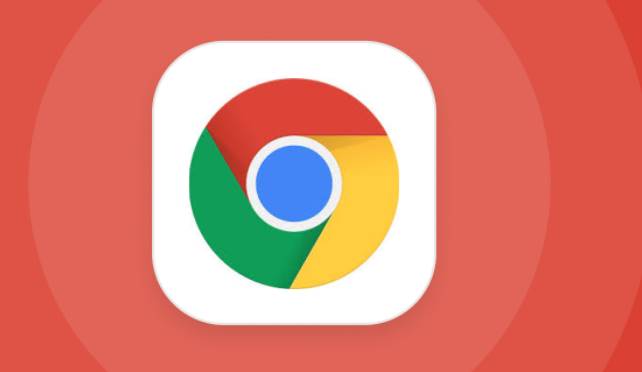Cách chặn người khác cài đặt extension trên Chrome
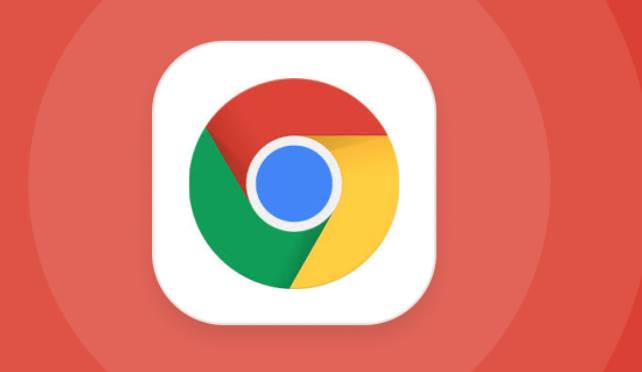
Nếu máy tính của bạn dùng chung với nhiều người và bạn không muốn người khác cài đặt thêm extension vào trình duyệt. Mục đích của việc này là giúp bảo mật tránh bị cài tiện ích mở rộng độc hại và ảnh hưởng đến trình duyệt, Trong bài viết này, mình sẽ hướng dẫn các bạn cách sử dụng chính sách của Chrome dành cho quản trị viên để tắt tính năng cài đặt extension.
Bạn có thể khó chịu khi người khác cài đặt extension nhưng đối với 11 Tiện ích Chrome tăng năng suất học tập cho Học Sinh Sinh Viên này thì lại khác.
Bạn có thể sử dụng Registry Editor hoặc Local Group Policy Editor. Registry Editor có thể truy cập được trên tất cả các phiên bản Windows 10. Còn Local Group Policy Editor thì chỉ hỗ trợ Windows 10 Pro trở lên, bản Home không dùng được tính năng này.
Lưu ý: Việc sử dụng Registry Editor hoặc Local Group Policy Editor để chặn người khác cài đặt tiện ích mở rộng của Chrome sẽ khiến Google Chrome hiển thị là “Managed by your organization” trên màn hình Settings.
Sử dụng Registry Editor để chặn người khác cài đặt Extension
Nếu bạn đang sử dụng Windows 10 Home, bạn chỉ có cách dùng Windows Registry để thực hiện thay đổi này. Bạn cũng có thể thực hiện theo cách này nếu bạn sử dụng Windows 10 Pro hoặc Enterprise nhưng chỉ khi bạn quen dùng Registry thay vì Group Policy Editor. (Tuy nhiên, nếu bạn sử dụng Pro hoặc Enterprise, mình khuyên bạn nên sử dụng Local Group Policy Editor vì nó dễ hơn)
Cảnh báo buộc phải đọc: Registry Editor là một công cụ can thiệp sâu vào hệ thống, nếu sai thao thác sẽ khiến Windows hoạt động không ổn định hoặc thậm chí không thể hoạt động được. Đây là một cách hack khá đơn giản và bạn sẽ không gặp bất kỳ sự cố nào miễn là bạn làm đúng theo hướng dẫn. Nếu bạn chưa bao giờ làm việc với Registry Editor trước đây, hãy cân nhắc đọc về cách sử dụng Registry Editor trước khi bạn bắt đầu. Và chắc chắn sao lưu Registry tTrước khi thực hiện.
Để mở Registry Editor, nhấn Start rồi nhập “regedit” vào hộp tìm kiếm và nhấn Enter.
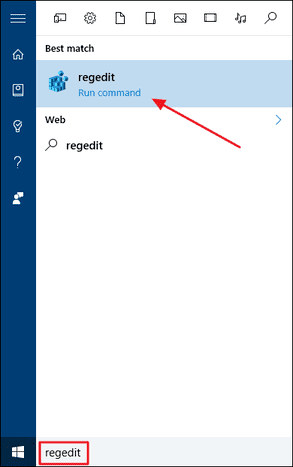
Trong cửa sổ Register Editor, hãy đi vào HKEY_LOCAL_MACHINE > SOFTWARE > WOW6432Node > Policies nếu bạn đang sử dụng phiên bản Windows 64 bit.
Nếu bạn đang sử dụng phiên bản Windows 32 bit, hãy đi đến HKEY_LOCAL_MACHINE> SOFTWARE> Policies.
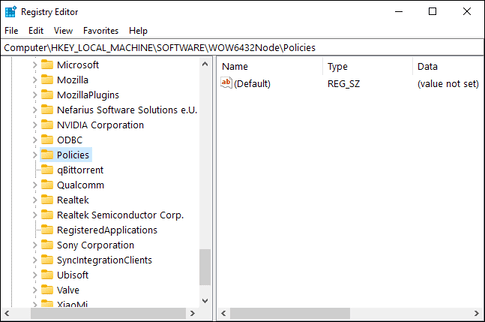
Trong Panel bên trái, nhấp chuột phải vào thư mục “Policies”. Chọn tùy chọn “New”, sau đó chọn “Key”. Đặt tên cho khóa con mới này là “Google” không có dấu ngoặc kép.
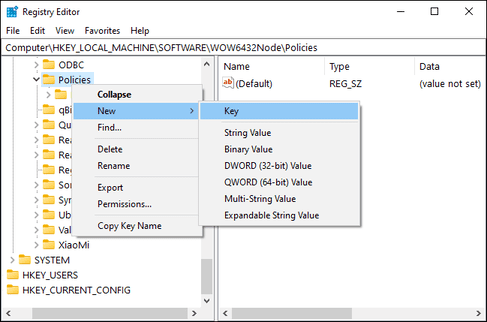
Tiếp theo, nhấp chuột phải vào khóa con “Google” mới được tạo. Chọn tùy chọn “New”, sau đó chọn “Key” để thêm khóa con mới. Đặt tên nó là “Chrome” không có dấu ngoặc kép.
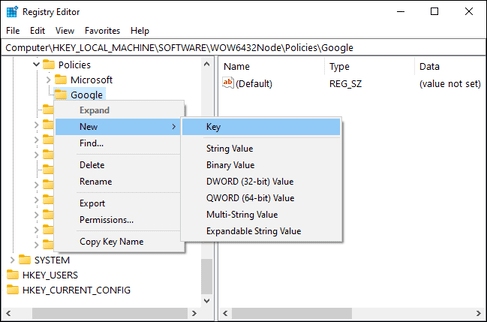
Nhấp chuột phải vào khóa con “Chrome” và chọn New > Key một lần nữa. Đặt tên cho khóa này là “ExtensionInstallBlocklist” mà không có dấu ngoặc kép.
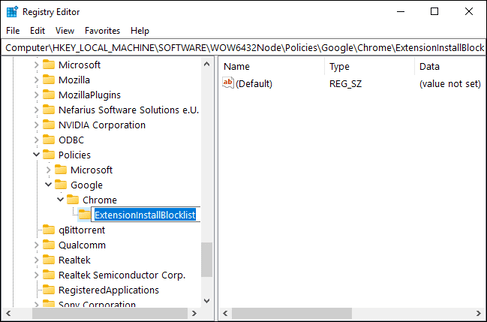
Nhấp chuột phải vào khóa con “ExtensionInstallBlocklist”, chọn New > String Value và ghi 1 trong value name.
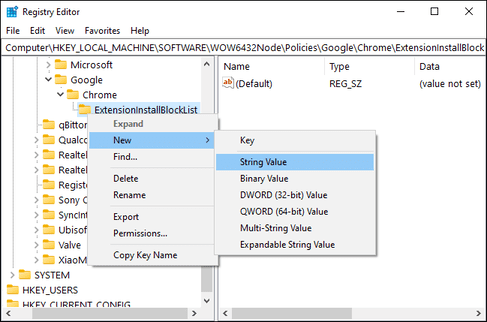
Trong panel bên phải, nhấp đúp vào tên giá trị “1” để mở thuộc tính của nó. Trong Value data, ghi “*” và nhấn “OK“.
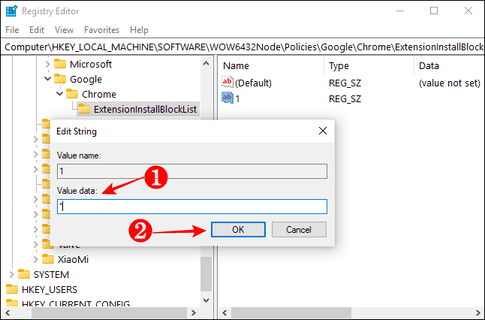
Tiếp theo, nhấp chuột phải vào khóa con “Chrome” một lần nữa và chọn New > Key. Đặt tên cho khóa này là “BlockExternalExtensions” không có dấu ngoặc kép.
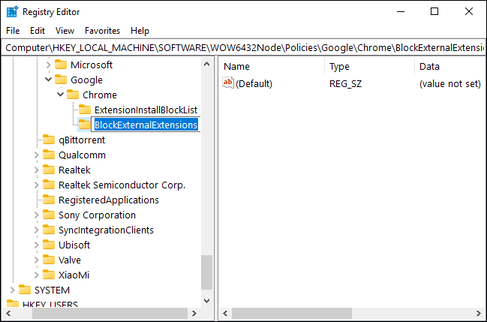
Nhấp chuột phải vào khóa con “BlockExternalExtensions”, chọn New > String Value và đặt value name là 1.
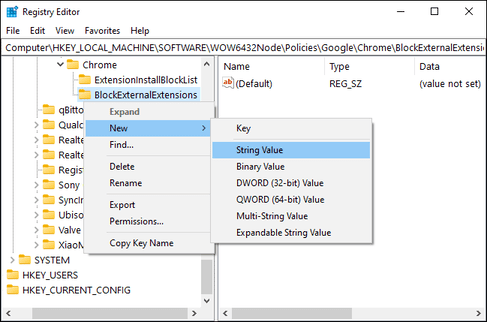
Trong panel bên phải, nhấp đúp vào tên giá trị “1” để mở thuộc tính. Trong Value data, nhập “*” rồi nhấn “OK“.
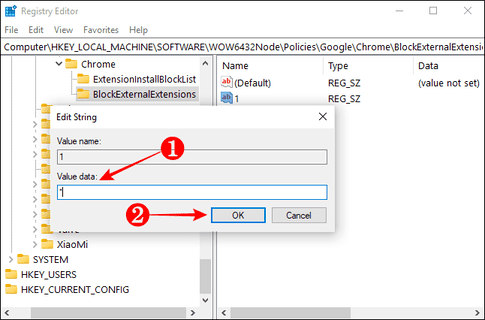
Bằng cách thêm hai khóa này, bạn có thể đảm bảo rằng không người dùng nào khác có thể cài đặt extension từ Chrome Web Store hoặc bất kỳ nguồn trực tuyến nào khác. Nhược điểm duy nhất của cách là bạn phải nhớ đường dẫn cho các khóa con mới này.
Sử dụng Group Policy trên Windows 10 Pro
Nếu PC của bạn chạy phiên bản Windows 10 Professional hoặc Enterprise, bạn có thể bỏ qua cách sử dụng registry. Thay vào đó, bạn có thể dùng Local Group Policy Editor để ngăn người khác cài đặt extension trên Chrome.
Trước tiên, tải file chính sách Chrome từ Google và giải nén nó trên máy tính của bạn.
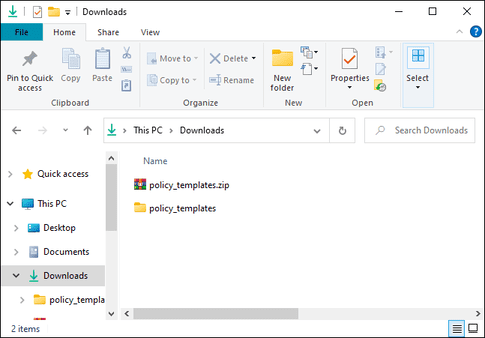
Để mở Group Policy Editor, nhấn Start rồi nhập “gpedit.msc” và nhấn Enter.
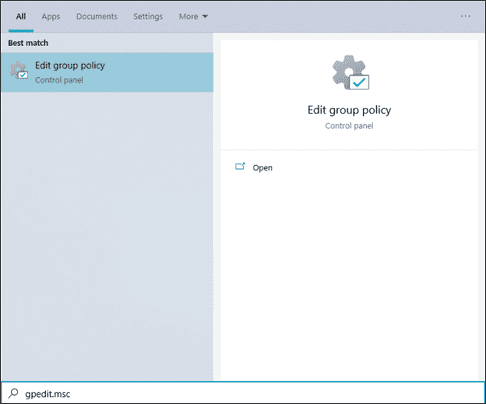
Trong cửa sổ Local Group Policy Editor, ở panel bên trái, hãy đi vào Computer Configuration > Administrative Templates.
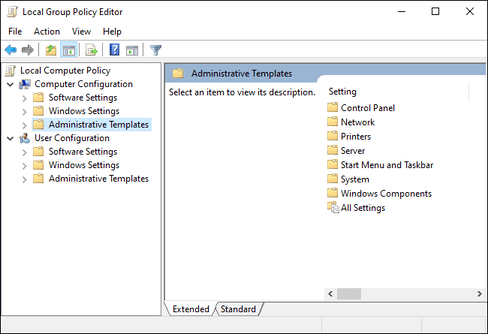
Nhấp vào menu “Action” ở trên cùng và chọn tùy chọn “Add/Remove Templates”.
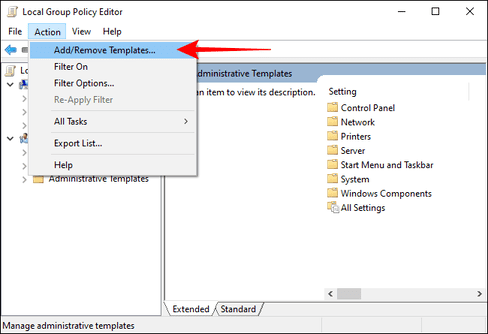
Từ cửa sổ mới mở ra, hãy nhấp vào nút “Add”.
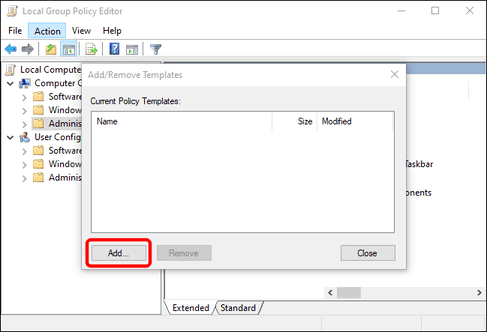
Chọn đến thư mục mà bạn đã giải nén chính sách mẫu của Chrome và tìm đến thư mục policy_templates> windows> adm.
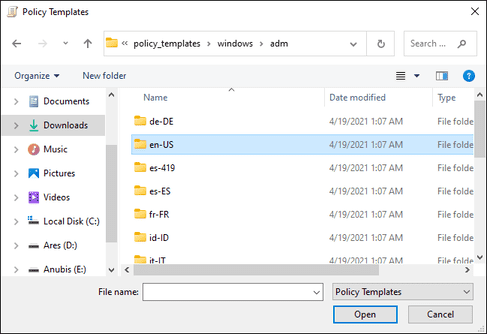
Nhấp đúp vào thư mục ngôn ngữ “en-US”, chọn tệp “chrome.adm” và nhấp vào nút “Open”. Bạn có thể chọn một thư mục ngôn ngữ khác phù hợp với ngôn ngữ hệ thống của PC.
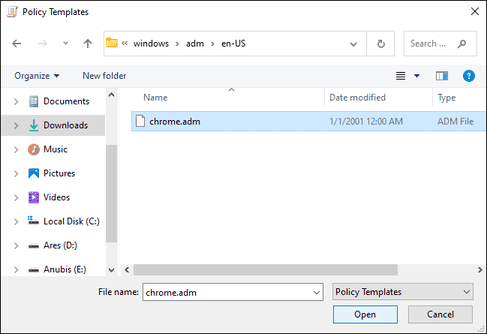
Khi file mẫu Chrome xuất hiện trong danh sách Current Policy Templates, hãy nhấp vào nút “Close”.
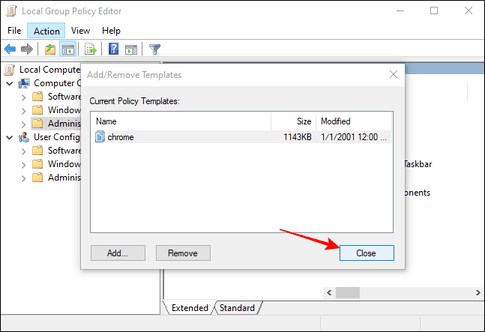
Trong Panel bên trái của cửa sổ Local Group Policy Editor, hãy đi vào Computer Configuration > Administrative Templates > Classic Administrative Templates (ADM) > Google > Google Chrome > Extensions.
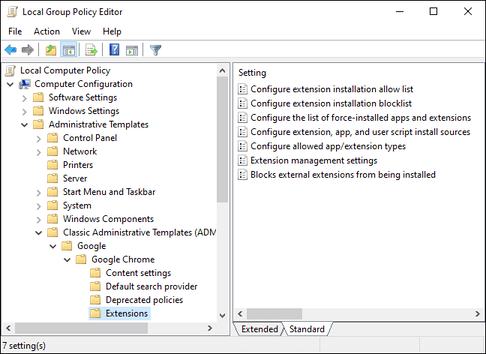
Trong panel bên phải, nhấp đúp vào cài đặt “Configure extension installation blocklist”. Khi cửa sổ cài đặt mở ra, hãy chọn tùy chọn “Enabled” và nhấp vào nút “Show”.
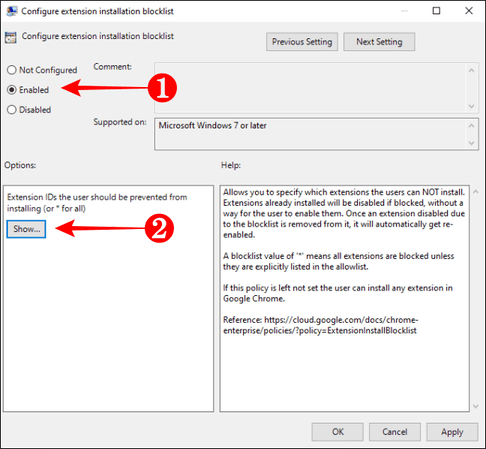
Khi cửa sổ Show Contents mới mở ra, hãy nhập dấu “*” vào cột đầu tiên Value và nhấp vào nút “OK”.
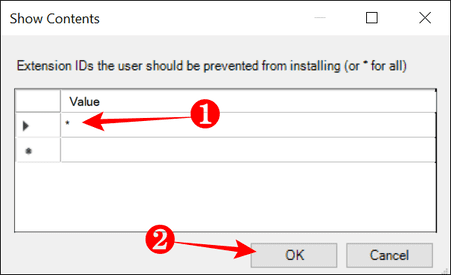
Nhấp vào nút “OK” trong cửa sổ “Configure extension installation blocklist” để đóng.
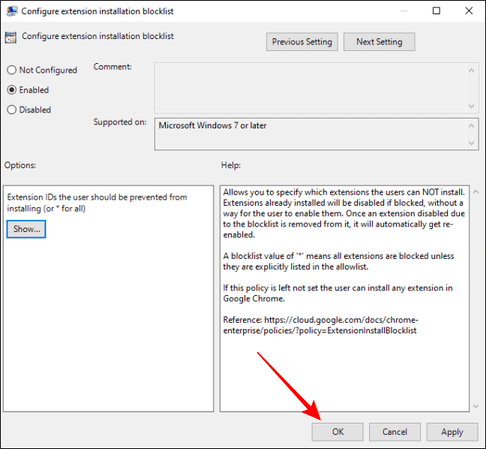
Bây giờ, hãy sử dụng quy trình tương tự để mở cài đặt “Block external extensions for being installed” để cấm người khác cài đặt extension vào Chrome. Khi cửa sổ cài đặt mở ra, hãy nhấp vào tùy chọn “Enabled”, sau đó nhấp vào nút “OK”.
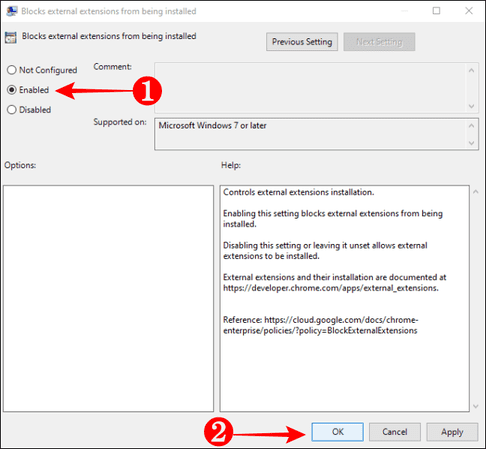
Sau khi bạn thực hiện thay đổi, không ai có thể cài đặt bất kỳ tiện ích mở rộng nào từ Chrome Web Store hoặc từ máy tính. Bạn có thể khởi chạy Chrome và thử cài đặt một tiện ích mở rộng để kiểm tra xem bạn đã định cấu hình chính sách đúng cách chưa.