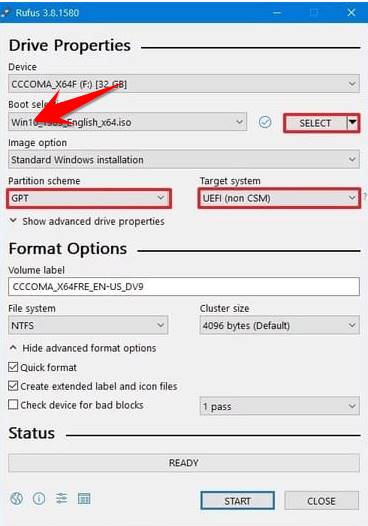Cách cài đặt Windows 11 mới nhất
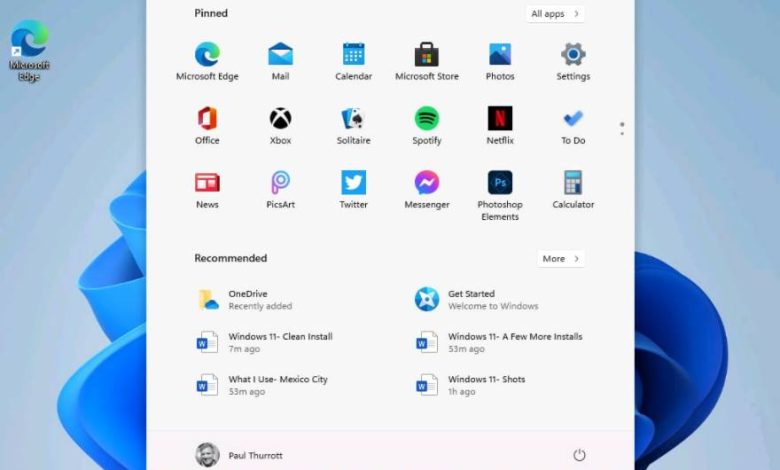
Windows 11 chính thức bị rò rĩ bản dành cho lập trình viên, nếu bạn muốn sử dụng trước để trải nghiệm, bạn có thể Download File ISO và cài đặt Windows 11 theo hướng dẫn dưới đây của Windows 11. Vì đây bạn bản đang phát triển nên có thể phát sinh nhiều lỗi, mình khuyên các bạn nên cài đặt Windows 11 và trải nghiệm trên VMWare cho an toàn.
Cách cài đặt Windows 11 mới nhất
Bước 1: Tạo USB cài đặt Windows 11
Để cài đặt Windows 11, trước tiên bạn cần Tải file ISO Windows 11 về máy tính
Nếu bạn cài đặt Windows 11 trên VMware thì không cần bước này. Chỉ cần mount file ISO vào Vmware.
Còn nếu bạn cài Windows 11 theo chuẩn UEFI thì cần ghi file ISO WIndows 11 ra USB bằng phần mềm Rufus.
Bước 2: Chọn chế độ Boot USB
Bây giờ bạn cắm USB cài đặt Windows 11 vào máy tính và khởi động lại thiết bị. Sau đó chọn chế độ ưu tiên boot USB bằng cách nhấn F2 hoặc F9 hoặc F12 theo từng loại máy. Sau đó chọn tên USB mà bạn đã tạo ở Bước 1.
Bước 3: Cài đặt Windows Setup
Các bạn cứ để mặc định các cài đặt ngôn ngữ, thời gian, và bàn phím nhé. Sau đó nhấn “Next“. Mình không khuyến khích các bạn để ngôn ngữ Tiếng Việt vì theo kinh nghiệm của mình thì trong quá trình cài đặt rất dễ gây ra lỗi.
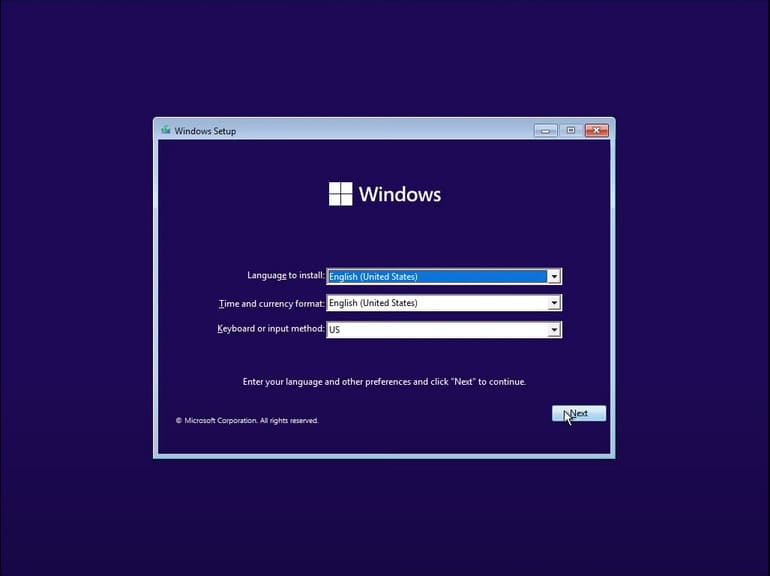
Tiếp theo, nhấn “Install”.
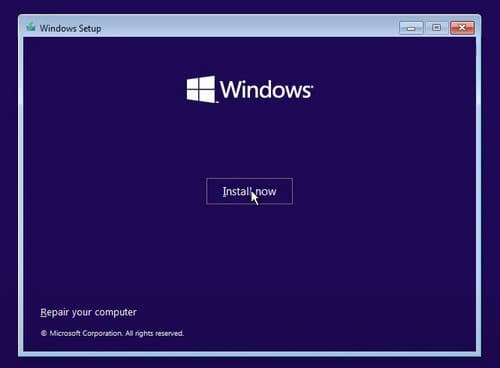
Tại đây, mình sẽ chọn tùy chọn thứ 2 vì mình muốn cài đặt Windows 11 sạch. Nếu các bạn muốn nâng cấp lên Windows 11 mà vẫn giữ lại App, dữ liệu của Windows 10 cũ thì chọn tùy chọn thứ nhất.
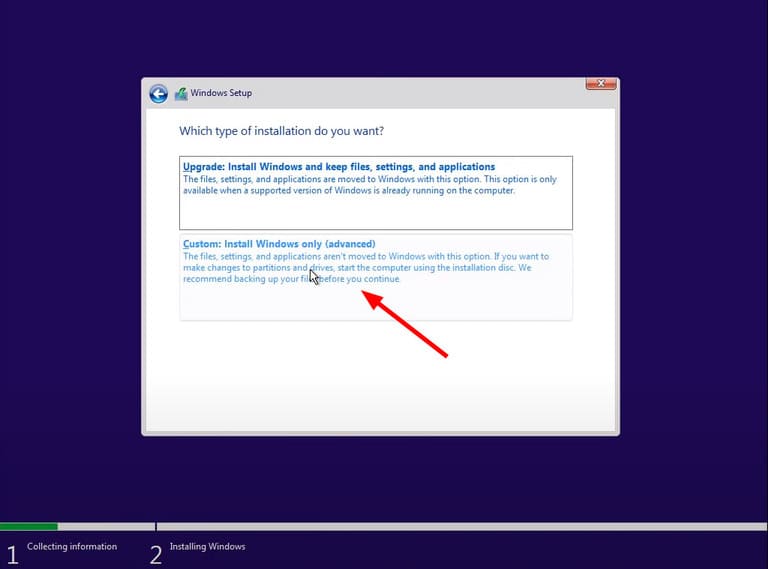
Các bạn chọn ổ đĩa cài đặt Windows 11. Lưu ý, Windows Setup sẽ xóa hết tất cả dữ liệu trong ổ đĩa đó, nên các bạn có dữ liệu nào quan trọng thì sao lưu đi nhé. Chọn xong rồi thì nhấn “Next”.
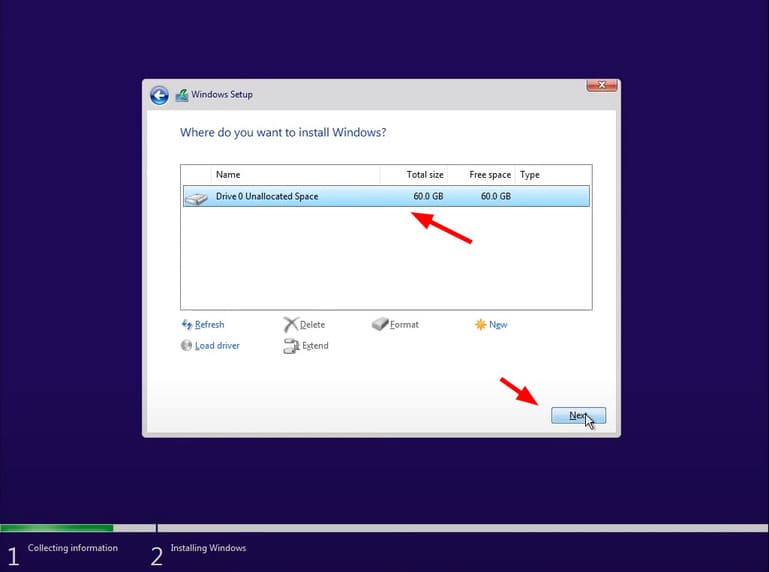
Tiếp theo, các bạn sẽ được tự do chọn phiên bản Windows 11 mà mình muốn cài đặt. Ở đây mình chọn phiên bản Windows 11 Pro.
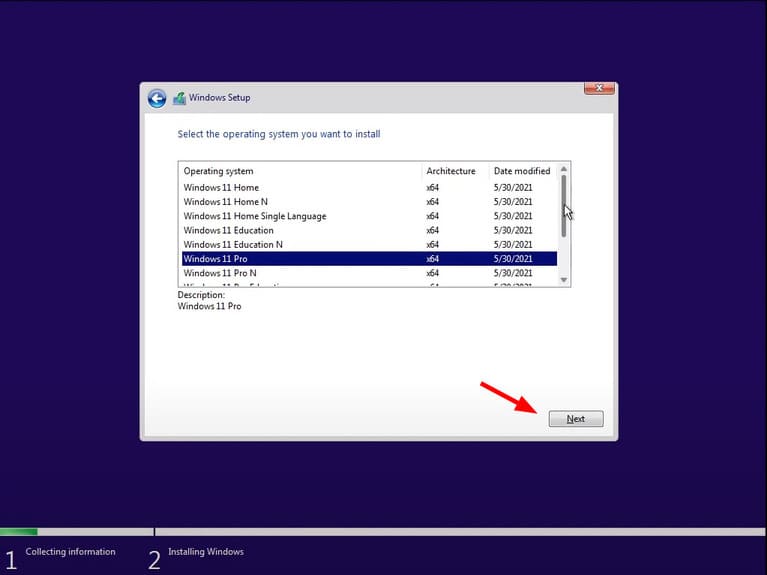
Lúc các bạn được yêu cầu nhập Key bản quyền thì nhấn vào dòng chữ “I don’t have product key” nhé.
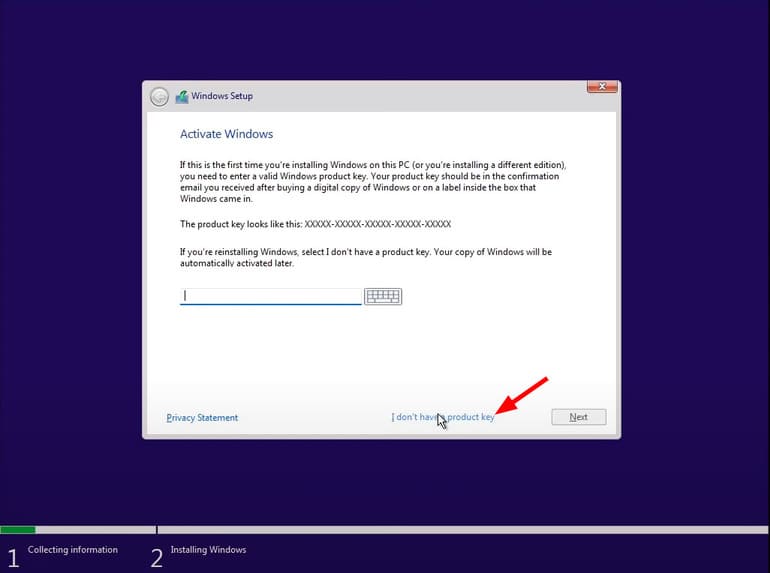
Pha tách cà phê rồi ngồi được Windows 11 được cài đặt thôi. Trong thời gian rảnh này, các bạn có thể đọc bài viết Link Download Windows 11 và trải nghiệm giao diện mới.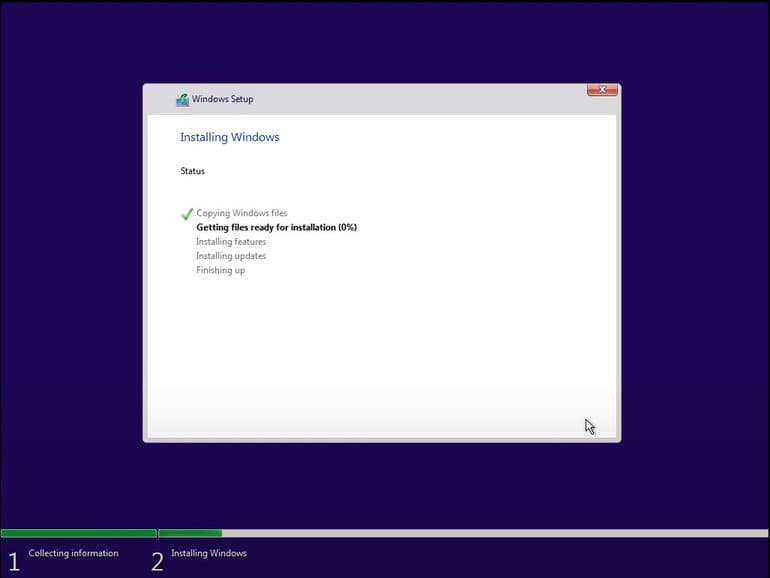
Bước 4: Thiết lập Windows 11
Một trong những thay đổi lớn nhất và dễ nhận biết nhất mà mình nghĩ các bạn sẽ ngạc nhiên là giao diện cài đặt Windows 11 mới. Nó thực sự quá đẹp và tinh tế.
Ngay sau khi truy cập được vào Windows 11, các bạn sẽ được chào hỏi bằng một giao diện hoàn toàn mới, rất trực quan và mềm mại. Đầu tiên, các bạn sẽ được chọn quốc gia hoặc khu vực mình đang ở. Trong bước này, các bạn có thể chọn khu vực Việt Nam nhé. Chọn xong rồi thì nhấn “Yes”.
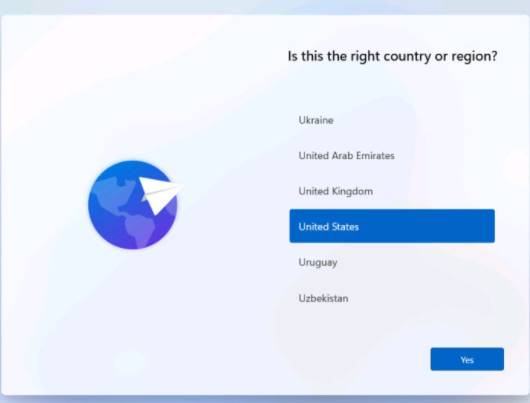
Tiếp theo, các bạn sẽ được yêu cầu chọn bố cục của bàn phím. Bước này, các bạn cứ để mặc định là “US” rồi nhấn “Yes”.
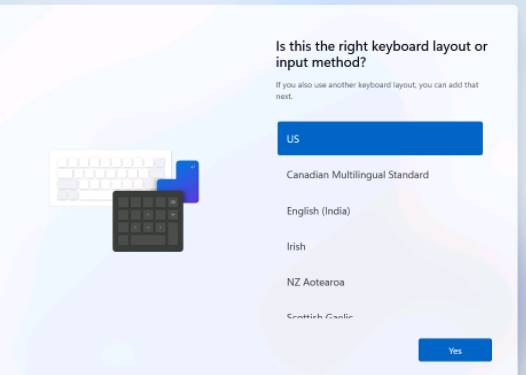
Các bạn không cần chọn bố cục bàn phím thứ 2 đâu, cứ nhấn “Skip” là được.
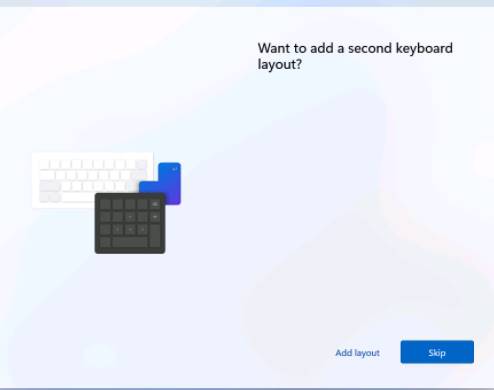
Chờ chút để Windows 11 kiểm tra các bản cập nhật.
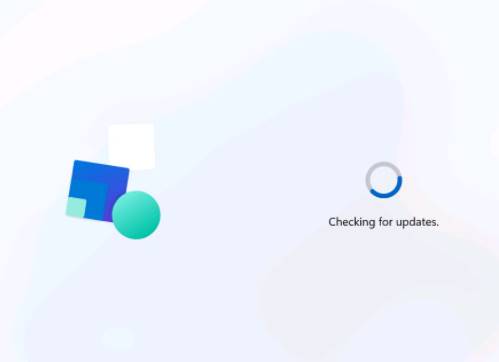
Tiếp theo, bạn sẽ được hỏi thiết bị được sử dụng cho mục đích gì. Có 2 tùy chọn là cá nhân và làm việc hoặc dành cho trường học. Ở đây các bạn chọn “Set up for personal use” rồi nhấn “Next”.
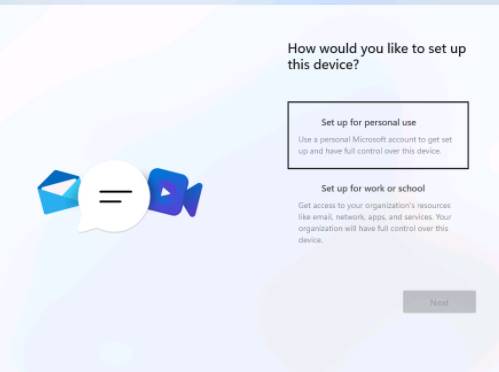
Bạn nào muốn đăng nhập tài khoản Microsoft cũng mình vào thì điền email vào mục “Sign in” nhé. Còn bạn nào muốn dùng tài khoản local hoặc không muốn đăng nhập tài khoản Microsoft thì chọn “Sign-in options”.
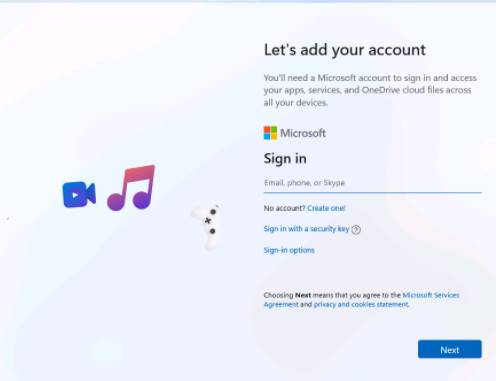
Tùy chọn đầu tiên là tạo khóa usb đăng nhập. Mỗi lần bạn muốn đăng nhập vào Windows thì phải cắm chiếc usb đã được thiết lập vào máy tính để mở khóa Windows. Các bạn cũng có thể đọc bài viết này để xem thêm nhiều phần mềm tạo khóa USB khác.
Tùy chọn thứ 2 là sử dụng tài khoản Offline, tức là tài khoản Local. Nhưng mà trong bài viết này, mình sẽ đăng nhập tài khoản Microsoft nên các bạn nào muốn sử dụng tài khoản local thì đợi bài hướng dẫn tiếp theo nhé.
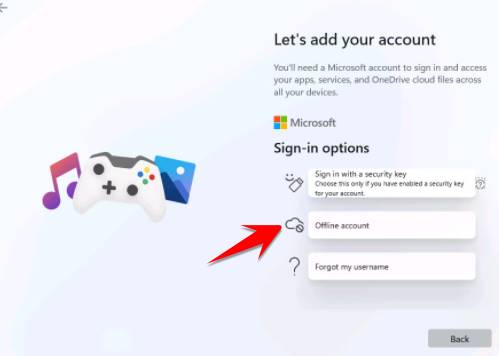
Sau khi đăng nhập vào tài khoản Microsoft thành công, Windows 11 sẽ yêu cầu bạn tạo mã PIN đăng nhập. Các bạn nhấn “Create PIN” để tiến hành tạo mã PIN.
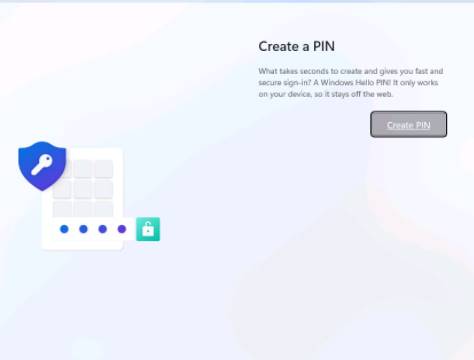
Sau khi tạo mã PIN thì các bạn nhấn “OK”.
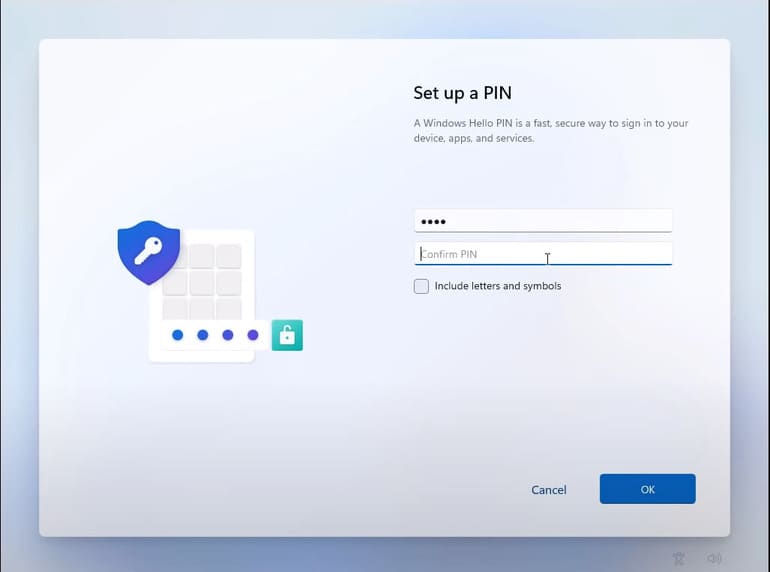 Tại bước tiếp theo, bạn nào muốn khôi phục các cài đặt mà mình đã thiết lập ở Windows 10 thì chọn dòng thứ nhất nhé. Mình sẽ thiết lập thiết bị mới nên chọn dòng thứ 2 rồi nhấn “Next”.
Tại bước tiếp theo, bạn nào muốn khôi phục các cài đặt mà mình đã thiết lập ở Windows 10 thì chọn dòng thứ nhất nhé. Mình sẽ thiết lập thiết bị mới nên chọn dòng thứ 2 rồi nhấn “Next”.
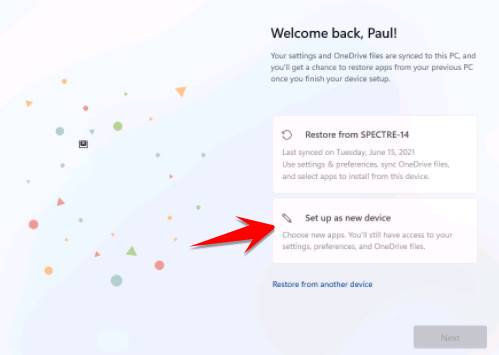
Sau đó, các bạn sẽ thấy các cài đặt về quyền riêng tư của Microsoft. Bạn nào không muốn bật tính năng nào thì tắt nó đi rồi nhấn “Accept”.
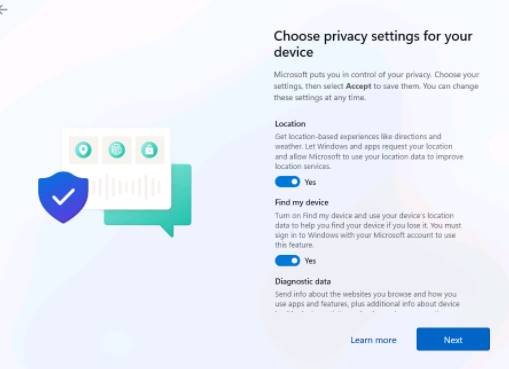
Tiếp theo, chọn những việc mà bạn thường xuyên làm trên thiết bị. Từ đó Microsoft có thể đưa ra những gợi ý, cài đặt tối ưu cho công việc của bạn hơn. Bạn luôn luôn có thể thay đổi các tùy chọn này trong Settings nên không cần phải lo nhé. Mình thì chọn Gaming với Creativity rồi nhấn “Accept”.
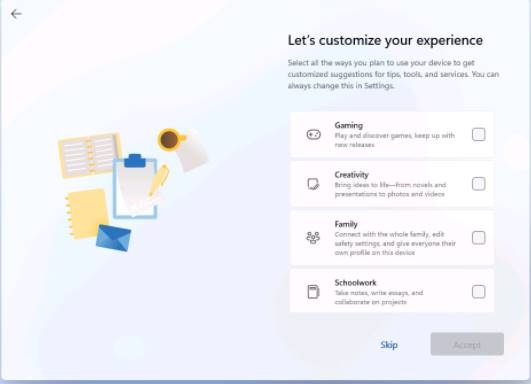
Bạn nào thường xuyên sử dụng OneDrive thì có thể bật tính năng tự động sao lưu file trong máy tính lên OneDrive để tiết kiệm bộ nhớ máy tính. Mình thì không thích sử dụng tính năng này nên sẽ chọn “Only store files on this device” rồi nhấn “Next”.
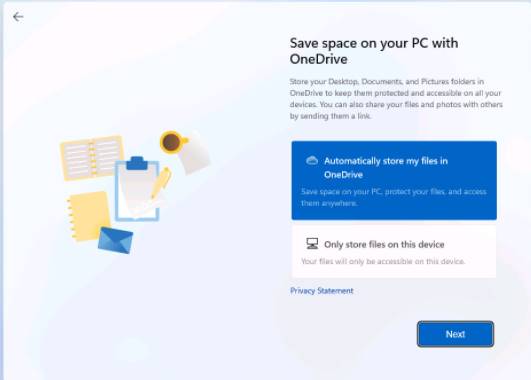
Vậy là các bạn đã cài đặt Windows 11 thành công rồi đó. Và đây là giao diện mới của hệ điều hành Windows 11 với các góc bo tròn rất mượt.
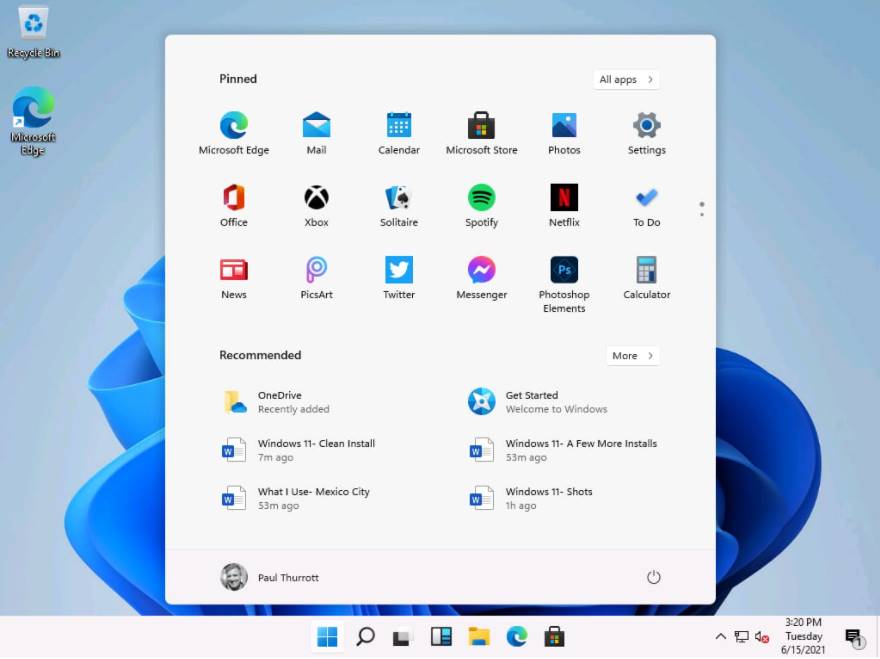
Bây giờ bạn có thể trải nghiệm cho quen và chờ bản chính thức Windows 11 phát hành để update lên.