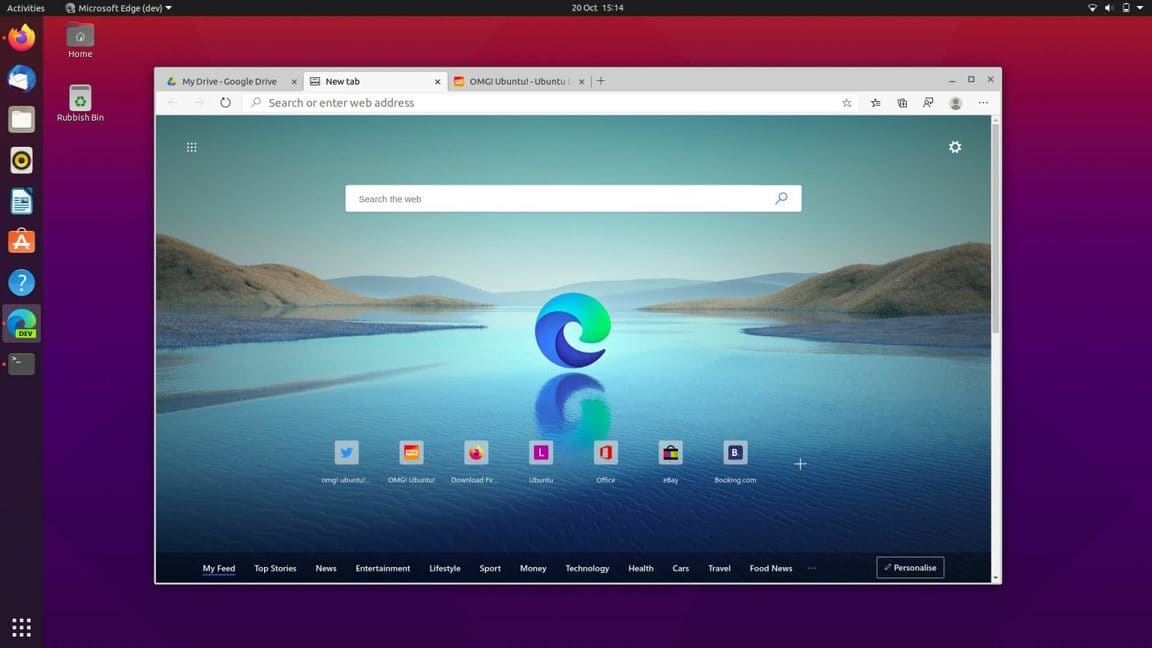
Trong bài viết này, mình sẽ hướng dẫn bạn cách cài đặt Microsoft Edge trên Ubuntu (hoặc bất kỳ bản phân phối Linux nào khác dựa trên Ubuntu, như Linux Mint) theo hai phương pháp: đồ họa (GUI) và dòng lệnh (CLI).
Không quan trọng bạn chọn phương pháp nào vì bạn sẽ tải xuống và cài đặt cùng một phiên bản trình duyệt mới nhất của Microsoft. Ngoài ra, cả hai phương pháp đều thiết lập mọi thứ để bạn tự động nhận được các bản cập nhật trong tương lai khi chúng được phát hành.
Microsoft Edge dựa trên Chromium, engine trình duyệt mã nguồn mở do Google phát triển (mặc dù không độc quyền). Mọi trang web, ứng dụng web hoặc dịch vụ web đều có thể hoạt động trong bất kỳ trình duyệt nào dựa trên Chromium, chẳng hạn như Google Chrome, cũng sẽ hoạt động trong Edge.
Cách cài đặt Edge trên Ubuntu
Hãy nhớ rằng Microsoft Edge trên Linux hiện đang trong chế độ thử nghiệm cho nhà phát triển. Nó không phải là “bản ổn định”. Nó thậm chí không phải là một bản beta. Một số tính năng (như đồng bộ hóa trình duyệt) hiện không được hỗ trợ trên Linux. Có lỗi không? Có. Nó có bị crash không? Hoàn toàn có thể!
Sử dụng giao diện đồ họa/GUI
Cài đặt Edge bằng giao diện người dùng đồ họa rất dễ thực hiện vì Microsoft cung cấp các gói cài đặt chính thức cho các bản phân phối dựa trên Ubuntu và Fedora. Bạn có thể sử dụng các bản dựng này để cài đặt trình duyệt trên hệ thống của mình bằng trình quản lý gói của hệ thống.
Bước 1: Vào trang download Microsoft Edge
Bật trình duyệt và mở trang download Microsoft Edge chính thức của Microsoft. Ở đây, bạn sẽ tìm thấy hai bản dựng dành cho Linux. Chọn tùy chọn ‘Linux (.deb)’ cho Ubuntu.
Bước 2: Tải Edge
Lưu file .deb vào thư mục Download (hoặc bất kỳ thư mục nào khác mà bạn có thể truy cập dễ dàng). Nếu đang sử dụng Firefox, bạn có thể chọn tùy chọn “Save File” để thực hiện việc này.
Bước 3: Mở trình cài đặt Edge
Sau khi quá trình tải xuống hoàn tất, bạn cần nhấp đúp chuột vào tệp đã lưu để bắt đầu cài đặt và làm theo lời nhắc trên màn hình.
Khi bạn cài đặt Edge bằng trình cài đặt chính thức, kho lưu trữ Microsoft Edge sẽ được thêm vào danh sách nguồn phần mềm của hệ thống. Bạn có thể nâng cấp lên các phiên bản mới hơn của trình duyệt khi chúng được phát hành bằng công cụ Software Updater.
Bước 4: Mở Microsoft Edge
Để quá trình cài đặt kết thúc, sau đó mở trình duyệt từ lưới Ứng dụng (hoặc bất kỳ menu ứng dụng nào, trình khởi chạy,… mà bạn sử dụng trên hệ thống của mình).
Sử dụng terminal/CLI
Bạn thích cài đặt phần mềm từ terminal? Lựa chọn sáng suốt đấy, đã dùng Linux thì phải dùng Terminal, vậy mới trở thành dân pro được.
Đầu tiên: Bạn phải thêm Microsoft Edge repo vào hệ thống và nhập khóa Microsoft GPG để xác thực các gói:
curl https://packages.microsoft.com/keys/microsoft.asc | gpg --dearmor > microsoft.gpg
sudo install -o root -g root -m 644 microsoft.gpg /etc/apt/trusted.gpg.d/
sudo sh -c 'echo "deb [arch=amd64https://packages.microsoft.com/repos/edgestable main" > /etc/apt/sources.list.d/microsoft-edge-dev.list'
sudo rm microsoft.gpgBước thứ hai: Chạy lệnh này để cài đặt Microsoft Edge:
sudo apt update && sudo apt install microsoft-edge-dev
Sau khi hoàn tất, hãy khởi chạy trình duyệt từ lưới ứng dụng hoặc chạy lệnh microsoft-edge-dev trong terminal.
Cách gỡ cài đặt Edge trên Ubuntu
Vậy là bạn đã cài đặt Edge. Nhưng sau một hồi vọc vạch thì bạn thấy Edge hết thú vị hoặc không đánh ứng được yêu cầu của bản thân nên muốn gỡ cài đặt nos? Dễ thôi, làm theo mình nào.
Mở terminal lên và chạy lệnh sau:
sudo apt remove microsoft-edge-*
Ngoài ra, bạn cũng có thể mở ứng dụng Ubuntu Software, tìm kiếm ‘edge’ , nhấp vào kết quả và nhấn nút ‘remove’.