Cách cài đặt Google Play Store trên Windows 11 thành công
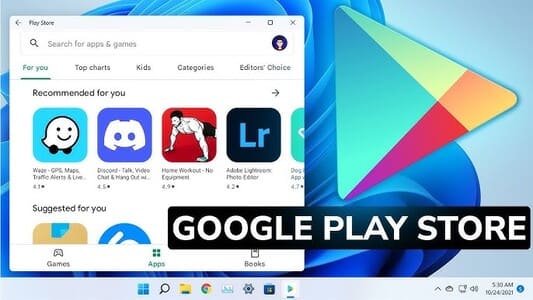
Microsoft cuối cùng cũng đã hỗ trợ ứng dụng Android trên Windows 11 gần đây, nhưng lại là trên Amazon Appstore, và hiện không có nhiều ứng dụng. Nhưng bạn cũng có thể cài đặt ứng dụng Android bằng file APK tại đây. Nhờ một nhà phát triển có tên là ADeltaX, giờ đây bạn có thể cài đặt Google Play Store và sử dụng tất cả các ứng dụng của Google.
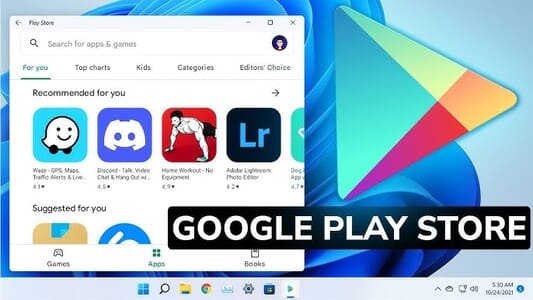
Lưu ý: Nếu bạn đã cài đặt WSA trên PC chạy Windows 11, thì hãy gỡ cài đặt nó trước khi làm theo hướng dẫn này nhé.
Cài đặt Google Play Store trên Windows Subsystem for Android
Trong bài viết này, mình sẽ giải thích quy trình từng bước để cài đặt Google Play Store trên Windows Subsystem for Android trong Windows 11. Mặc dù sẽ có chút thông tin kỹ thuật nhưng nếu bạn có một số kiến thức về Linux, Android và Windows, bạn có thể dễ dàng làm được mà thôi.
Yêu cầu để cài đặt Google Play Store trên Windows 11
Trước khi bắt đầu, bạn cần tải xuống các file và phần mềm sau trên Windows 11:
1. Đầu tiên, tải gói GApps tại đây. Chọn “x86_64”, “Android 11”, “pico” và nhấp vào nút tải xuống.
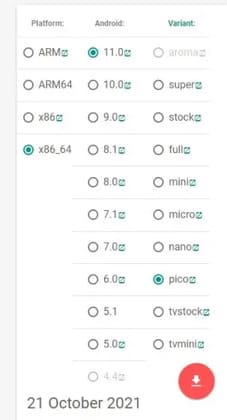 2. Tiếp theo, thiết lập WSL 2 (Windows Subsystem for Linux) trên PC chạy Windows 11 bằng cách làm theo hướng dẫn trong bài viết này.
2. Tiếp theo, thiết lập WSL 2 (Windows Subsystem for Linux) trên PC chạy Windows 11 bằng cách làm theo hướng dẫn trong bài viết này.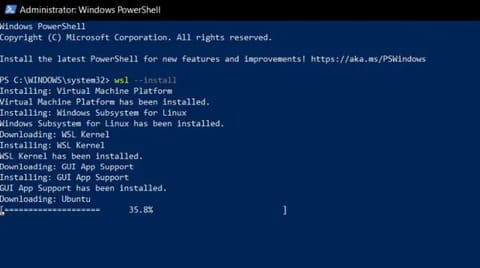 3. Tải 7-Zip (Miễn phí) hoặc Winrar để giúp bạn giải nén gói Windows Subsystem for Android MSIX.
3. Tải 7-Zip (Miễn phí) hoặc Winrar để giúp bạn giải nén gói Windows Subsystem for Android MSIX.
4. Cuối cùng, tải file script WSAGA do ADeltaX phát triển. Nhấp vào liên kết này để truy cập trang GitHub và chọn Code -> Download ZIP.
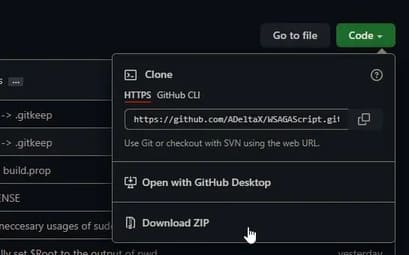
Tải Windows Subsystem for Android (WSA)
Nếu bạn chưa có file MSIX, thì hãy mở trang web này và làm theo các bước bên dưới để tải gói MSIX chính thức từ máy chủ của Microsoft.
1. Sau khi mở trang web RG-Adguard, hãy chọn “ProductID” từ menu thả xuống bên trái hộp văn bản. Sau đó, bạn cần dán ID sản phẩm Microsoft Store của WSA là 9P3395VX91NR. Sau đó, chọn chuông “Slow” từ menu bên phải và nhấp vào nút OK.
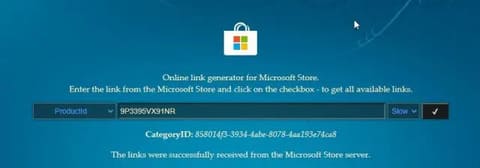
2. Cuộn xuống dưới cùng để tìm tệp msixbundle có kích thước khoảng 1,21 GB. Nhấp chuột phải vào nó và chọn “LSave link as” để tải tệp.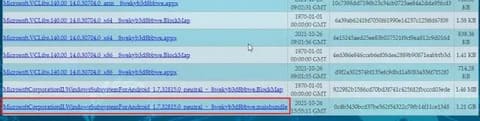
Quản lý file Windows Subsystem for Android
Bây giờ chúng ta đã có tất cả các tệp cần cài đặt Google Play Store trên Windows 11, chúng ta sẽ cần sắp xếp lại chúng trước khi tiếp tục. Chỉ cần làm theo các bước sau.
1. Bây giờ bạn đã tải xuống gói WSA, hãy mở phần mềm 7-Zip và tìm gói MSIX trong thư mục Downloads. Lưu ý việc mở gói MSIX bằng 7-Zip từ menu chuột phải không hoạt động trong trường hợp này và có thể dẫn đến lỗi. Bạn sẽ phải dựa vào phần mềm 7-Zip để định vị tệp.
2. Sau khi bạn mở gói MSIX, hãy tìm tệp kết thúc bằng “Release-nightly.msix”. Sẽ có hai tệp, một tệp có tên ARM64 và tệp khác có tên x64. Chọn x64 và mở nó.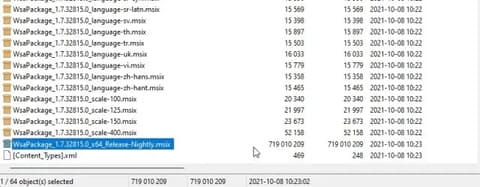 3. Tiếp theo, mở ổ C: và tạo một thư mục có tên WindowsSubsystemAndroid (không có bất kỳ khoảng trắng nào).
3. Tiếp theo, mở ổ C: và tạo một thư mục có tên WindowsSubsystemAndroid (không có bất kỳ khoảng trắng nào).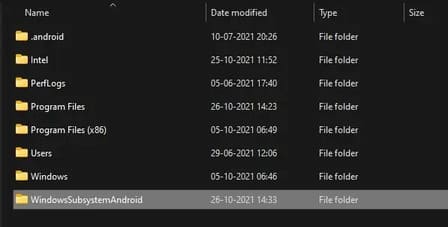
4. Sau đó, quay lại cửa sổ 7-Zip và sao chép mọi thứ ngoại trừ AppxMetadata, AppxBlockMap.xml, AppxSignature.p7x và [Content_Types.xml]. Bạn có thể nhấn phím Ctrl và nhấp vào các tệp này để bỏ chọn sau khi chọn tất cả chúng thông qua phím tắt Ctrl + A của Windows 11.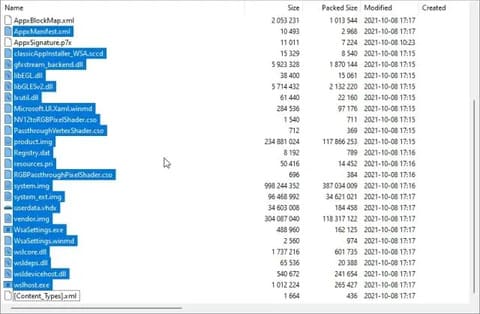
5. Bây giờ, dán các tệp này vào thư mục “WindowsSubsystemAndroid”.
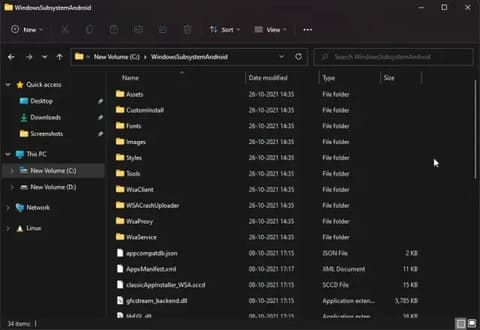
6. Tương tự, tạo một thư mục GAppsWSA bên trong ổ C:.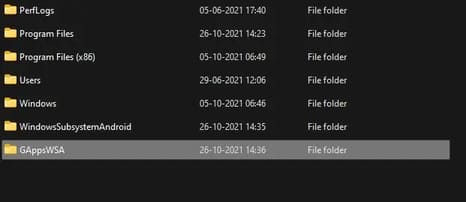
7. Bây giờ, giải nén tập lệnh WSAGA mà chúng ta đã tải xuống ở trên và dán nội dung vào thư mục GAppsWSA.
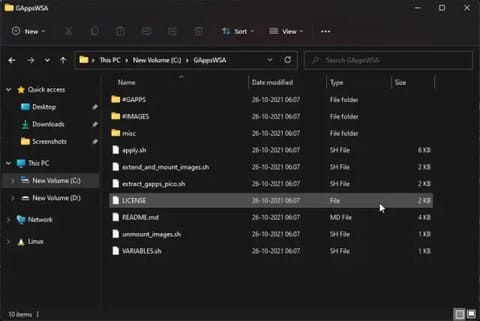
8. Tiếp theo, tìm tệp ZIP GApps (pico) và sao chép nó. Sau đó, vào thư mục GAppsWSA và chuyển đến thư mục #GAPPS. Dán tệp ZIP GApps vào đây. Không cần phải giải nén nó.
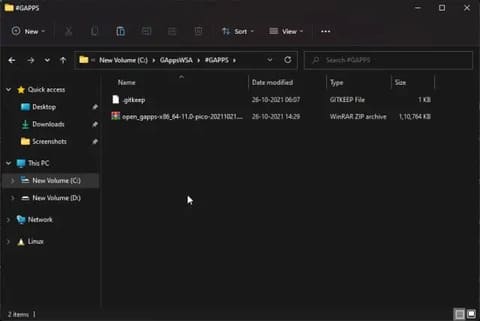
9. Quay lại thư mục WindowsSubsystemAndroid và sao chép vendor.img, system.img, system_ext1.img và product.img.
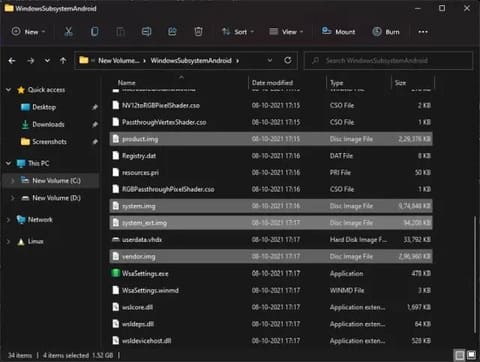
10. Bây giờ, vào thư mục GAppsWSA và dán bốn tệp .img này vào thư mục #IMAGES.
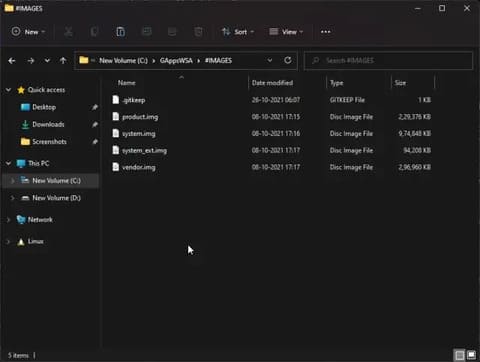
Vá WSA để đưa các ứng dụng Google vào Windows 11
1. Khi bạn đã di chuyển tất cả các tệp như ở trên, hãy mở Linux trên Windows Terminal. Nhập sudo su và nhấn Enter. Bây giờ, hãy nhập mật khẩu Linux của bạn để cấp quyền root cho Linux.
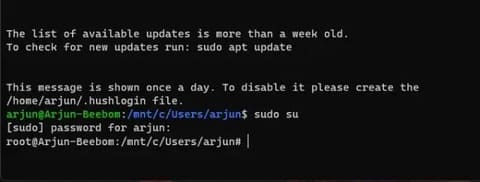
2. Tiếp theo, nhập các lệnh dưới đây để cài đặt một số gói thiết yếu trên Linux. Bạn có thể phải nhấn “Y” để cho phép cài đặt.
apt install lzip unzip apt install dos2unix
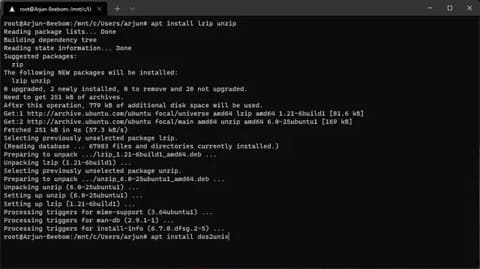
3. Sau đó, chạy lần lượt các lệnh dưới đây để vào thư mục GAppsWSA mà chúng ta đã tạo trong ổ C:. Lưu ý rằng có một khoảng cách giữa cd và dấu chấm.
cd .. cd .. cd GAppsWSA/
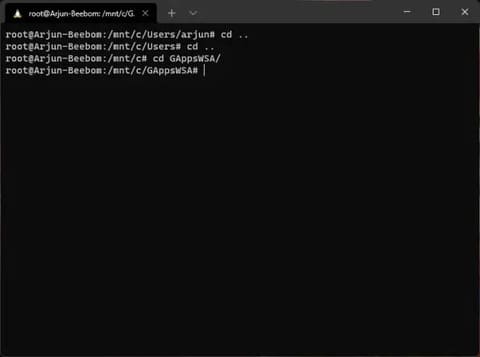
4. Khi bạn đã ở trong thư mục GAppsWSA, hãy thực hiện lần lượt các lệnh dưới đây.
dos2unix apply.sh dos2unix extend_and_mount_images.sh dos2unix extract_gapps_pico.sh dos2unix unmount_images.sh dos2unix VARIABLES.sh
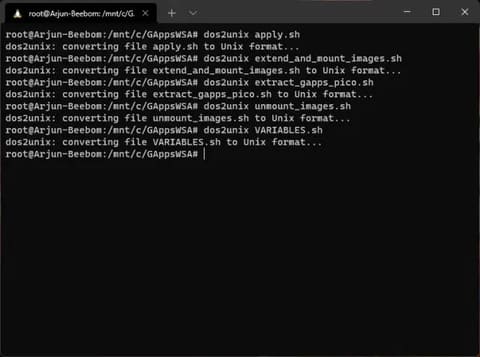
5. Sau đó, chạy tiếp các lệnh dưới đây. Toàn bộ quá trình sẽ mất một chút thời gian vì vậy hãy kiên nhẫn.
./extract_gapps_pico.sh ./extend_and_mount_images.sh ./apply.sh ./unmount_images.sh
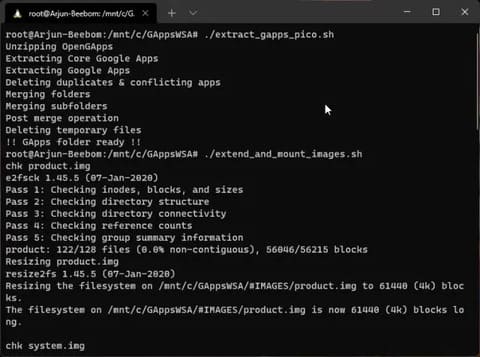
6. Bây giờ, mở thư mục #IMAGES trong GAppsWSA và sao chép tất cả bốn tệp IMG.
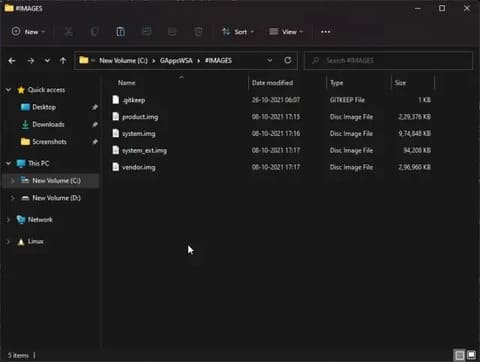
7. Quay lại thư mục WindowsSubsystemAndroid trong ổ C: và dán bốn tệp. Chọn “Replace”.
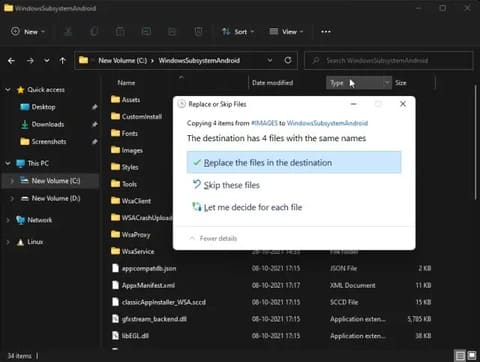
8. Một lần nữa, quay lại thư mục GAppsWSA và chuyển đến thư mục misc. Tại đây, hãy sao chép tệp “kernel”.
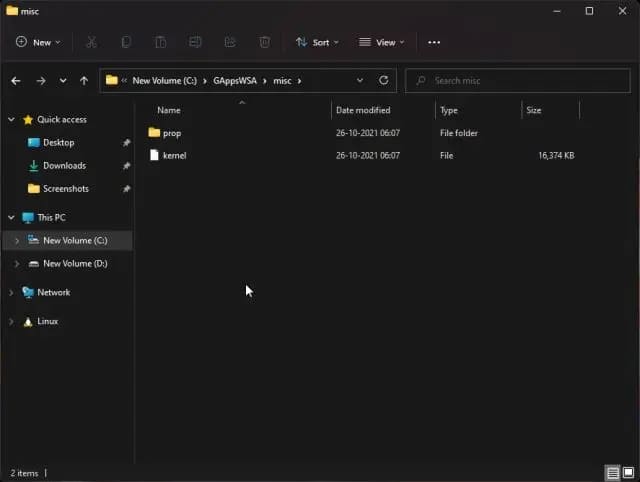
9. Bây giờ, vào thư mục WindowsSubsystemAndroid và mở thư mục Tools. Tại đây, bạn sẽ tìm thấy tệp “kernel”. Đổi tên nó thành kernel_bak. Và sau đó dán tệp kernel mà chúng ta đã sao chép từ thư mục misc trong GAppsWSA. Vậy là bạn đã sẵn sàng cài đặt Google Play Store trên Windows 11 rồi đó.
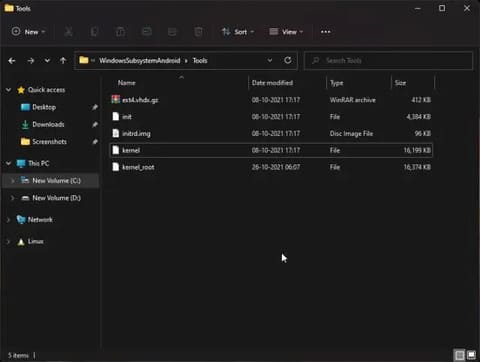
Cài đặt Google Play Store trên Windows Subsystem for Android
1. Nhấn phím Windows, tìm kiếm PowerShell trong Start Menu và nhấp vào “Run as administrator”.
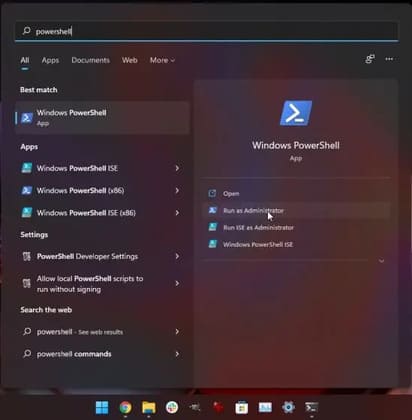
2. Sau đó, chạy lệnh dưới đây. Nó sẽ bắt đầu cài đặt WSA đã sửa đổi trên Windows 11 của bạn.
Add-AppxPackage -Register C:WindowsSubsystemAndroidAppxManifest.xml
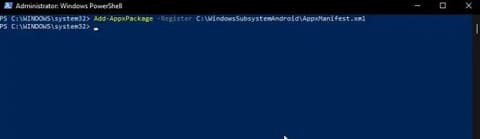
3. Nếu bạn gặp bất kỳ lỗi nào, bạn sẽ phải cần bật Developer Mode trong Windows 11 để khắc phục sự cố. Mở Windows Settings -> Privacy & security -> For developers. Tại đây, hãy bật “Install apps from any source including loose files” trong Developer Mode. Bây giờ, hãy lại lệnh trên.
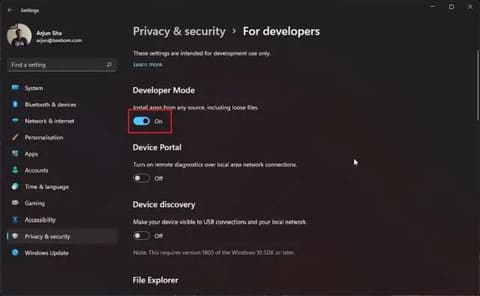
4. Tiếp theo mở Start Menu và bạn sẽ thấy Windows Subsystem for Android đã được cài đặt thành công trên máy tính của bạn. Mở nó để tiếp tục.
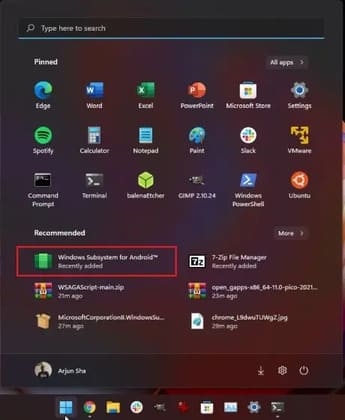
5. Trong cửa sổ WSA, bật “Developer mode” để gán địa chỉ IP cho container Android. Ghi lại địa chỉ IP vì chúng ta sẽ cần nó sau này. Sau đó, nhấp vào “Files” ở trên cùng để Windows Subsystem for Android bắt đầu chạy trên Windows 11 của bạn. Bây giờ, bạn có thể đóng cửa sổ Files.
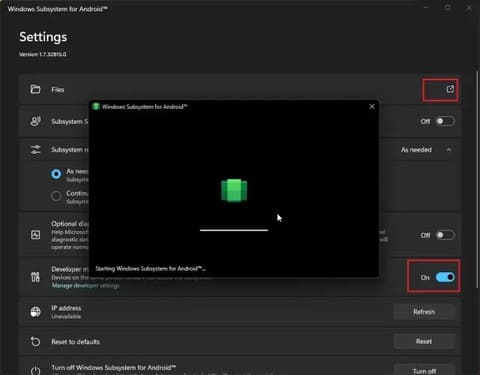
6. Nếu địa chỉ IP không hiển thị trong cài đặt WSA, hãy nhấp vào “Manage developer settings” trong Developer mode. Sau đó, cuộn xuống và nhấp vào “Wireless debugging”. Tại đây, hãy ghi lại địa chỉ IP được hiển thị trong cài đặt.
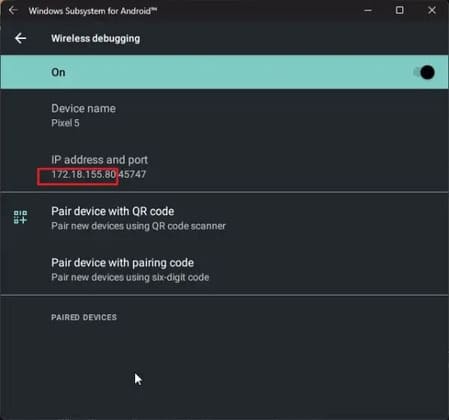
6. Tiếp theo, bạn cần thiết lập ADB trên PC chạy Windows 11 của mình để kết nối với WSA. Chúng ta sắp có thể truy cập Google Play Store để cài đặt các ứng dụng Android rồi đó.
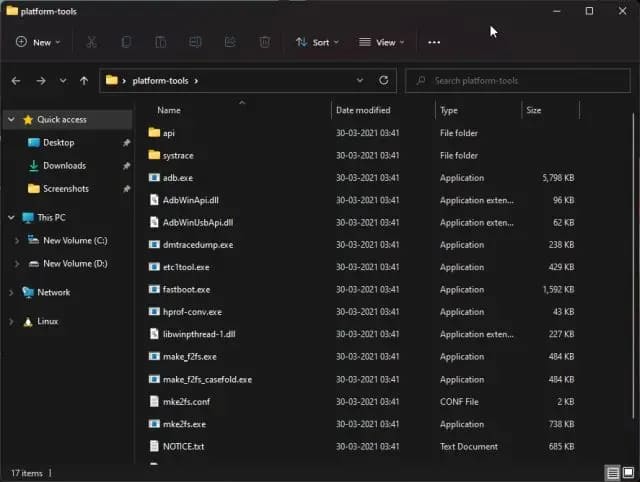
7. Khi bạn đã thiết lập ADB, hãy mở Command Prompt trong thư mục platform-tools (bằng cách gõ CMD vào thanh địa chỉ của File Explorer) và chạy lệnh dưới đây. Thay “ipaddress” bằng địa chỉ bạn đã lưu ở trên.
adb connect ipaddress
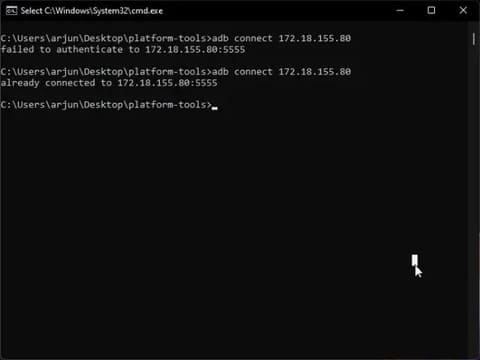
8. Tiếp theo, chạy lần lượt các lệnh dưới đây. Điều này sẽ cho phép bạn vào chế độ Shell của WSA và cấp quyền siêu người dùng.
adb shell su
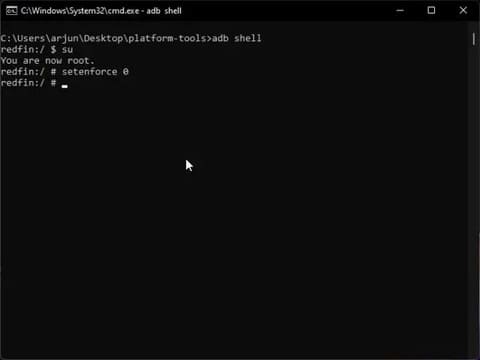
9. Cuối cùng, chạy lệnh dưới đây để thay đổi chế độ SELinux thành cho phép.
setenforce 0
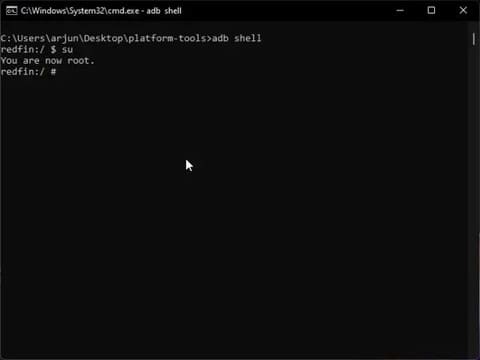
10. Bây giờ, hãy tìm kiếm Play Storr trong Start Menu và mở nó.
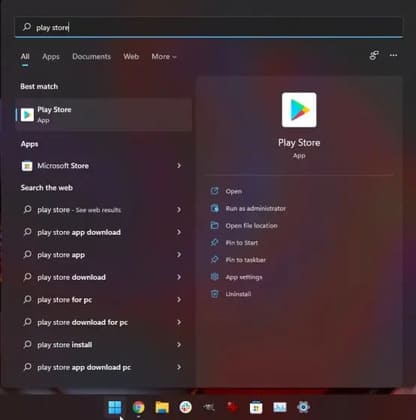
11. Tiếp theo, đăng nhập bằng tài khoản Google của mình và cài đặt các ứng dụng Android trực tiếp từ Google Play Store trên PC chạy Windows 11 của mình. Và đó là cách bạn có thể cài đặt Google Play Store trên Windows Subsystem for Android.
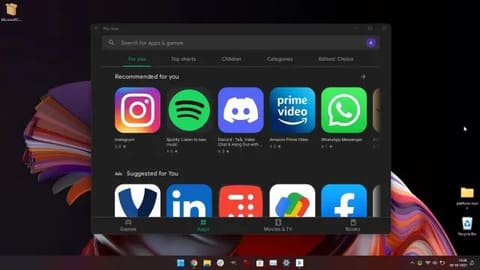
Khôi phục Kernel trên Windows Subsystem for Android
Khi mọi thứ đã hoàn tất và bạn đã có Play Store chạy trên máy Windows 11 của mình, bạn cần khôi phục lại file kernel ban đầu. Để làm điều đó, hãy làm theo các bước dưới đây:
1. Đóng tất cả các cửa sổ và mở trang Settings của WSA. Tại đây, hãy tắt Windows Subsystem for Android.
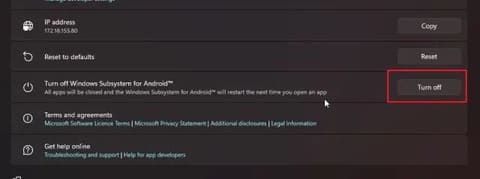
2. Bây giờ, vào thư mục WindowsSubsystemAndroid trong ổ C: và mở Tools. Tại đây, đổi tên tệp kernel thành kernel_root và kernel_bak thành kernel. Vậy là xong.
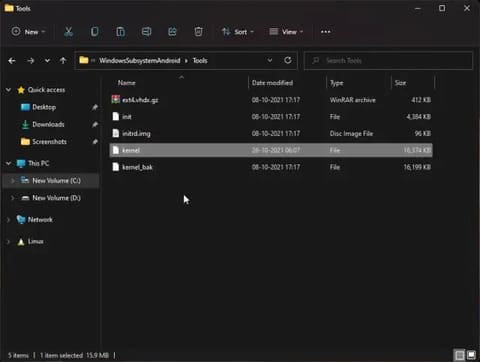
Kết luận
Đó là cách bạn có thể cài đặt Google Play Services và các frameworks khác của Google trên Windows Subsystem for Android trong Windows 11. Nó không chỉ cho phép bạn chính thức tải xuống các ứng dụng Android từ Google Play mà còn sử dụng các ứng dụng phụ thuộc vào Dịch vụ của Google Play để nhận thông báo và các dịch vụ khác.






