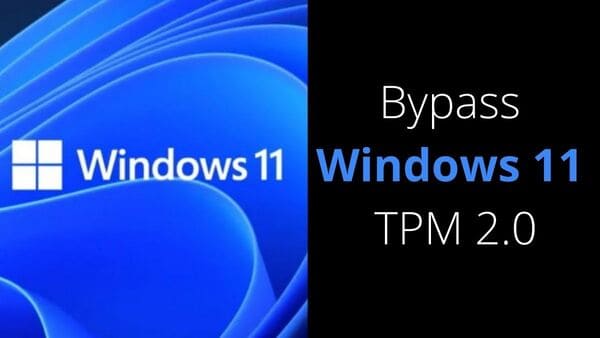
Windows 11 hiện đang là một chủ đề nóng gần đây khi mà Microsoft đã công bố bản Windows tiếp theo. Bên cạnh đó Windows 11 lại có yêu cầu rất cao để có thể cài đặt. Một số bạn đang dùng Windows 10 và muốn nâng cấp lên Windows 11 nhưng khoogn có TPM 2.0 hoặc phần cứng quá yếu và vì lý do đó đã làm một số anh chị em không thể cài và test đươc cho nên trong bài này mình sẽ giúp các bạn cách để bypass những điều kiện đó để upgrade từ windows 10 lên windows 11.
Lưu ý: Việc bypass TPM khá đơn giản, bạn cần làm theo trình tự từng bước.
Bypass với Regedit
Bằng phương pháp đánh lừa Regedit của Windows để có thể vượt qua kiểm tra phần cứng khi cài Windows 11, chúng ta có thể thay đổi các khóa trong Registry như sau:
Thì trong cách này mình sẽ hướng dẫn các bạn cách bypass TPM 2.0 bằng regedit.
1. Đầu tiên, hãy nhấn phím Windows + R để mở hộp thoại Run
2. Nhập regedit và nhấn OK
3. Một cửa số mới sẽ xuất hiện và các bạn hãy truy cập theo link sau:
HKEY_LOCAL_MACHINESYSTEMSetupMoSetup
4. Tạo một giá trị DWORD (32-bit) mới.
Sau đó thì đổi tên nó thành: AllowUpgradesWithUnsupportedTPMorCPU
5. Bây giờ nhiệm vụ của bạn là chỉnh giá trị AllowUpgradesWithUnsupportedTPMorCPU từ 0 thành số 1 và nhấn nút OK.
6. Đóng tất cả lại và khởi động lại máy của bạn.
Và vậy là đã xong bước đâu tiên, bạn đã bypass điều kiện TPM 2.0 và một số điều kiện khác để upgrade lên windows 11.
Nếu nó không thành công hãy chuyển sang bước tiếp theo.
Sử dụng Script để bypass TPM cài Windows 11
Trong cách này thì bạn có thể dùng nó để bỏ qua cái CPU requirements khi cài Windows 11
1. Đầu tiên bạn nhấn vào và tải cái này về: Universal MediaCreationTool
2. giải nén ra và tìm Skip_TPM_Check_on_Dynamic_Update_v2 -> nhấn vào edit rồi copy toàn bộ
Hoặc các bạn nhấn Start rồi tìm notepad cho lẹ ;).
4. Sau đó các bạn dán cái đã copy vào cái notepad vừa tạo rồi nhấn Save As
7. Các bạn nhấn chuôt phải vào để chạy, nếu có hiện như ảnh thì nhấn Yes.
8. Sau đó 1 dòng màu xanh sẽ hiển thị ra tức là bạn đã thành công.
Bạn có thể Remove nó bằng cách chạy lại file này một lần nữa
9. Và cuối cùng thì các bạn chỉ cần vô Windows Update và Update lên windows 10 thôi
Bạn có thể dùng chức năng Windows Update của Windows 10 hoặc tải file iSO WIndows 11 cài trực tiếp theo hướng dẫn của AnonyViet.