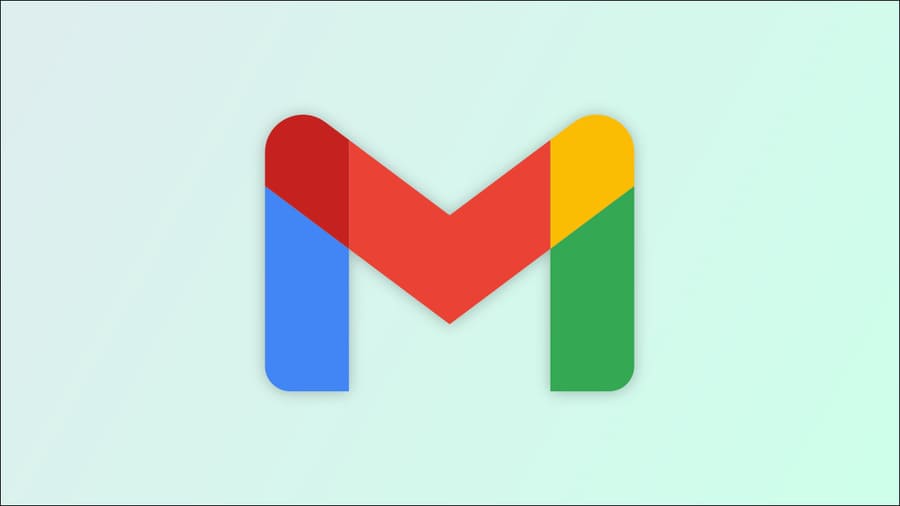
Đôi khi bạn sẽ đọc được các tính năng mới của các ứng dụng bạn sử dụng hàng ngày, như Gmail, nhưng lại quên dùng thử chúng. Trước khi bạn biết điều đó, những tính năng đó không còn mới nữa và những tính năng mới hơn sẽ thu hút sự chú ý của bạn. Dưới đây là một số tính năng của Gmail dành cho máy tính để bàn mà bạn có thể đã bỏ qua.
7 tính năng trên Gmail ít được biết đến mà bạn nên thử
Thu hồi lại email vừa gửi
Đã bao nhiêu lần bạn nhấn nút Gửi rồi nhận ra rằng mình quên đính kèm file hay hình ảnh quan trọng?
Sử dụng tính năng Huỷ của Gmail, bạn có thể nhanh chóng thu hồi lại email đó trước khi nó được gửi đến hộp thư của người nhận.
Khi nhấn Gửi, bạn sẽ thấy tùy chọn Huỷ ở cuối Gmail. Nhấp vào Huỷ và mail của bạn sẽ bị thu hồi. Sau đó, nó sẽ mở lại để bạn chỉnh sửa nếu cần.
Theo mặc định, bạn có năm giây để nhấn nút Huỷ sau khi gửi email. Bạn có thể thay đổi con số này thành 10, 20 hoặc 30 giây để có thêm thời gian.
Nhấp vào biểu tượng bánh răng ở trên cùng bên phải và chọn “Xem tất cả chế độ cài đặt”. Chuyển đến tab Chung và sử dụng danh sách thả xuống bên cạnh Huỷ gửi để điều chỉnh khoảng thời gian hủy.
Chọn “Lưu thay đổi” ở dưới cùng. Thay đổi sẽ áp dụng cho tài khoản Gmail của bạn, nghĩa là nó cũng áp dụng cho Gmail dành cho thiết bị di động.
Bảo mật email với chế độ bảo mật
Khi bạn cần gửi thông tin nhạy cảm qua email, Chế độ bảo mật có thể cung cấp cho bạn một số bảo mật bổ sung. Với nó, bạn có thể đặt ngày hết hạn cho email, yêu cầu mật khẩu và ngăn người nhận chuyển tiếp, sao chép, in hoặc tải xuống email.
Sau khi bạn soạn thư, hãy nhấp vào biểu tượng Chế độ bảo mật ở cuối email.
Đặt thời hạn và chọn xem mật mã do Google tạo sẽ được gửi qua email hay tin nhắn văn bản. Chọn “Lưu” và sau đó gửi email.
Sử dụng Mẫu cho các Email thường gặp
Sẽ rất tẻ nhạt khi bạn phải soạn đi soạn lại cùng một email. Thay vào đó, hãy tạo một mẫu email trong Gmail mà bạn có thể sử dụng lại.
Để bắt đầu, bạn cần bật tính năng này. Nhấp vào biểu tượng bánh răng ở trên cùng bên phải và chọn “Xem tất cả chế độ cài đặt”. Chuyển đến tab Nâng cao và Chọn Bật trong Mẫu. Nhấp vào “Lưu thay đổi” ở dưới cùng.
Để tạo một mẫu, hãy soạn email như bình thường. Trước khi bạn gửi, hãy chọn ba dấu chấm ở dưới cùng bên phải của email để xem Tùy chọn khác. Sau đó, chuyển đến Mẫu> Lưu bản nháp dưới dạng mẫu và chọn “Lưu dưới dạng mẫu mới”.
Đặt tên cho mẫu mới của bạn và nhấn “Lưu”.
Để sử dụng lại mẫu của bạn, hãy soạn một tin nhắn mới và chọn lại ba dấu chấm đó. Di chuyển đến Mẫu và chọn tên mẫu.
Tạo việc cần làm từ email
Nhiều khi, những công việc mà chúng ta cần xử lý đến từ các cuộc trò chuyện hoặc email. Trong Gmail, bạn có thể nhanh chóng và dễ dàng biến một email thành một công việc.
Chọn thư trong hộp thư đến của bạn. Trong thanh công cụ ở đầu Gmail, chọn biểu tượng Thêm vào Công việc.
Bạn sẽ thấy thanh Công việc mở ở bên phải với nhiệm vụ được tạo cho bạn. Từ đó, bạn có thể thêm chi tiết, bao gồm ngày đến hạn hoặc lặp lại nhiệm vụ.
Bạn có thể đảm bảo rằng nhiệm vụ bạn cần thực hiện sẽ được đưa vào danh sách nhiệm vụ của bạn chỉ bằng một cú nhấp chuột đơn giản.
Xem số lượng email chưa đọc trong biểu tượng tab trình duyệt
Thay vì liên tục kiểm tra hộp thư đến hoặc xử lý các thông báo trên màn hình, bạn có thể hiển thị số lượng mail chưa đọc trong tab trình duyệt của mình.
Thủ thuật này hơi khác so với số lượng mail chưa đọc hoặc tổng thể hộp thư đến của bạn.
Sử dụng cài đặt bổ sung này, bạn sẽ thấy số lượng mail chưa đọc trên biểu tượng Gmail trong tab trình duyệt cho dù bạn điều hướng đến đâu trong Gmail. Như bạn có thể thấy trong ảnh bên dưới, có hơn 100 email chưa đọc.
Nhấp vào biểu tượng bánh răng ở trên cùng bên phải và chọn “Xem tất cả chế độ cài đặt”. Chuyển đến tab Nâng cao và chọn Bật bên cạnh Biểu tượng thư chưa đọc. Nhấp vào “Lưu thay đổi” ở dưới cùng.
Quản lý nhiều email hơn với nhiều hộp thư đến
Mỗi người có một phương pháp khác nhau để xem và sắp xếp email của họ. Một tính năng tuyệt vời trong Gmail là nhiều hộp thư đến. Với chế độ xem này, bạn có thể xem tối đa năm phần bên cạnh hộp thư đến chính của mình.
Để bật tính năng này, hãy nhấp vào biểu tượng bánh răng ở trên cùng bên phải. Cuộn xuống đến Loại Hộp thư đến và chọn Nhiều Hộp thư đến. Sau đó, chọn “Tùy chỉnh” để thiết lập các phần của bạn.
Ngoài ra, sử dụng biểu tượng bánh răng để chọn “Xem tất cả chế độ cài đặt” và chuyển đến tab Hộp thư đến. Chọn “Nhiều hộp thư đến” trong Loại hộp thư đến.
Trong khu vực Nhiều phần trong hộp thư đến, hãy thiết lập các phần của bạn. Nhập Truy vấn tìm kiếm ở bên trái và Tên mục ở bên phải. Nhấp vào “Lưu thay đổi” ở dưới cùng.
Khi quay lại hộp thư đến của mình, bạn sẽ thấy các phần mới ngay bên cạnh hộp thư đến của mình. Vì vậy, bạn sẽ có một cái nhìn tốt hơn về những thông tin quan trọng nhất đối với bạn.
Lưu ảnh trực tiếp vào Google Photos
Thêm một tính năng bị bỏ qua của Gmail là bạn có thể lưu ảnh nhận được trực tiếp vào Google Photos. Điều này rất hữu ích cho ảnh của bạn bè hoặc gia đình mà bạn muốn thêm vào album.
Di con trỏ qua ảnh trong email, sau đó nhấp vào biểu tượng Lưu vào Photos.
Bạn sẽ thấy xác nhận rằng một bản sao của mục sẽ được lưu vào Google Photos. Chọn “Lưu”.
Sau đó, bạn sẽ thấy một thông báo nhỏ bên dưới ảnh trong email rằng ảnh đã được lưu. Nhấp vào “Xem” để truy cập bức ảnh đó trong Google Photos.
Ngoài ra, bạn cũng có thể dùng Ghunt để tìm thông tin người khác khi biết Gmail tại đây.