7 cách giải phóng RAM để tăng tốc máy tính Windows của bạn

Khi mở nhiều chương trình, tác vụ hay bật nhiều tab trên trình duyệt bạn cần phải có nhiều RAM. Bộ nhớ RAM có tốc độ truy xuất cực nhanh, do đó nếu RAM càng nhiều, máy tính bạn sẽ xử lý càng nhanh. Trước đây mình thường xem trực tiếp bóng đá bằng trình duyệt chrome, sau đó qua trang dự đoán kết quả trên w88bom.com để kiếm thêm thu nhập, nhưng RAM 4GB lại hơi lag. Do đó đã thử các cách giải phóng giải phóng RAM khá hiệu quả dưới đây.
Dưới đây là cách giải phóng bộ nhớ RAM trên PC Windows của bạn để bạn có thể tìm hiểu những gì đang sử dụng bộ nhớ và sử dụng tài nguyên của mình tốt hơn.
Chúng ta hãy xem một số bước thực tế để giải phóng RAM và giữ cho máy tính của bạn hoạt động trơn tru.
RAM Là Gì?
Trước khi đi sâu vào các mẹo về cách xóa RAM, chúng tôi sẽ mô tả ngắn gọn tác dụng của RAM trong trường hợp bạn chưa có nhiều hiểu biết về nó.
RAM là viết tắt của Random Access Memory (Bộ nhớ truy cập ngẫu nhiên) . Đó là một phương tiện lưu trữ ngắn hạn chứa các chương trình và tiến trình hiện đang chạy trên máy tính của bạn.
Càng nhiều RAM trong máy, bạn càng có thể chạy nhiều chương trình cùng lúc mà không ảnh hưởng tiêu cực đến hiệu suất. Khi máy tính của bạn sắp hết RAM, nó sử dụng một phần của ổ lưu trữ hoạt động như RAM giả. Điều này chậm hơn nhiều so với RAM thực tế, đó là lý do tại sao bạn nhận thấy sự chậm lại khi Windows sử dụng nó.
Bởi vì RAM dễ bay hơi, bạn sẽ mất nội dung của nó khi máy tính của bạn tắt. Bất cứ thứ gì bạn muốn giữ lại phải lưu vào bộ nhớ vĩnh viễn, chẳng hạn như ổ cứng hoặc ổ đĩa ngoài.
Cách Giải Phóng Bộ Nhớ Trên PC Của Bạn: 7 Phương Pháp
Hãy xem các cách để giảm dung lượng RAM bạn đang sử dụng. Bạn không cần phải làm điều này thường xuyên, nhưng chúng rất hữu ích khi bạn nhận thấy sự cố.
1. Khởi Động Lại PC Của Bạn
Đây là một mẹo có lẽ bạn đã quen thuộc, nhưng lại là cách giải phóng RAM hoàn hảo.
Khởi động lại PC của bạn cũng sẽ xóa hoàn toàn RAM và khởi động lại tất cả các quá trình đang chạy. Mặc dù điều này rõ ràng sẽ không làm tăng RAM tối đa khả dụng, nhưng nó sẽ dọn dẹp các quá trình chạy nền có thể ngốn bộ nhớ của bạn.
Bạn nên khởi động lại máy tính thường xuyên để máy không bị sa lầy, đặc biệt nếu bạn sử dụng nó với tầng xuất cao.
2. Kiểm Tra Mức Sử Dụng RAM Bằng Các Công Cụ Windows
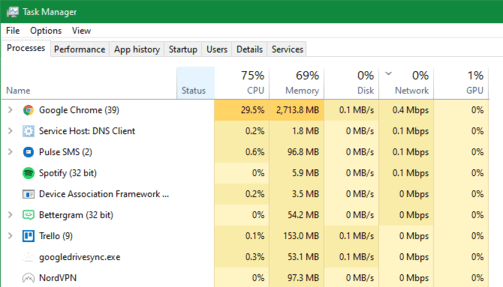
Bạn không cần phải đoán những gì đang sử dụng RAM của bạn; Windows cung cấp các công cụ để hiển thị cho bạn. Để bắt đầu, hãy mở Task Manager bằng cách tìm kiếm nó trong menu Start hoặc sử dụng phím tắt Ctrl + Shift + Esc.
Nhấp vào More details để mở rộng toàn bộ tiện ích nếu cần. Sau đó, trên tab Processes , nhấp vào tiêu đề Memory để sắp xếp từ mức sử dụng RAM nhiều nhất đến ít nhất. Hãy ghi nhớ các ứng dụng bạn thấy ở đây vì chúng ta sẽ thảo luận thêm về chúng sau.
Để biết thêm thông tin, hãy chuyển sang tab Performanc . Trong phần Memory, bạn sẽ thấy biểu đồ sử dụng RAM của mình theo thời gian. Nhấp vào Open Resource Monitor ở dưới cùng và bạn có thể biết thêm chi tiết trên tab Memory của nó.
Biểu đồ ở dưới cùng sẽ cho bạn biết bạn còn trống bao nhiêu RAM. Sắp xếp theo Commit (KB) trên danh sách trên cùng để xem chương trình nào sử dụng nhiều RAM nhất.
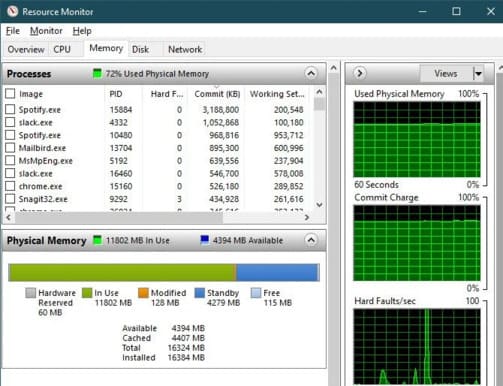
3. Gỡ Cài Đặt Hoặc Vô Hiệu Hóa Phần Mềm
Bây giờ bạn đã biết ứng dụng nào sử dụng nhiều RAM nhất trên hệ thống của mình, hãy nghĩ xem bạn có thực sự sử dụng chúng hay không. Một cách dễ dàng để giải phóng RAM là làm cho các chương trình bạn không bao giờ sử dụng đó không còn tồn tại nữa.
Các ứng dụng bạn không mở trong nhiều tháng chỉ đang lãng phí tài nguyên trên máy tính của bạn, vì vậy bạn nên xóa chúng. Làm như vậy bằng cách điều hướng đến Settings > Apps và nhấp vào Uninstall trên bất kỳ ứng dụng nào bạn muốn xóa.
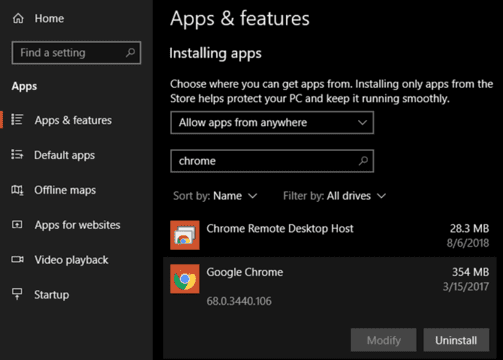
Nếu bạn không muốn gỡ cài đặt ứng dụng vì thỉnh thoảng sử dụng ứng dụng đó, bạn có thể ngăn ứng dụng đó chạy khi khởi động . Nhiều ứng dụng tự đặt chế độ tự động chạy mỗi khi bạn đăng nhập, điều này là quá mức cần thiết nếu bạn hiếm khi sử dụng chúng.
4. Sử Dụng Các Ứng Dụng Nhẹ Hơn Và Quản Lý Ứng Dụng
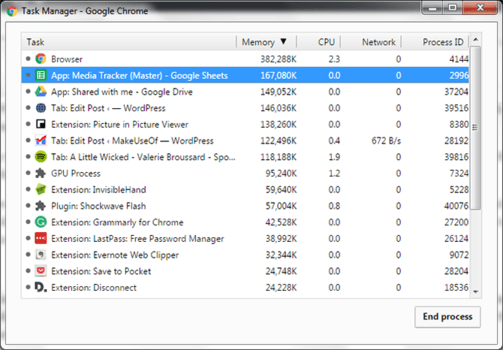
Điều gì sẽ xảy ra nếu bạn thực sự cần cắt giảm mức sử dụng RAM nhưng các ứng dụng ngốn RAM lại cần thiết cho quy trình làm việc của bạn? Bạn có thể xử lý điều này theo hai cách.
Trước tiên, hãy thử sử dụng các ứng dụng thay thế nhẹ hơn khi bạn có thể. Nếu máy tính của bạn gặp khó khăn khi mở Photoshop, hãy thử sử dụng một ứng dụng nhỏ hơn như Paint.NET hoặc GIMP để có những chỉnh sửa nhỏ. Chỉ sử dụng Photoshop khi bạn hoàn toàn chuyên tâm làm việc trong một dự án.
Thứ hai, hãy chú ý đến các chương trình bạn đang mở. Đóng bất kỳ phần mềm nào mà bạn không dùng đến. Đánh dấu các tab trình duyệt đang mở mà bạn muốn đọc sau, sau đó đóng chúng để giải phóng RAM. Kiểm soát chặt chẽ hơn những gì đang mở sẽ giúp giải phóng RAM.
5. Quét Phần Mềm Độc Hại
Bạn nên kiểm tra phần mềm độc hại trên PC của mình. Phần mềm giả mạo tài nguyên, ăn cắp tài nguyên rõ ràng sẽ hút hết RAM có sẵn của bạn.
6. Điều Chỉnh Bộ Nhớ Ảo
Để điều chỉnh bộ nhớ ảo, hãy tìm kiếm Control Panel trên menu Start để mở nó. Chuyển chế độ xem Category ở trên cùng bên phải sang Small icons (nếu cần) và chọn System . Ở phía bên trái, nhấp vào Advanced system settings , sẽ mở ra một cửa sổ mới.
Tại đây, trên tab Advanced , hãy nhấp vào nút Settings trong Performance . Chuyển sang tab Advanced một lần nữa và nhấp vào nút Change trong phần Virtual memory.
Bây giờ bạn sẽ thấy paging file size cho ổ đĩa chính của mình. Trong hầu hết các trường hợp, bạn có thể chọn Automatically manage và để Windows xử lý. Tuy nhiên, nếu sắp hết bộ nhớ ảo, bạn có thể cần bỏ chọn mục này và đặt Initial size(Kích thước ban đầu) và Maximum size(Kích thước tối đa) thành các giá trị cao hơn.
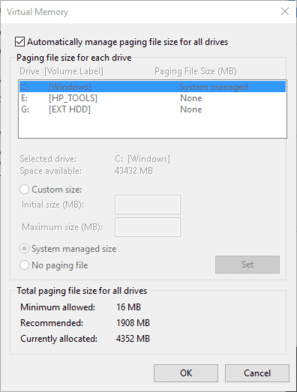
7. Gắn Thêm RAM
Nếu bạn luôn trong tình trạng sắp hết RAM hoặc muốn chạy nhiều chương trình hơn cùng một lúc, thực sự không còn cách nào khác: bạn cần bổ sung thêm RAM vào máy của mình. Mặc dù nó không rẻ, nhưng việc bổ sung RAM sẽ mang lại hiệu suất được cải thiện nhiều nếu máy tính của bạn chưa có đủ RAM cho đến thời điểm này.
Nếu bạn đang tự hỏi làm thế nào để có thêm RAM, hãy biết rằng chỉ có thể tăng RAM bằng cách thêm thanh vật lý vào máy. Nếu bạn gặp ở đâu đó trên Internet về việc “tải thêm RAM” thì đó chỉ là trò đùa; không thể thêm bộ nhớ theo cách này.
Trên máy tính để bàn, tăng RAM là một nâng cấp khá đơn giản. Nhưng do không gian hạn chế trên máy tính xách tay, nó có thể khó hoặc thậm chí không thể trên máy xách tay. Bạn cũng cần đảm bảo mua RAM tương thích với hệ thống của mình.
Hãy xem tài liệu của nhà sản xuất PC bạn đang dùng để tìm hiểu loại RAM nào tương thích với hệ thống của bạn và việc nâng cấp có dễ dàng hay không. Bạn cũng có thể tham khảo trên các diễn đàn trực tuyến.
Và đó là 7 cách để bạn có thể giải phóng RAM trên máy tính Windows của bạn, và mình khuyên các bạn nếu có điều kiện thì nên nâng cấp thêm RAM để có được sự trãi nghiệm mượt mà hơn. Đầu tư một lần cho đáng đúng không các bạn.






