6 bước dọn dẹp Laptop đón Tết Nguyên Đán thu hút tài lộc

6 bước dọn dẹp laptop đón Tết là một việc làm cần thiết mà bạn nên thực hiện trước khi năm mới đến. Bằng cách dọn dẹp laptop, bạn không chỉ làm sạch và tăng tốc máy tính của mình, mà còn bảo vệ dữ liệu quan trọng và tránh những rủi ro không mong muốn.
6 bước dọn dẹp laptop đón Tết Nguyên Đán 2024
Tết Nguyên Đán 2024 sắp đến, bạn đã chuẩn bị gì cho chiếc laptop của mình chưa? Nếu bạn muốn máy tính của bạn hoạt động tốt hơn, trông sạch sẽ và mới mẻ hơn, hãy thử áp dụng 6 bước dọn dẹp laptop đơn giản mà hiệu quả sau đây nhé!
Lưu ý: Các bước dưới đây được thực hiện trên Windows 11, các thao tác có thể khác biệt đôi chút tùy thuộc vào phiên bản hệ điều hành.
Bước 1: Dọn dẹp và sắp xếp màn hình Desktop
Màn hình Desktop là nơi bạn thường xuyên truy cập và lưu trữ các tập tin, thư mục, ứng dụng,… Nhưng nếu bạn để quá nhiều biểu tượng trên Desktop, máy tính sẽ chạy chậm hơn và mất thẩm mỹ. Bạn nên:
- Xóa bỏ những biểu tượng không cần thiết, di chuyển các tập tin vào các thư mục phù hợp, và chỉ giữ lại những ứng dụng hay sử dụng nhất.
- Sắp xếp tự động các biểu tượng theo tên, loại, kích thước,… bằng cách nhấp chuột phải vào màn hình và chọn Sort by (Sắp xếp theo).
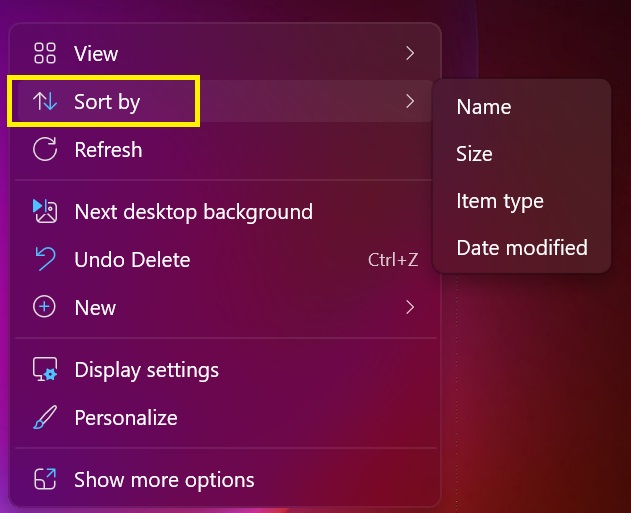
- Thay đổi hình nền cho Desktop để tạo cảm giác mới mẻ và phù hợp với không khí Tết. Bạn có thể tải về những hình nền đẹp từ Internet hoặc sử dụng những hình ảnh cá nhân của mình.
Bước 2: Dọn dẹp tập tin tạm
Tập tin tạm là những tập tin được tạo ra khi bạn sử dụng các ứng dụng, trình duyệt, hay cài đặt các phần mềm. Những tập tin này chiếm dung lượng ổ cứng và làm giảm hiệu suất của máy tính.
Bạn nên xóa đi những tập tin tạm thường xuyên để giải phóng không gian ổ cứng và tăng tốc máy tính. Bạn có thể làm điều này bằng cách sử dụng các phần mềm dọn dẹp máy tính như CCleaner, Glary Utilities,… hoặc thực hiện thủ công như sau:
- Nhấn ‘Windows + R’ để mở hộp thoại Run
- Nhập Prefetch vào hộp thoại rồi nhấn Enter.
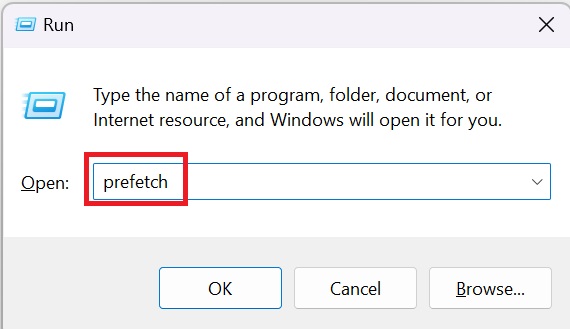
- Nhấn Ctrl + A để chọn toàn bộ
- Bấm chuột phải rồi chọn Delete.
Bước 3: Xóa lịch sử Recent places
Recent places là một tính năng của Windows giúp bạn nhanh chóng truy cập lại những thư mục, tập tin, ứng dụng,… mà bạn đã sử dụng gần đây. Tuy nhiên, nếu bạn không muốn lưu lại những lịch sử này, bạn có thể xóa chúng đi như sau:
- Bấm tổ hợp ‘Windows + R’
- Nhập Recent places vào hộp thoại rồi nhấn Enter.
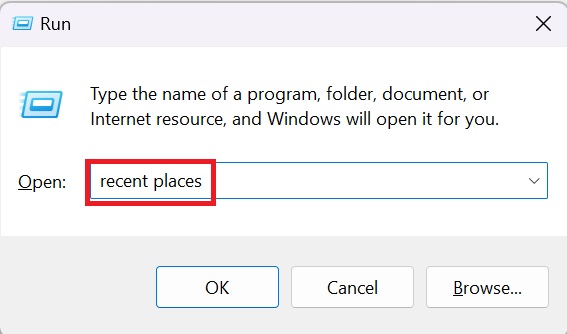
- Nhấn Ctrl + A để chọn toàn bộ
- Nhấn chuột phải rồi chọn Delete để xóa chúng đi
Bước 4: Xóa bộ nhớ Cache
Bộ nhớ Cache là một không gian lưu trữ tạm thời trên máy tính, giúp bạn truy cập nhanh hơn vào những thông tin, ứng dụng, trang web,… mà bạn đã sử dụng trước đó. Tuy nhiên, khi bộ nhớ Cache quá đầy, máy tính sẽ hoạt động chậm lại và có thể gây ra lỗi.
Bạn nên xóa bộ nhớ Cache định kỳ để giải phóng dung lượng và tăng hiệu năng cho máy tính, bằng cách:
- Nhấn tổ hợp phím Windows + R để truy cập hộp thoại Run
- Nhập %temp% vào hộp thoại rồi nhấn Enter
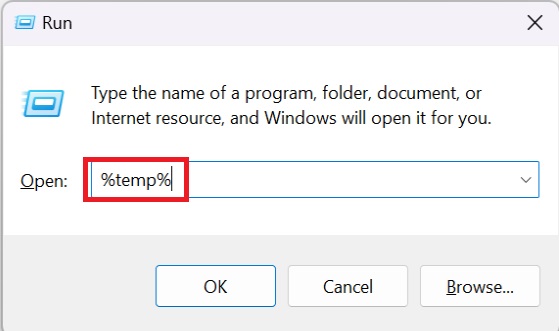
- Bấm Ctrl + A để chọn toàn bộ
- Nhấn Delete để xóa đi
Bước 5: Dọn file trong thùng rác
Thùng rác là nơi chứa các file đã bị xóa trên máy tính. Nếu bạn không xóa các file trong thùng rác, chúng sẽ chiếm dung lượng ổ cứng của bạn và làm giảm hiệu suất của máy tính. Cách làm như sau:
Nhấp chuột phải vào thùng rác Recycle Bin > Chọn ‘Empty Recycle Bin’
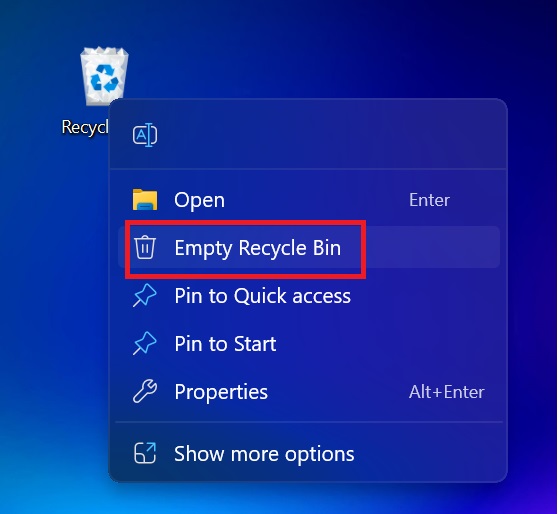
Bước 6: Gỡ bỏ những phần mềm không sử dụng
Nếu bạn có nhiều phần mềm và file không cần thiết trên máy tính, bạn nên gỡ bỏ chúng để:
- Mở rộng dung lượng ổ cứng và tăng tốc độ xử lý của máy tính.
- Tránh những phần mềm và file lây nhiễm virus, malware, spyware…
- Dễ dàng quản lý và tìm kiếm những phần mềm và file cần thiết.
Cách làm như sau:
- Bấm vào biểu tượng Windows bên bàn phím > Chọn ‘Settings’
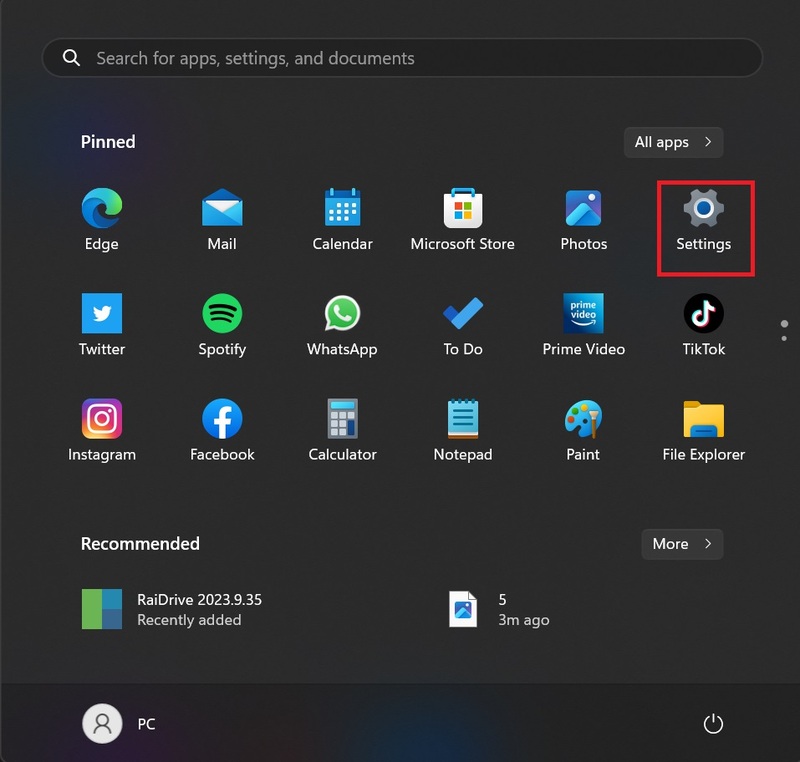
- Chọn ‘Installed apps’
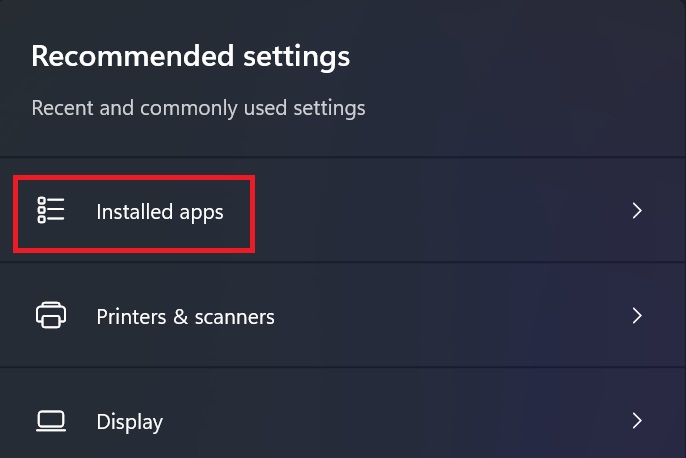
- Nhấn vào dấu … và chọn ‘Uninstall’ để gỡ cài đặt những phần mềm không cần thiết.
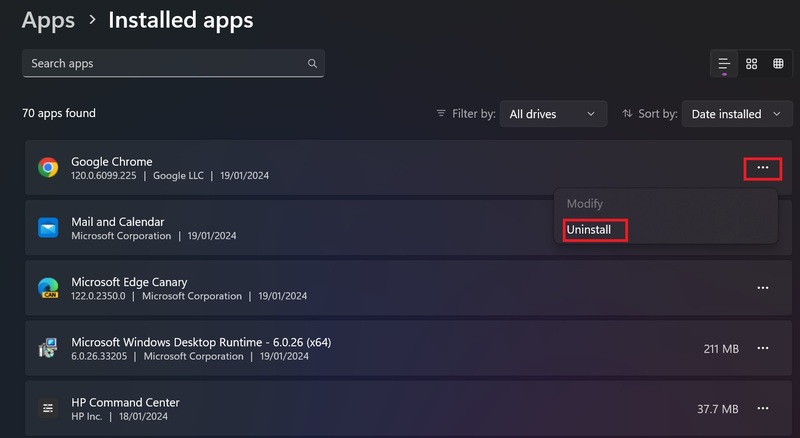
Lời Kết
Đây toàn bộ 6 bước dọn dẹp laptop đơn giản mà hiệu quả để bạn đón Tết. Bạn có thể thực hiện những bước này một cách thường xuyên để giữ cho máy tính của bạn luôn sạch sẽ và hoạt động tốt nhất. Chúc bạn một năm mới nhiều niềm vui và hạnh phúc!






