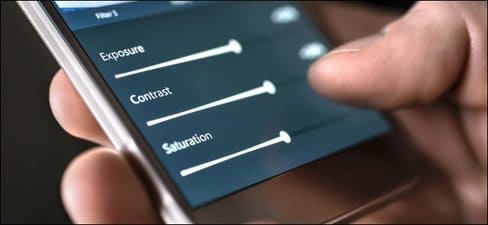
Sự khác biệt giữa một bức ảnh và một bức ảnh tuyệt vời có thể là vài phút bạn dành để chỉnh sửa nó trước khi chia sẻ. Những thủ thuật này dưới đây có thể nhanh chóng nâng cao chất lượng & làm nổi bật ảnh của bạn.
Bạn có thể thực hiện tất cả các chỉnh sửa này trên điện thoại thông minh bằng các công cụ được tích hợp sẵn, chẳng hạn như ứng dụng Ảnh của Apple hoặc Google Photos. Tất nhiên, có nhiều ứng dụng chuyên sâu hơn dành cho cả những người yêu thích và chuyên nghiệp.
Khôi phục chi tiết từ vùng tối và vùng sáng
Vùng sáng là vùng sáng nhất trong ảnh của bạn, trong khi vùng tối là vùng tối nhất. Nếu một trong hai màu này là màu trắng tinh khiết hoặc màu đen tuyền, thì các khu vực này bị thừa sáng hoặc thiếu sáng. Bạn có thể khắc phục bằng cách có thể thử và vuốt lại một số chi tiết từ các khu vực này bằng cách sử dụng thanh vuốt “Shadows” và “Hightlights”.
Định dạng bạn đã sử dụng để chụp ảnh sẽ ảnh hưởng đến mức độ chi tiết mà bạn có thể khôi phục. Nếu bạn chụp ảnh ở định dạng RAW trên máy ảnh SLR kỹ thuật số hoặc máy ảnh thông thường hoặc bạn có một ứng dụng điện thoại thông minh có thể chụp ảnh RAW, bạn sẽ có nhiều thứ để làm hơn tiếp theo.
Tuy nhiên, nếu bạn đang sử dụng định dạng hình ảnh nén, như JPEG, thì phần lớn chi tiết trong vùng sáng và vùng tối sẽ bị loại bỏ trong quá trình nén. Tệp RAW lớn hơn nhiều vì nó giữ lại tất cả dữ liệu được chụp khi bạn nhấn nút chụp, bao gồm cả những phần không thể nhìn thấy bằng mắt người mà không cần chỉnh sửa.
Ngay cả khi bạn đang chụp ở định dạng JPEG trên điện thoại thông minh, bạn sẽ có thể khôi phục độ quá sáng & quá tối. Mục đích ở đây là tạo ra một hình ảnh trơn tru hơn, trong đó không có vùng quá sáng hoặc thiếu sáng. Bằng cách này, ảnh sẽ mất độ tương phản, nhưng không sao vì bạn có thể thêm lại sau đó.
Đầu tiên, giảm thanh trượt “Hightlights” cho đến khi bạn thấy một số chi tiết quay trở lại vùng sáng nhất của hình ảnh. Sau đó, tăng thanh trượt “Shadows” để khôi phục một số chi tiết ở những vùng tối nhất.
Mức độ bạn có thể khôi phục lại bức ảnh quá sáng hoặc quá tối với một trong hai cài đặt này tùy thuộc vào hình ảnh của bạn, định dạng của nó và giao diện của app hỗ trợ.
Bây giờ bạn có một hình ảnh phẳng với nhiều dải màu hơn. Bây giờ bạn có thể dần dần thêm một số độ tương phản vào hình ảnh bằng cách sử dụng thanh trượt độ tương phản. Tuy nhiên, hãy đi từ từ nếu bạn không muốn mất bất kỳ chi tiết nào mà bạn vừa khôi phục được ở trên. Điều quan trọng là tìm ra sự cân bằng phù hợp giữa dải màu và độ tương phản.
Bạn có thể sử dụng thủ thuật này để sửa ảnh thừa sáng hoặc thiếu sáng bằng cách tập trung chủ yếu vào vùng sáng hoặc vùng tối tương ứng.
Làm thẳng bức ảnh của bạn
Nếu khi chụp ảnh xong, bạn nhận thấy bức ảnh bị nghiêng và nhìn trông khó chịu thì bạn hoàn toàn có thể chỉnh nó thẳng lại
Nếu là bức ảnh phong cảnh hãy tìm đường chân trời và chỉnh lại độ nghiêng, xoay sao cho khớp với đường chân trời
Hoặc bạn có thể chọn những đối tượng trong ảnh làm điểm tựa để xoay bức ảnh lại thẳng hơn tùy nhu cầu của bạn!
Cắt các chi tiết dư thừa nếu có
Cắt các chi tiết dư thừa để làm nổi bật chủ thể của bức ảnh hơn
Ví dụ. Có một chiếc gương dư thừa dưới góc ảnh, nếu loại bỏ chiếc gương này thì đoàn tàu sẽ trở nên nổi bật hơn
Sau khi loại bỏ:
Cân bằng trắng chính xác để có màu sắc đẹp hơn
Hầu hết các máy ảnh và điện thoại thông minh đều làm tốt công việc cân bằng trắng trong lần chụp đầu tiên. Tất nhiên, không có thiết bị nào là hoàn hảo. Thật dễ dàng nếu sử dụng cân bằng trắng thủ công nhưng Đôi khi, điều kiện ánh sáng thay đổi nhanh chóng hoặc có quá nhiều nguồn sáng làm mất cân bằng trắng.
Các nguồn ánh sáng khác nhau tạo ra các nhiệt độ ánh sáng khác nhau và điều này được phản ánh trong cân bằng trắng. Hoàng hôn vàng tạo nên ánh sáng ấm áp, trong khi ảnh chụp một ngọn núi tuyết u ám có thể có vẻ lạnh và xanh. Đèn huỳnh quang hình ống tỏa ra ánh sáng trắng lạnh, trong khi đèn sợi đốt trong đèn bàn thường ấm hơn.
Hãy cân bằng trắng tập trung vào việc càng gần màu trắng trung tính càng tốt.
Cố gắng cân bằng giữa lạnh (xanh lam) và ấm (vàng) bằng cách điều chỉnh thanh trượt “Temperature”
Khi bạn đã cân bằng giữa màu vàng và xanh lam, hãy chỉnh thêm màu xanh lục và đỏ tươi (hồng). Hầu hết các trình chỉnh sửa hình ảnh cũng có thanh trượt “Tint” mà bạn có thể sử dụng để tạo sự cân bằng phù hợp giữa màu xanh lá cây và màu đỏ tươi.
Khi bạn đã đạt được cân bằng trắng tốt, hình ảnh của bạn sẽ trông trung tính & hài hòa. Màu da người cũng sẽ trở nên tự nhiên nhất có thể.
Tăng màu sắc với “Vibrance” & duy trì tông màu ảnh
Thanh trượt “Vibrance” nhắm mục tiêu các màu buồn, nhạt nhất trong hình ảnh của bạn mà không làm quá mức các tông màu đã bão hòa. Bạn có thể sử dụng thanh trượt “Độ bão hòa” để tăng lượng màu tổng thể, nhưng điều này sẽ ảnh hưởng đến toàn bộ hình ảnh.
Đừng lạm dụng chỉnh độ bão hòa quá lớn (Saturation). Tông màu da quá bão hòa có thể khiến đối tượng bị vàng da. Các vết thâm như tàn nhang hoặc nốt ruồi có thể trở nên quá nổi bật đấy.
Hoặc bạn có thể chỉnh sửa ảnh bằng Photoshop một cách chi tiết hơn.