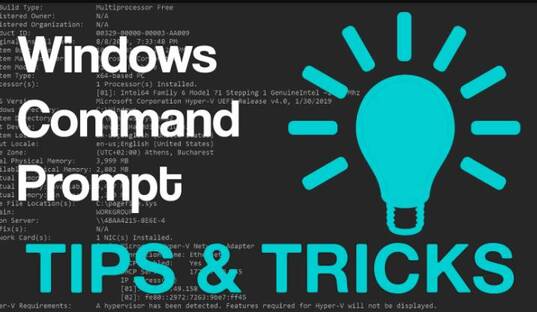
Hôm nay, mình sẽ cùng các bạn tìm hiểu 27 thủ thuật thú vị trên CMD mà bạn có thể chưa biết nhé. Ví dụ như cách để dừng lệnh hoặc xem Star Wars trên Command Prompt. Windows Command Prompt có thể giống như một thế giới hoàn toàn xa lạ đối với người dùng GUI. Nhưng những người dùng đã từng sử dụng Command Prompt rồi sẽ biết sức mạnh của nó và sử dụng các thủ thuật cũng như các lệnh hack thú vị.
Bắt đầu với điều thú vị đầu tiên thôi nào!
Cách sử dụng CMD trên Windows 10?
Chắc các bạn nghĩ ai cũng biết sử dụng Command Prompt rồi, nhưng vẫn còn một số người không biết cách mở và sử dụng Command Prompt đấy. Vậy nên nếu bạn biết rồi thì bỏ qua phần này nhé, bạn có thể kích hoạt Command Prompt bằng cách nhập CMD trong Windows Search. Nhấp chuột phải vào CMD và chọn Run as administrator để nó chạy với quyền admin.
Ngoài ra, bạn cũng có thể mở hộp thoại Run (Windows + R)> gõ cmd và nhấn enter. Cho dù bạn đang sử dụng Windows 10 hay các phiên bản cũ hơn cũng không quan trọng, phương pháp vẫn giống nhau.
27 điều thú vị trên Command Prompt
1. Xem lịch sử lệnh
Sử dụng lệnh bên dưới, bạn có thể theo dõi lịch sử lệnh của mình. Điều này sẽ trở nên hữu ích khi bạn đang cố gắng tìm kiếm một số lệnh mà bạn đã sử dụng trong quá khứ nhưng không thể nhớ được.
doskey /history
2. Chạy nhiều lệnh
Nếu bạn đang cần chạy 2 lệnh cùng lúc thì có thể thử dùng cách này. Bạn chỉ cần đặt dấu “&&” giữa mỗi lệnh để tiết kiệm thời gian hơn. Ví dụ: đây là cách chạy ipconfig và paint.
ipconfig && mspaint
3. Sử dụng các phím Chức năng
Một trong những thủ thuật Command Prompt rất hữu ích là sử dụng các phím chức năng. Các phím này có thể làm rất nhiều điều trên CMD đấy.
4. Xem danh sách driver PC
Sử dụng một lệnh đơn giản, bạn có thể xem tất cả các driver được cài đặt trên máy tính của mình. Tất cả những gì bạn cần làm là chạy lệnh truy vấn driver và bạn sẽ thấy danh sách tất cả các driver cùng với tên, loại và thông tin khác của chúng.
driverquery
5. Gửi kết quả vào khay nhớ tạm
Bạn là người thường xuyên cần phải lưu kết quả của một lệnh? Thông thường, mọi người sử dụng sao chép và dán. Tuy nhiên, bằng một lệnh đơn giản, bạn có thể gửi kết quả của lệnh tới khay nhớ tạm thời của Windows. Dưới đây là cách gửi thông tin ipconfig vào khay nhớ tạm:
ipconfig | clip
6. Hủy bỏ lệnh
Thủ thuật tiện dụng này có khả năng giải cứu bạn khi bạn chạy lệnh và cần dừng ngay lệnh đó? Để làm điều đó, bạn chỉ cần bấm phím Ctrl + C. Nó là dừng lệnh chứ không phải hoàn thành lệnh đâu nhé.
7. Trang trí Command Prompt
Bạn có thể thay đổi màu của Windows Command Prompt để làm cho nó trông bắt mắt hơn. Để làm điều này, hãy nhấp chuột phải vào các góc trên cùng của cửa sổ Command Prompt và chọn Properties. Tại đó, tìm tab Colors và tìm các tùy chọn để thay đổi màu nền và màu văn bản.
8. Tạo điểm phát sóng Wi-Fi
Trước khi mở Command Prompt để thực hiện các lệnh cần thiết cho việc này, bạn cần mở Control Panel và tìm Change adapter settings trong tùy chọn Network and Sharing. Tại đó, nhấp vào kết nối bạn đang sử dụng và nhấp vào Properties. Bây giờ, hãy tìm tab sharing và chọn “Allow other network users to connect through this computer’s internet connection.”
Bây giờ hãy mở Command Prompt bằng quyền admin và nhập lệnh sau:
netsh wlan set hostednetwork mode=allow ssid=Yourhotspotname key=yourpassword
Sau đó, hãy nhập lệnh sau để bắt đầu tạo điểm phát sóng Wi-Fi:
netsh wlan start hostednetwork
Để dừng điểm truy cập, chỉ cần nhập lệnh sau:
netsh wlan stop hostednetwork
9. Quét các tệp hệ thống để tìm sự cố
Lệnh sfc / scannow sẽ chạy công cụ kiểm tra tệp hệ thống để quét các tệp hệ thống Windows và tìm kiếm sự cố. Nếu một số tệp bị thiếu hoặc bị hỏng, lệnh này sẽ sửa chúng.
sfc /scannow
10. Bắt đầu sử dụng các tệp hàng loạt
Nếu bạn muốn sử dụng các lệnh command prompt nhiều lần mà không muốn mỗi lần sử dụng là mỗi lần nhập lệnh thì bạn có thể tạo các script để giúp bạn tự động hoá công việc. Bạn có thể tìm hiểu thêm về điều này tại đây.
11. Khắc phục sự cố với DNS resolver cache
Bạn có thể biết rằng DNS (Hệ thống tên miền) là thứ cực kỳ quan trọng mà bạn không thể bỏ qua khi kết nối với internet. Để truy cập các trang web nhanh hơn, máy tính của bạn thường duy trì bộ nhớ cache của trình phân giải DNS cục bộ (DNS resolver cache). Nhưng đôi khi, bộ nhớ cache có thể bị hỏng và bạn không thể truy cập các trang web yêu thích của mình.
Trong trường hợp đó, bạn có thể thử lệnh này để tiết kiệm thời gian. Bạn có thể sử dụng tiện ích Ipconfig để xóa bộ nhớ cache DNS.
ipconfig /flushdns
Bạn có thể đọc thêm các thủ thuật Command prompt và tìm hiểu cách thực thi trong bài Một số thủ thuật thú vị bạn có thể làm trên CMD. Gồm các thủ thuật sau:
12. Dừng lệnh đang chạy trên CMD
13. Menu cài đặt Command Prompt
14. Phím tắt trong Command Prompt
15. Nhập nhiều lệnh cùng một lúc
16. Xem các tác vụ đang chạy và hiển thị thông tin kết nối mạng
17. Liệt kê mọi trình điều khiển thiết bị trên PC của bạn (Driver)
18. Xoá các tập tin tạm thời trong ổ đĩa
19. Mở bàn phím ảo
20. Hẹn giờ tắt máy tính
21. Tạo điểm truy cập Wifi và xem mật khẩu Wifi
22. Lệnh khắc phục nhanh các sự cố kết nối mạng
23. Khắc phục nhanh các sự cố khởi động
24. Khắc phục nhanh các lỗi trên Windows
25. Mã hoá, nén hoặc sao lưu tệp tin
26. Tạo báo cáo về hệ thống của bạn
27. Xem Star Wars tập 4 phiên bản ASCII
Thay thế CMD: Powershell và Windows Terminal
Trong những năm qua, Microsoft đã bắt đầu chuyển từ Command Prompt cũ sang phiên bản kế nhiệm Powershell hiện đại. Nếu bạn có thể nhận ra, những nơi bạn có thể thấy CMD trước đó sẽ hiển thị tùy chọn Powershell vì đó là shell mặc định trong Windows 10. Ví dụ: trong menu ngữ cảnh của nút Start.
Bạn có thể sử dụng nó vì các lệnh dành cho CMD cũng hoạt động trên Powershell.
Hơn nữa, Microsoft đã phát triển một trải nghiệm dòng lệnh hoàn toàn mới dưới dạng một ứng dụng mới có tên là Windows Terminal. Nó kết hợp những thứ như Command Prompt, Powershell và Windows Subsystem for Linux.
Không giống như CMD và Powershell, Windows Terminal không được tải sẵn trên Windows 10 và bạn có thể tải xuống từ Microsoft Store. Một điều cần lưu ý là Windows Terminal không có sẵn cho các phiên bản Windows cũ hơn.