15 Mẹo sử dụng Word dân văn phòng nào cũng phải biết
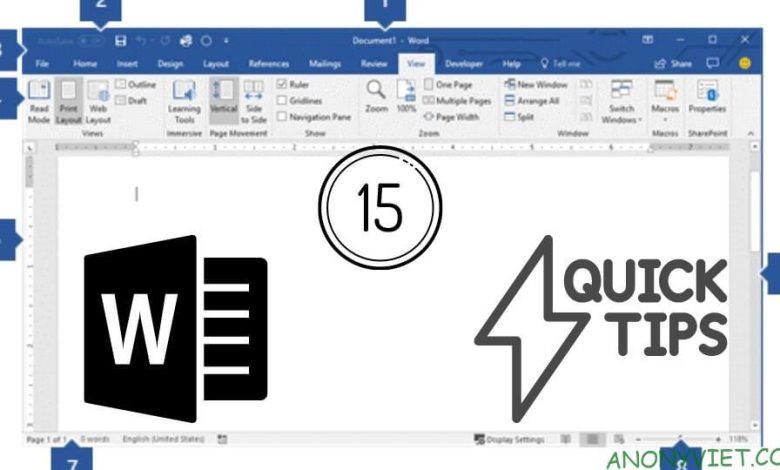
Microsoft Word là 1 trong những phần mềm soạn thảo được sử dụng nhiều nhất. Dành thời gian để khám phá những “Bí mật” của Word có thể làm cho bạn cảm thấy dễ sử dụng hơn. Bây giờ hãy cùng mình điểm qua 15 thủ thuật của word mà ai cũng nên biết.
Sử dụng nút “¶” của Microsoft Word để hiển thị tất cả các xuống dòng.
Nếu bạn đang định dạng thứ gì đó phức tạp hơn các đoạn văn bản cơ bản, chẳng hạn như sơ yếu lý lịch, thì biểu tượng “¶” sẽ giúp bạn nào nó dễ dàng hơn. Điều này cho bạn thấy mọi ngắt dòng trong tài liệu của bạn, đây là một cách tuyệt vời để đảm bảo tất cả các khoảng cách đều chính xác và nhất quán.
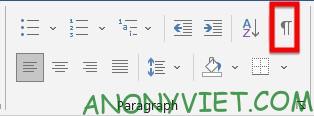
” ¶” có thể được tìm thấy trong thanh công cụ “Paragraph Settings”, theo mặc định, nút này nằm ở đầu màn hình trong tab “Home”.
Chuyển đổi PDF thành tài liệu Word có thể chỉnh sửa
Khi bạn mở PDF trong Word, nó sẽ tự động chuyển đổi biểu mẫu sang định dạng .docx, cho phép bạn nhập văn bản vào tài liệu.

Ký tên trên Word
Khi các bạn làm CV hay những văn bản quan trọng thì không thể thiếu chữ kí. Vì vậy Word có tính năng có thể giúp bạn : Shape
Vào Insert -> Shape -> lines và ở góc phải , có 1 hình giống như sau
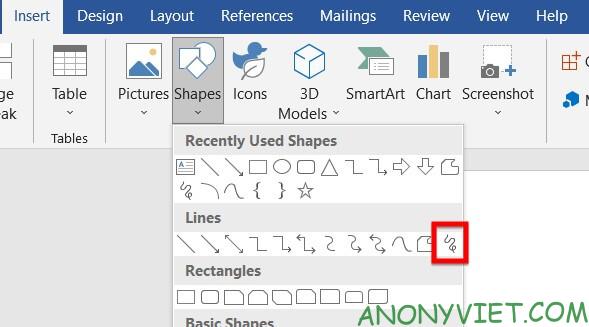
Con trỏ của bạn sẽ biến thành hình chữ thập. Nhấp và kéo chuột vào bất kỳ đâu để viết chữ ký . Sau khi hoàn thành, nó sẽ được chuyển đổi thành một bức tranh có thể di chuyển và thay đổi kích thước.
Bảo vệ tài liệu bằng Password
Để tăng cường bảo mật, bạn có thể thêm bảo vệ bằng mật khẩu vào tài liệu. Điều này sẽ làm cho nó để bất kỳ ai mở tài liệu sẽ cần phải nhập mật khẩu.
Vào File -> Protect Document -> Encrypt with Password -> nhập mật khẩu của bạn
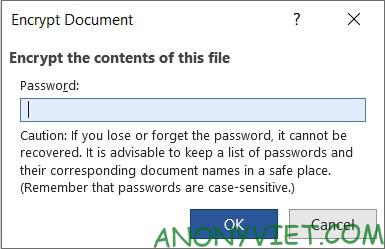
Nhập văn bản sử dụng giọng nói
Với nút “Dictate“, ở trên cùng bên phải của menu “Home” , nó có thể chuyển lời nói của mình thành lời một cách liền mạch. Điều này rất tốt để ghi chú nhanh hoặc ghi chép các cuộc phỏng vấn.
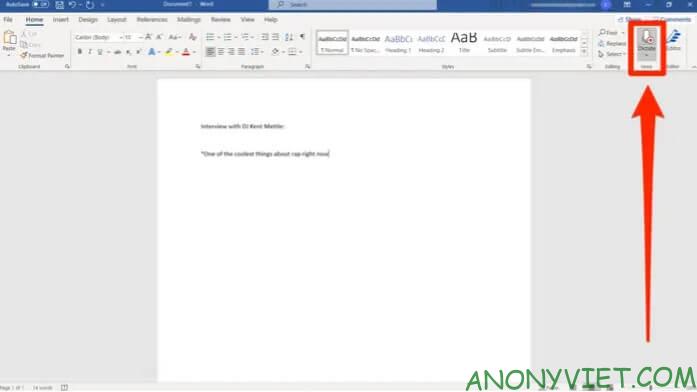
Có thể cần phải quay lại và thực hiện các chỉnh sửa- như bất kỳ phần mềm chuyển giọng nói thành văn bản nào – nhưng thời gian tiết kiệm được sẽ nhiều hơn.
Chế độ tập trung
Viết bằng Microsoft Word có nghĩa là viết trên máy tính, có nghĩa là có quyền truy cập vào internet và tất cả các yếu tố gây cản trở việc hoàn thành 1 văn bản. Nếu cần tập trung vào bài viết của mình, hãy xem chế độ “Focus” của Word. Nó sẽ loại bỏ toàn bộ các phím chức năng khác, chỉ để lại văn bản soạn thảo. Nó sẽ giúp ích rất nhiều cho những người viết dễ bị chệch hướng.
Để bật Focus mode : Vào View -> Focus
Sử dụng Search mà không phải rời khỏi Word
Nói về việc mất tập trung, Word cung cấp một cách để tra cứu thông tin mà không yêu cầu bạn phải điều hướng giống Bing hoặc Google.
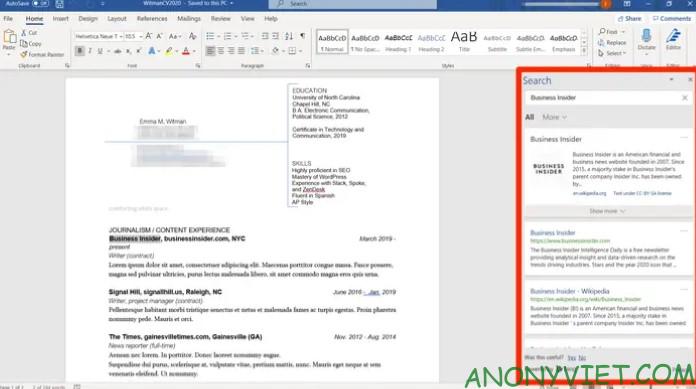
Tất cả những gì bạn phải làm để sử dụng tính năng tìm kiếm thông minh là đánh dấu từ hoặc cụm từ bạn muốn tra cứu, nhấp chuột phải vào nó và chọn “Search”. Một thanh bên sẽ xuất hiện cung cấp cho bạn các kết quả tìm kiếm hàng đầu.
Sử dụng các phím tắt đơn giản để viết các ký tự có dấu hoặc đặc biệt.
Việc gõ các chữ cái có dấu có thể là một khó khăn đối với người dùng song ngữ. May mắn thay, Word có một số phím tắt giúp bạn dễ dàng thêm các ký tự có dấu. Ví dụ, nếu bạn muốn gõ É, bạn có thể gõ Ctrl + ‘+ E.
Sau đây là bảng về từng kí tự đặc biệt
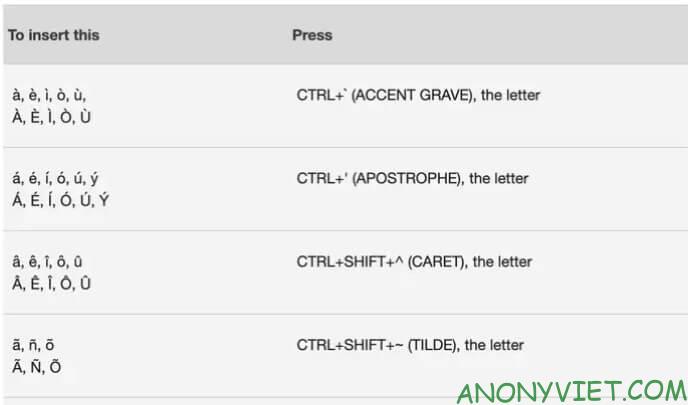
Sử dụng Resume Assistance để nhận trợ giúp từ LinkedIn
Microsoft đã mua lại trang web tìm việc làm LinkedIn, nơi tạo ra một tính năng tuyệt vời trong Word – Resume Assistant.
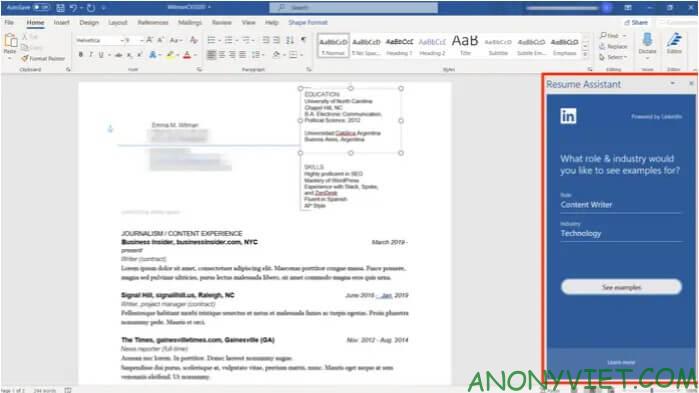
Điều hướng đến “Review“, sau đó chọn “Resume Assistant” để bắt đầu. Nhập vai trò và ngành cho lĩnh vực của bạn và bạn sẽ có thể so sánh và đối chiếu sơ yếu lý lịch của mình với các hồ sơ LinkedIn.
Sử dụng văn bản mẫu để check font
Giả sử bạn muốn kiểm tra phông chữ trông như thế nào hoặc cách định dạng các trang nhất định, nhưng không có bất kỳ chữ viết nào để kiểm tra.
Lorem Ipsum là văn bản phụ – các từ và câu vô nghĩa có cấu trúc chính xác như các từ và câu thực tế. Nếu bạn chỉ cần văn bản làm trình giữ chỗ, Lorem Ipsum là lựa chọn hoàn hảo cho công việc này

Chọn vào chỗ trống cần điền văn bản và nhập =Lorem() sau đó nhấn Enter. Nó sẽ xuất hiện 5 đoạn văn ngắn và chúng có thể chỉnh sửa như những văn bản thông thường
Double-click để có thể viết bất cứ đâu trong văn bản
Nếu muốn viết văn bản trên một phần cụ thể của trang, bạn không cần phải kết hợp phím Enter và phím cách để vào phần đó. Chỉ cần Double-click vào bất kỳ phần nào của trang trống để di chuyển con trỏ đến đó và bắt đầu viết.
Sử dụng “Translate” để dịch văn bản trên Word
Để dịch văn bản sang ngôn ngữ khác, tất cả những gì bạn phải làm là chọn văn bản, nhấp chuột phải và nhấn vào “Translate” trong Word. Translator sẽ hiển thị văn bản, sau chọn ngôn ngữ muốn dịch. Sau đó đặt văn bản đã dịch vào tài liệu bằng “Insert”.
Sử dụng phím CTRL để chọn câu
Các phím tắt lựa chọn cho phép bạn tiếp cận nhanh chóng để chỉnh sửa các câu hoặc nhiều dòng văn bản trong các khu vực riêng biệt trong tài liệu của bạn.

Nếu giữ phím Ctrl và nhấp vào một từ, sẽ đánh dấu toàn bộ câu có từ đó. Nếu tiếp tục giữ phím, bạn có thể nhấp đúp vào các từ hoặc dòng khác để chọn chúng, ngay cả khi chúng không được liền mạch. Điều này cho phép chỉnh sửa tất cả văn bản đã chọn cùng một lúc, thay vì từng cái một.
Sử dụng Template
Thay vì bắt đầu từ đầu khi xây dựng sơ yếu lý lịch, menu, tài liệu quảng cáo hoặc các dự án khác, bạn có thể sử dụng Template có sẵn trong Word. Các Template này được cung cấp bởi Microsoft để bạn có thể bắt đầu làm việc ngay lập tức. Bạn sẽ thấy các mẫu xuất hiện bất cứ khi nào bạn tạo một tài liệu mới. Để sử dụng một, chỉ cần nhấp vào nó. Bạn cũng có thể sử dụng thanh tìm kiếm để tìm các mẫu mới, ngoài bộ cài đặt sẵn.
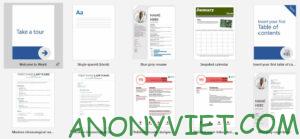
Tự tạo template
Nếu bạn thấy mình thường xuyên viết cùng một loại tài liệu – có thể bạn là sinh viên cần đặt tiêu đề trên mỗi tờ giấy – bạn có thể tạo một mẫu tùy chỉnh, cho phép Word giải quyết công việc bận rộn.
Tạo một tài liệu mới và định dạng nó theo cách bạn muốn. Sau đó, đi tới “Save as” và thay đổi loại tệp thành “Word Template (* .dotx).”
Và vừa rồi mình vừa hướng dẫn 15 mẹo sử dụng Word mà ai cũng nên biết. Hãy để lại bình luận để mình biết các bạn nghĩ gì nhé. Xem thêm cách download Office 2019 tại đây.






