10 việc nên làm sau khi cài xong Windows 11
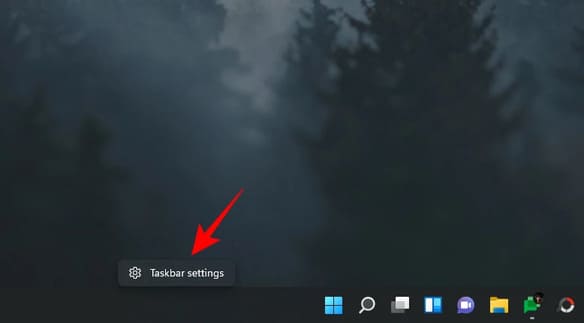
Sau giai đoạn thử nghiệm beta và insider kéo dài ba tháng, Windows 11 hiện đã phát hành chính thức để người dùng cuối tải xuống. Đối với những bạn mới cập nhật PC của mình lên Windows 11, thì sẽ có rất nhiều điều bất ngờ dành cho bạn. Nhưng mình sẽ tổng hợp lại 10 việc hàng đầu cần làm trên Windows 11 khi bạn mới cập nhật.

10 việc đầu tiên phải làm trên Windows 11
Windows 11 mang đến rất nhiều tính năng mới và cập nhật nhiều tính năng cũ để cải thiện ngoại hình và chức năng của chúng. Mặc dù hầu hết chúng đều là những cải tiến về chất lượng hình ảnh, nhưng không phải tất cả những thay đổi đều được hoan nghênh. Vì vậy, hãy xem qua tất cả những điều bạn có thể muốn thay đổi trên Windows 11 mới nhé.
1. Di chuyển Start Menu sang bên trái
Mình vẫn chưa rõ liệu việc căn giữa Start Menu có phải là một động thái tốt của Microsoft hay không. Nhưng, dù thế nào đi nữa, thì người dùng cũng không thể phủ nhận rằng nó rất táo bạo và bắt mắt. Tuy nhiên, không phải ai cũng thích điều này và nếu bạn muốn đưa Start Menu trở về vị trí cũ, thì đây là cách thực hiện:
Nhấp chuột phải vào thanh tác vụ (taskbar) và chọn Taskbar settings.
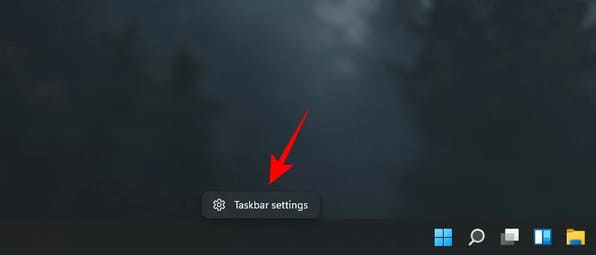
Chọn Taskbar behaviors.
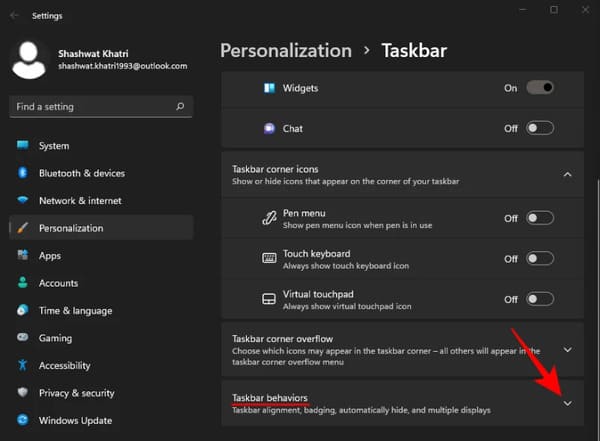
Sau đó, bên cạnh “Taskbar alignment”, hãy nhấp chữ “Center”.
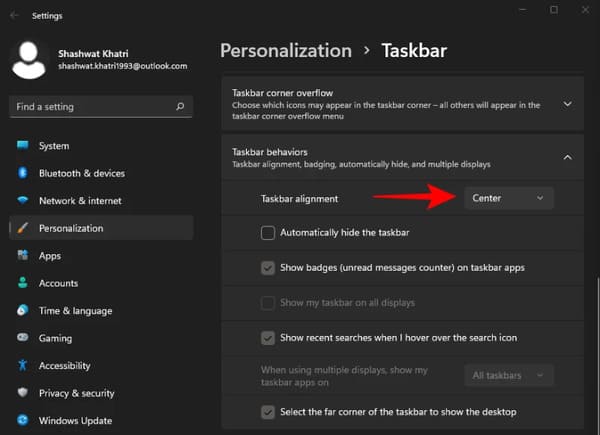
Chọn Left.
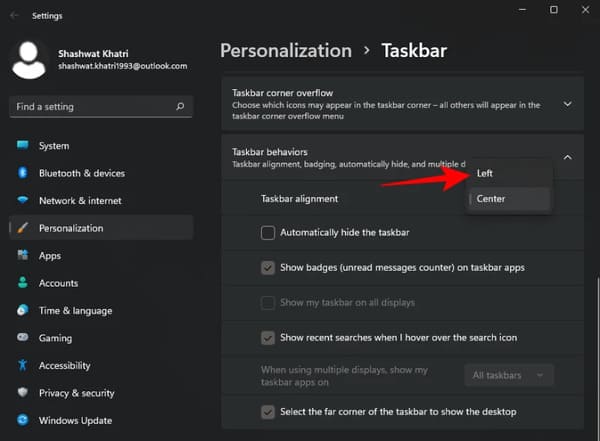
Menu Start sẽ ngay lập tức quay trở về bên trái.
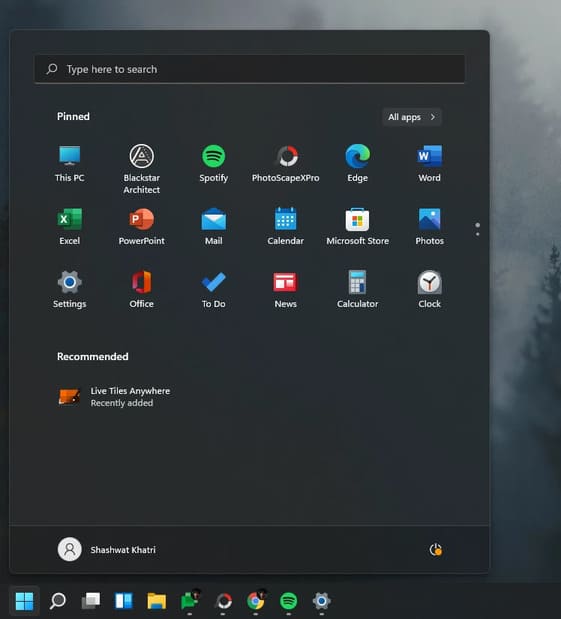
2. Sử dụng Snap Layouts và Snap Groups
Nếu bạn đã từng sử dụng chức năng FancyZones của PowerToys, thì bạn sẽ biết Snap Layouts làm được những gì. Khi mở nhiều cửa sổ hoặc thư mục, bạn có thể di chuột qua nút ‘phóng to’ và chọn vị trí của cửa số trên màn hình. Ngoài ra, bạn cũng có thể nhấn Windows + Z để hiển thị tính năng này.
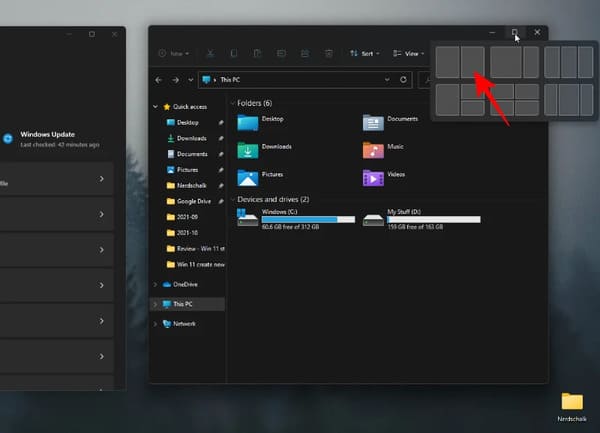
Ngay sau khi bạn chọn một bố cục, bạn sẽ được yêu cầu chọn các cửa sổ cho bố cục còn lại trên màn hình.
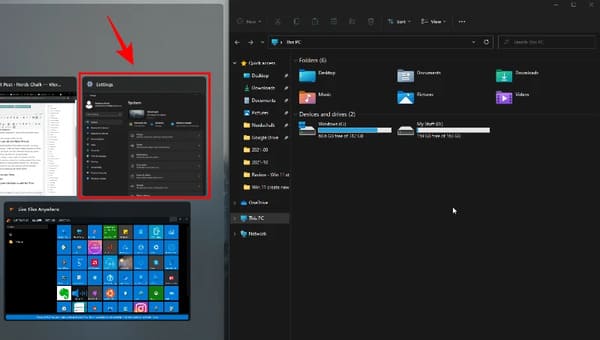
Thao tác này sẽ đóng các cửa sổ không có trên bố cục bạn chọn.
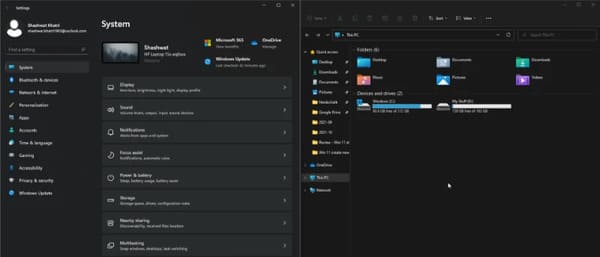
Không bắt buộc phải chọn một cửa sổ khác. Bạn có thể chỉ cần nhấp vào bất kỳ đâu trên màn hình và chỉ làm việc với cửa sổ đã chọn.
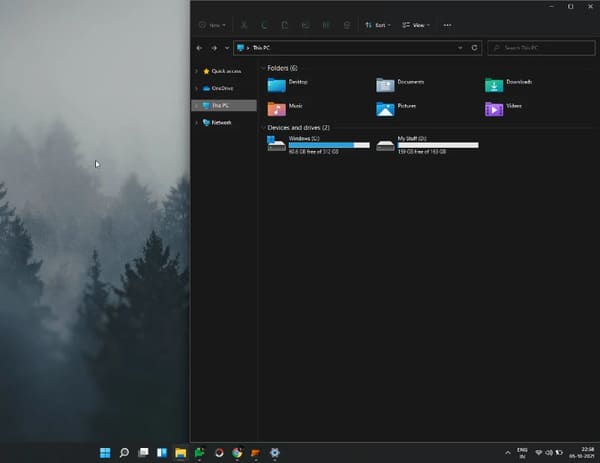
Bố cục bạn đã chọn sẽ được lưu dưới dạng ‘Group’. Group sẽ hiển thị trên thanh tác vụ khi bạn di chuột qua các cửa sổ đã mở trên thanh tác vụ.
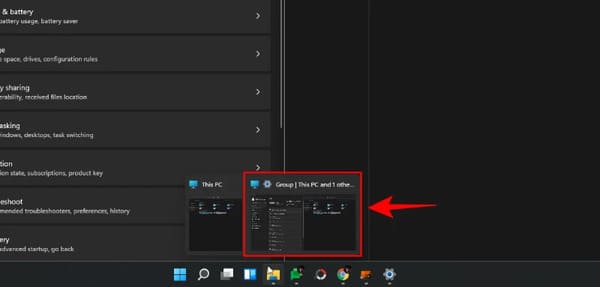
Snap Layouts và Snap Groups là một tính năng rất tiện lợi và hiệu quả cho phép bạn căn chỉnh các cửa sổ trên màn hình.
3. Bật chế độ xem thu gọn
Một điều mà bạn sẽ nhận thấy ngay khi mở File Explorer là các thư mục và tệp hơi cách xa nhau một chút.
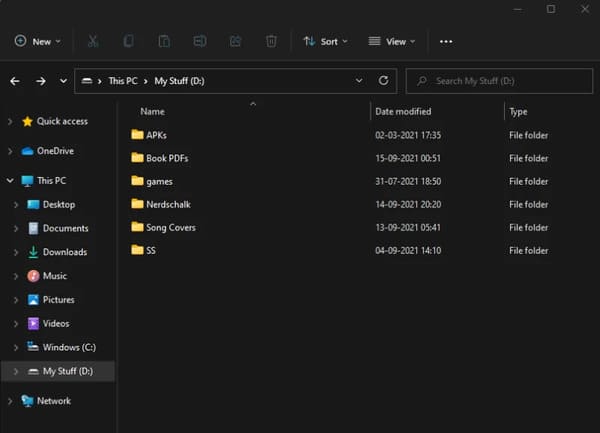
Windows 11 làm vậy để mọi thứ trở nên dễ tiếp cận và dễ nhìn hơn một chút. Nhưng điều này cũng có nghĩa là màn hình của bạn sẽ hiển thị ít tệp hơn trên màn hình. Nếu bạn không thích các tệp có khoảng cách, bạn có thể bật ‘Compact View’ (Chế độ xem thu gọn), giúp bạn làm giảm khoảng cách giữa các tệp và thư mục riêng lẻ và làm cho chúng hiển thị nhỏ gọn hơn trên màn hình của bạn. Đây là cách thực hiện:
Nhấn Win + E để mở File Explorer, sau đó nhấp vào View ở trên cùng.
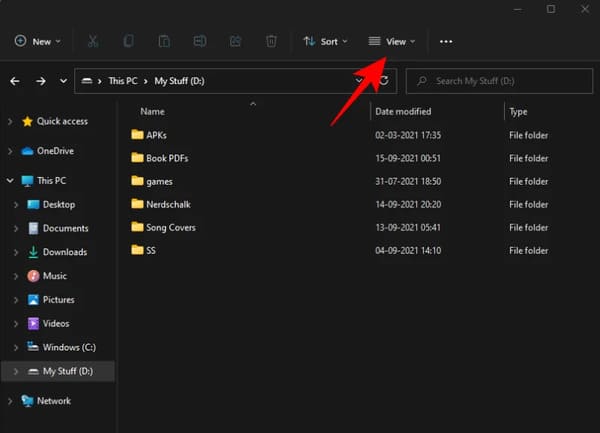
Chọn Compact View.
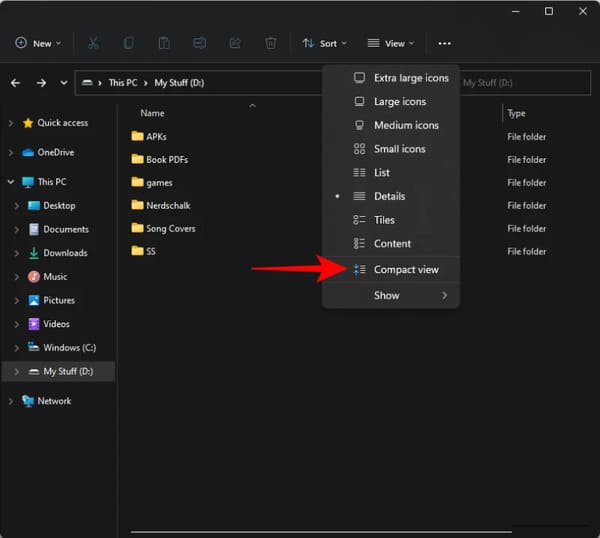
Các tệp và thư mục của bạn sẽ được hiển thị trong một giao diện nhỏ gọn hơn so với lúc ban đầu.
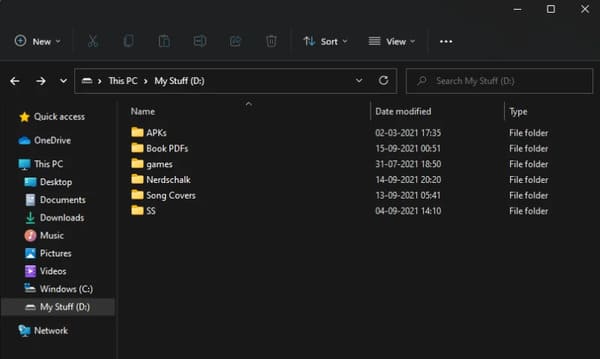
4. Dùng thử Widget
Các widget đã trở lại trên Windows và ở một giao diện đẹp hơn nhiều so với các lần xuất hiện trước đó. Theo mặc định, bạn có thể truy cập Widget ngay từ thanh tác vụ.
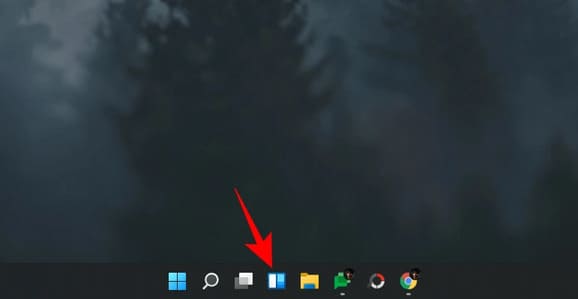
Khi bạn nhấp vào nó, bảng Widgets sẽ bật lên, cung cấp nhiều thông tin như Thời tiết, Tin tức, Thể thao và các tin bài khác dựa trên vị trí của bạn.
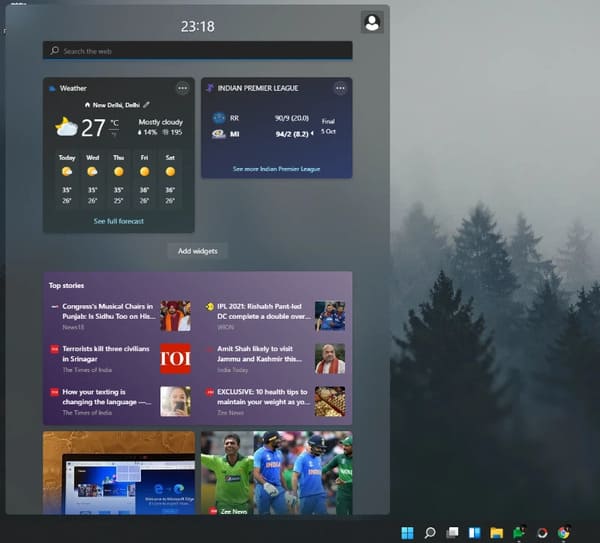
Bạn có thể tùy chỉnh các widget theo nhu cầu của mình. Mỗi tiện ích con sẽ có một biểu tượng dấu 3 chấm ở phía trên bên phải, nơi bạn có thể đặt kích thước cho tiện ích con, tùy chỉnh nó để biết thêm thông tin hoặc xóa nó.
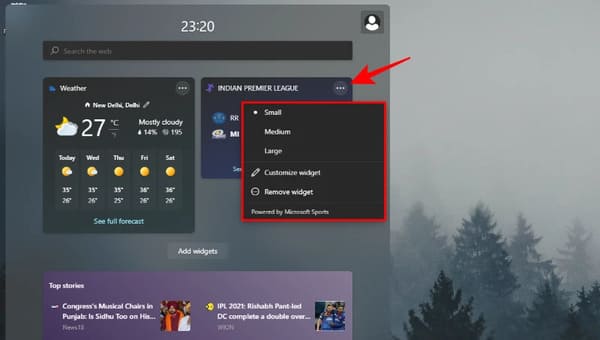
Để thêm một tiện ích, hãy nhấp vào Add Widgets.
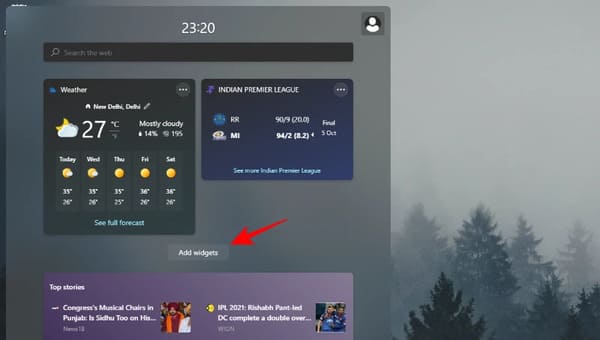
Chọn các tùy chọn có sẵn.
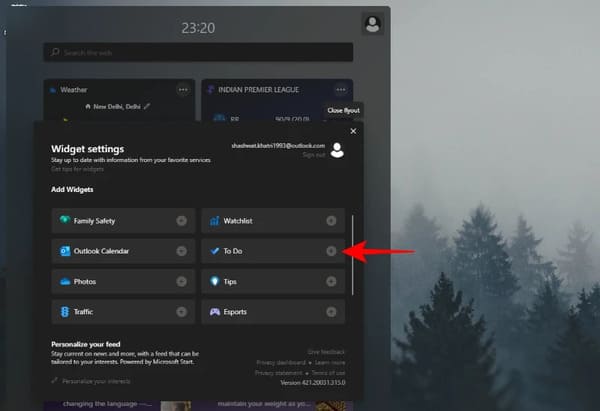
Tiện ích con đó sẽ được thêm vào màn hình Widgets ngay lập tức.
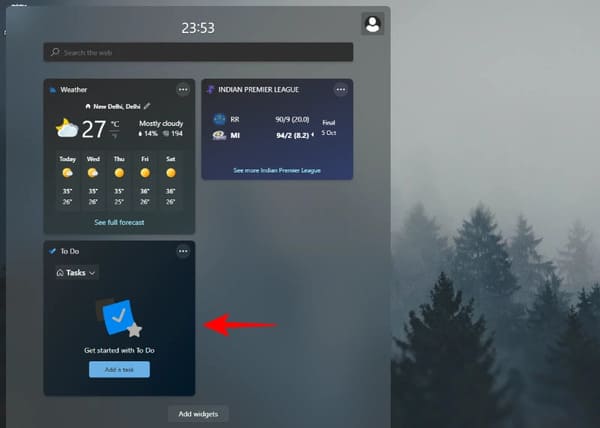
5. Tích hợp điện thoại của bạn với ứng dụng ‘Your Phone’
Ứng dụng ‘Your Phone’ đã ra mắt được một thời gian. Nhưng với Windows 11, việc tích hợp này đã trở nên liền mạch hơn, thậm chí còn tối ưu hơn với các điện thoại của Samsung. Trên ứng dụng Your Phone, bạn có thể kéo và thả tệp giữa PC và điện thoại, sử dụng menu ngữ cảnh Windows trên điện thoại, kiểm tra thông báo đến trên điện thoại Android và tham gia cuộc gọi trên PC.
Đối với những người không có điện thoại Samsung, ứng dụng Your Phone vẫn đáng để thử. Với nó, bạn có thể thực hiện và nhận cuộc gọi trên PC, kiểm tra tin nhắn và quản lý thông báo trên điện thoại của mình. Để thiết lập, hãy nhấn Start Menu, nhập ‘Your Phone’ và chọn ứng dụng Your Phone.
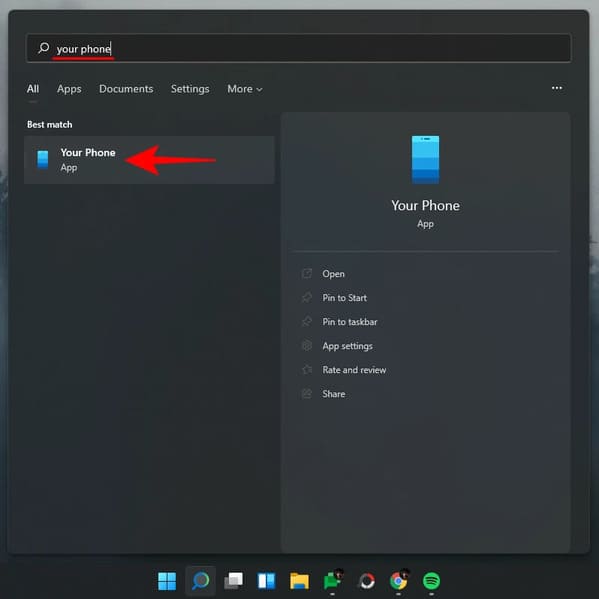
Xem giới thiệu ứng dụng Your Phone và nhấn “Get started”.
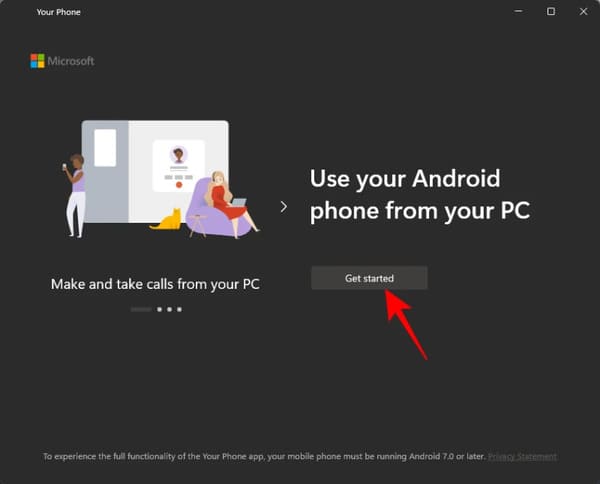
6. Thử Teams Chat (Hoặc xóa nó khỏi thanh tác vụ)
Microsoft Teams đã được tích hợp sâu hơn trên Windows 11, đến mức tính năng ‘Chat’ của nó có vị trí riêng trên thanh tác vụ theo mặc định.
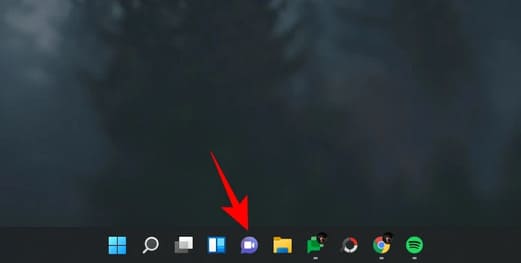
Khi sử dụng nó lần đầu tiên, hãy nhấp vào ‘Get Started’.
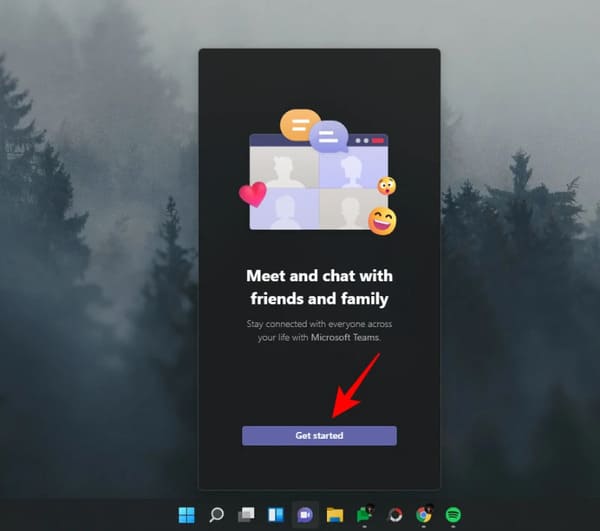
Thao tác này sẽ mở ứng dụng Microsoft Teams. Chọn tài khoản của bạn.
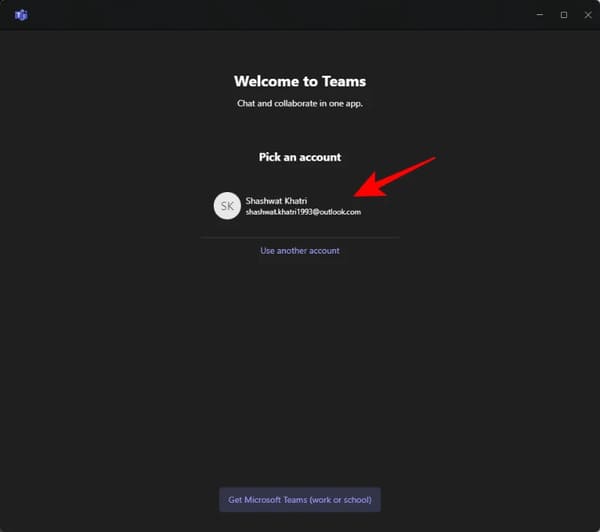
Sau khi đăng nhập, ứng dụng Microsoft Teams sẽ sẵn sàng và bạn có thể bắt đầu tương tác với các liên hệ của mình.
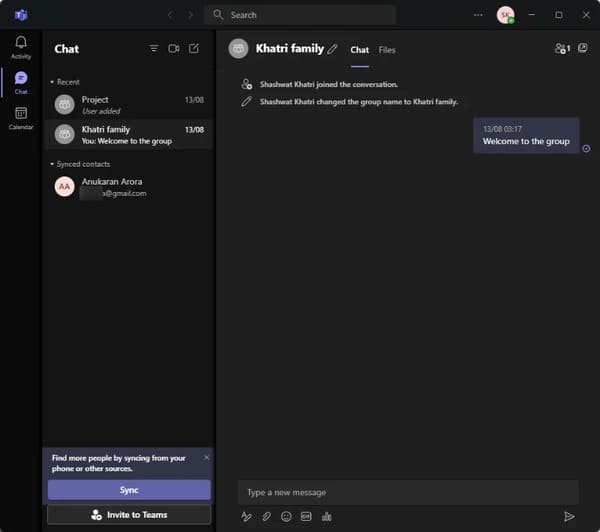
Nhấp vào biểu tượng ‘Chat’ trên thanh tác vụ sẽ hiển thị danh sách các liên hệ gần đây của bạn để bạn tiếp tục tương tác với họ, bắt đầu một cuộc trò chuyện mới hoặc mời họ tham gia một cuộc họp online.
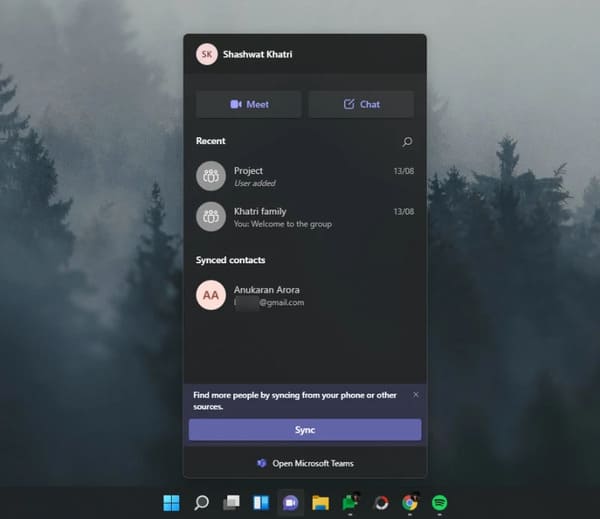
Nếu bạn không muốn ‘Chats’ của Teams xuất hiện trên thanh tác vụ của mình, thì đây là những gì bạn cần làm:
Nhấp chuột phải vào thanh tác vụ và chọn Taskbar settings.
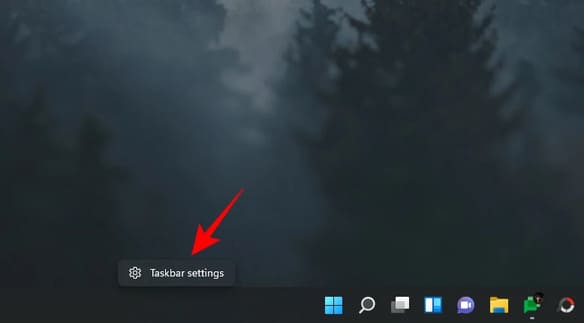
Sau đó, tắt Chats.
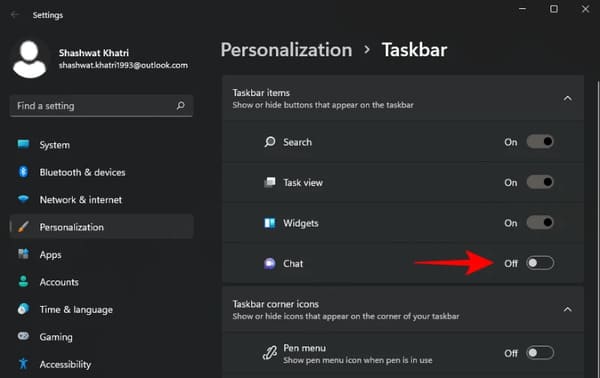
Uh, bạn cũng có thể xóa biểu tượng Chat khỏi thanh tác vụ của mình.
7. Sử dụng nhiều màn hình Desktop
Khả năng sử dụng nhiều màn hình ảo trên Windows là một trong những tính năng đã xuất hiện được một khoảng thời gian nhưng không thể truy cập được như trên Windows 11.
Nút ‘Task View’ này hiện đã có mặt trên thanh tác vụ. Di chuột qua nó để hiển thị màn hình mà bạn hiện đang sử dụng cũng như một tùy chọn để thêm màn hình mới.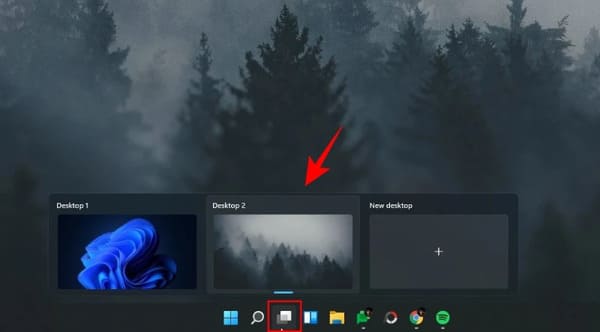 Nhấp vào tùy chọn Task View sẽ hiển thị tất cả các cửa sổ đang mở trên màn hình hiện tại của bạn. Bạn có thể kéo bất kỳ cửa sổ nào sang một màn hình ảo mới và để nó xuất hiện ở đó.
Nhấp vào tùy chọn Task View sẽ hiển thị tất cả các cửa sổ đang mở trên màn hình hiện tại của bạn. Bạn có thể kéo bất kỳ cửa sổ nào sang một màn hình ảo mới và để nó xuất hiện ở đó.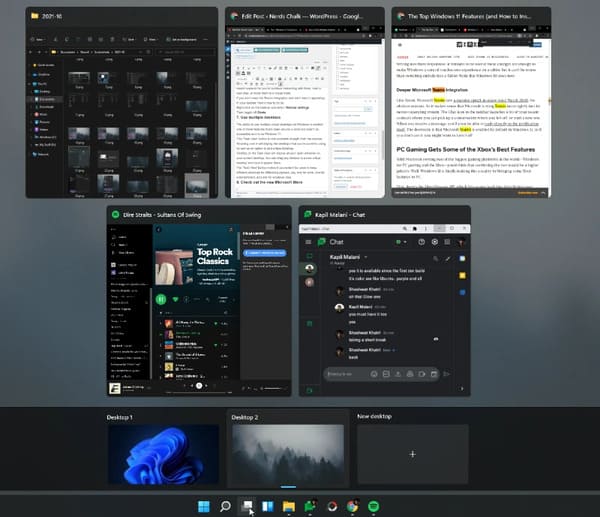 Nút ‘Task View’ giúp người dùng phân loại các màn hình cho các mục đích khác nhau, chẳng hạn như một màn hình dành cho công việc, một màn hình để giải trí và một màn hình cho bất kỳ mục đích nào khác.
Nút ‘Task View’ giúp người dùng phân loại các màn hình cho các mục đích khác nhau, chẳng hạn như một màn hình dành cho công việc, một màn hình để giải trí và một màn hình cho bất kỳ mục đích nào khác.
8. Trải nghiệm Microsoft Store mới
Windows Store hiện có tên là Microsoft Store. Nhưng không chỉ thay đổi tên mà còn có nhiều thay đổi mà cả nhà phát triển và người dùng cuối sẽ được hưởng lợi rất nhiều.
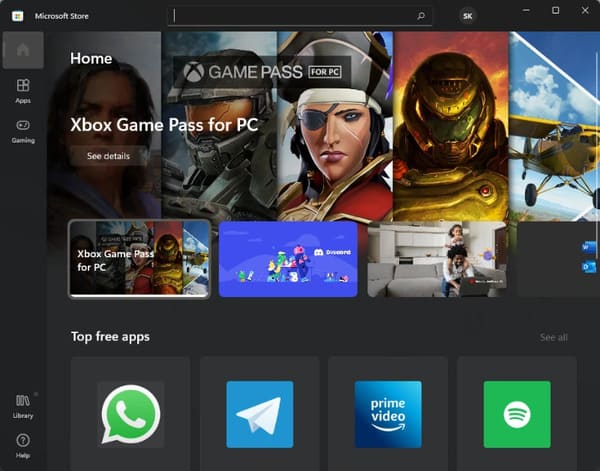
Các nhà phát triển game giờ có thể tải phiên bản win32 của ứng dụng của họ lên Microsoft Store và sự tiện lợi đó cũng đang được dành cho các nhà phát triển ứng dụng khác.
Nhưng điều tuyệt vời nhất là Microsoft cũng đang đưa các ứng dụng Android lên Windows. Mặc dù cơ chế này khá kỳ lạ, đó là thông qua Amazon Appstore, người dùng sẽ có thể tìm kiếm và sử dụng các ứng dụng Android trên Windows. Nhưng điều này cũng có nghĩa là người dùng sẽ phải đăng nhập vào tài khoản Amazon thay vì tài khoản Google.
Mặc dù ý tưởng vẫn chưa thành hiện thực ở dạng đầy đủ đối với người dùng Windows, nhưng nó cũng đủ thu hút nhiều nhà phát triển đưa ứng dụng của họ lên Microsoft Store và để người dùng sử dụng ứng dụng Android trên PC chạy Windows 11.
9. Mặc định mở This PC khi mở File Explorer
Đây là một sửa đổi nhỏ, nhưng sẽ giúp người dùng truy cập ‘This PC’ thuận tiện hơn nhiều khi họ mở File Explorer. Theo mặc định, khi bạn mở File Explorer, bạn sẽ được đưa đến ‘Quick Access’.
Làm theo các bước sau để thay đổi ‘Quick Access’ thành ‘This PC’:
Nhấn Win + E để mở File Explorer. Ngoài ra, bạn cũng có thể mở File Explorer trên taskbar.
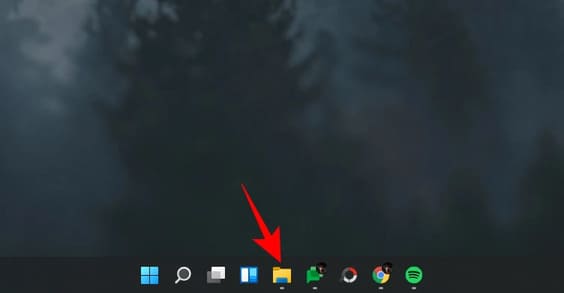
Nhấp vào biểu tượng dấu 3 chấm trong thanh công cụ ở trên.
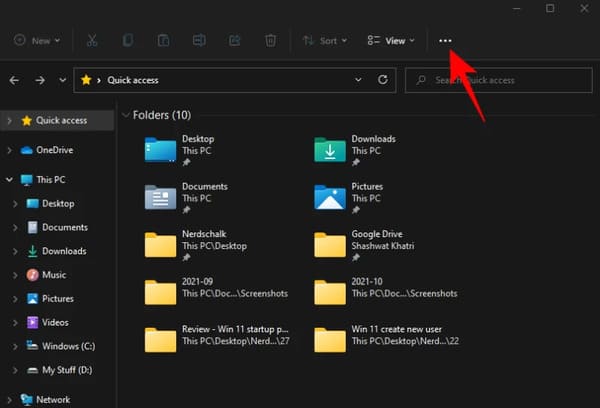
Sau đó nhấp Options.
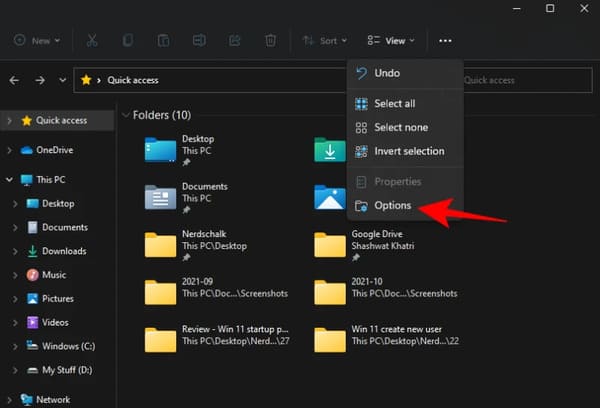
Trong cửa sổ ‘Folder Options’, nhấp vào nút mũi tên kế bên ‘Quick Access’.
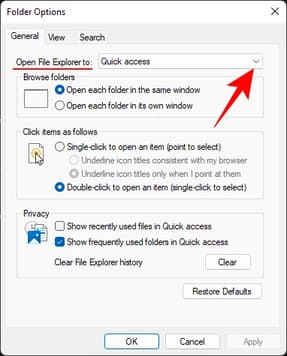
Chọn This PC.
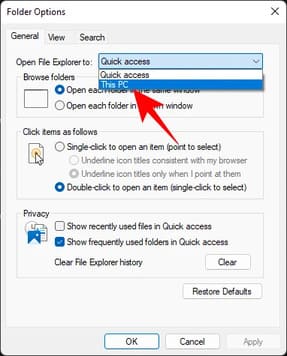
Sau đó nhấn OK.
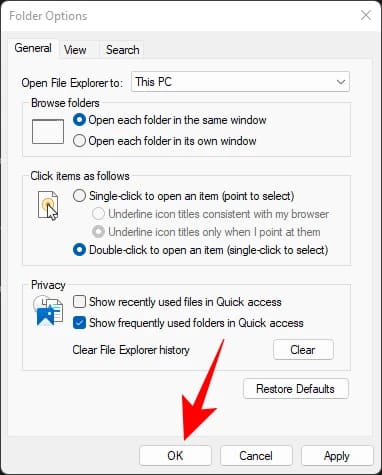
Bây giờ, bất cứ khi nào bạn mở File Explorer, bạn sẽ được đưa trực tiếp đến ‘This PC’.
10. Tùy chỉnh Action Center
Action Center, hoặc Quick Settings Menu còn được gọi là một bản sửa đổi lớn. Bạn có thể truy cập nó từ phía bên phải của thanh tác vụ bằng cách nhấp vào biểu tượng Wi-Fi, loa hoặc pin.
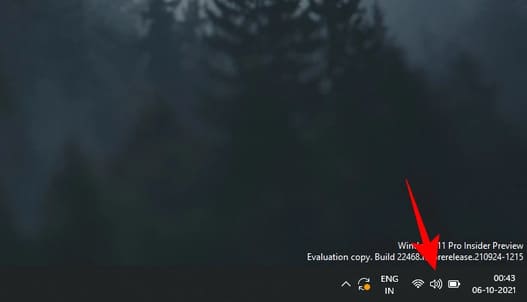
Đây là nơi bạn có thể bật/tắt Wi-Fi, Bluetooth, chế độ trên máy bay, focus assist và các phím tắt nổi bật khác.
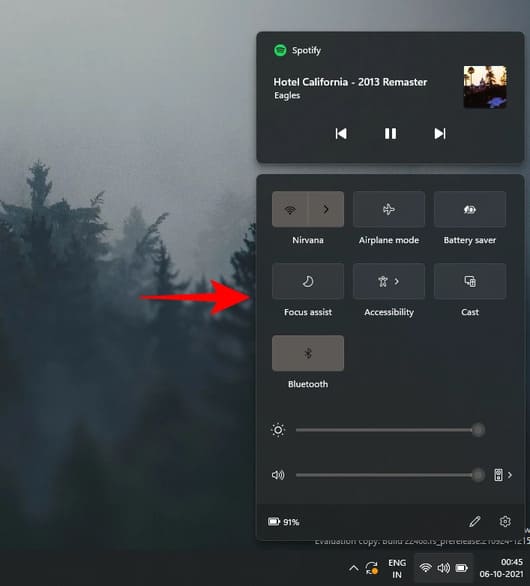
Ngoài 10 điều này ra thì bạn còn làm gì khác khi mới lên Windows 11 không?






