10 tính năng ẩn của Windows 10 có thể bạn chưa biết
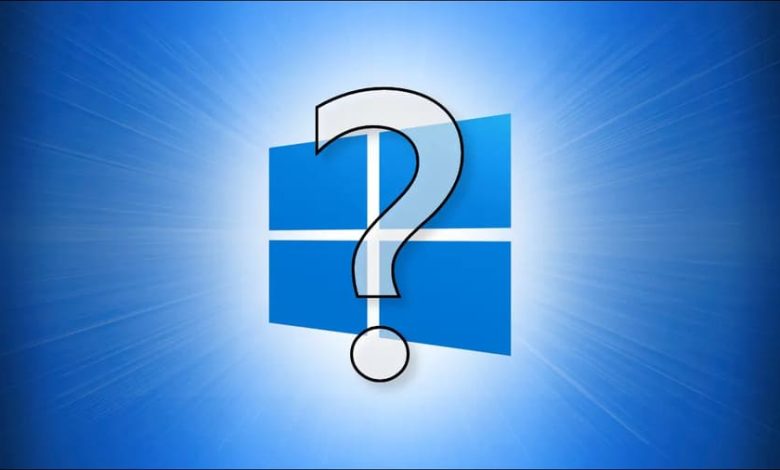
Ngay cả khi bạn đã sử dụng Windows 10 được một thời gian, nhưng có thể có nhiều tính năng mà bạn chưa từng thử trước đây. Mình đã chọn ra 10 tính năng ẩn khá thú vị và mỗi tính năng này sẽ giúp bạn khai thác tối đa PC của mình.
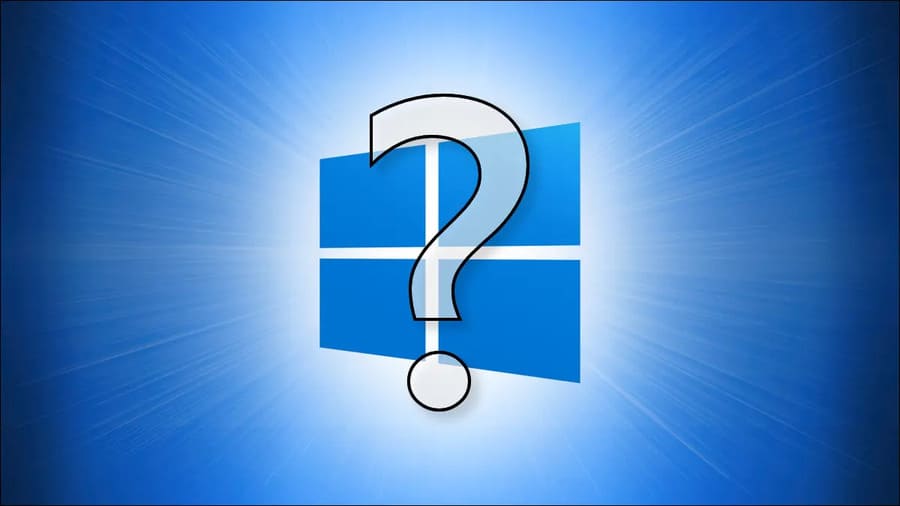
10 tính năng ẩn của Windows 10
Menu biểu tượng cảm xúc
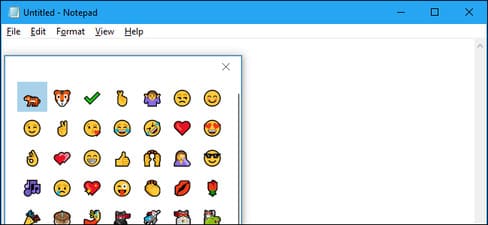
Nếu bạn là một người thích sử dụng biểu tượng cảm xúc, thì có một cách rất dễ để chèn biểu tượng cảm xúc vào bất kỳ tài liệu nào. Để làm như vậy, hãy nhấn Windows + Dấu chấm (“.”) trên bàn phím. Trong menu nhỏ bật lên, bạn có thể xem qua danh sách đầy đủ các biểu tượng cảm xúc có sẵn trong Windows 10. Khi bạn tìm thấy biểu tượng cảm xúc mình muốn, hãy nhấp vào biểu tượng đó và Windows sẽ chèn biểu tượng đó vào bất kỳ văn bản nào bạn đang làm việc.
Desktop ảo
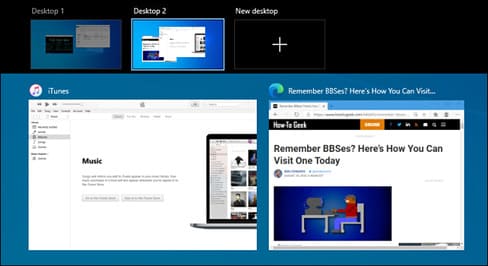 Nếu bạn cảm thấy không gian làm việc chật chội, desktop ảo có thể giúp bạn quản lý các cửa sổ đang mở và giữ cho màn hình của bạn được sắp xếp theo nhiệm vụ hoặc chủ đề. Để thêm desktop ảo mới, hãy nhấp vào biểu tượng Task View trên thanh tác vụ của bạn hoặc nhấn Windows + Tab. Trong Task View, nhấp vào nút “New Desktop” ở đầu màn hình. (Nếu bạn không thấy desktop ảo trong Task View, hãy đảm bảo chúng được bật trong Settings > System > Multitasking). Bây giờ bạn có một màn hình khác để làm việc và bạn có thể chuyển đổi giữa các màn hình bất kỳ lúc nào trong Task View bằng cách nhấp vào ảnh thu nhỏ của mỗi màn hình.
Nếu bạn cảm thấy không gian làm việc chật chội, desktop ảo có thể giúp bạn quản lý các cửa sổ đang mở và giữ cho màn hình của bạn được sắp xếp theo nhiệm vụ hoặc chủ đề. Để thêm desktop ảo mới, hãy nhấp vào biểu tượng Task View trên thanh tác vụ của bạn hoặc nhấn Windows + Tab. Trong Task View, nhấp vào nút “New Desktop” ở đầu màn hình. (Nếu bạn không thấy desktop ảo trong Task View, hãy đảm bảo chúng được bật trong Settings > System > Multitasking). Bây giờ bạn có một màn hình khác để làm việc và bạn có thể chuyển đổi giữa các màn hình bất kỳ lúc nào trong Task View bằng cách nhấp vào ảnh thu nhỏ của mỗi màn hình.
Thêm thời gian trong Notepad
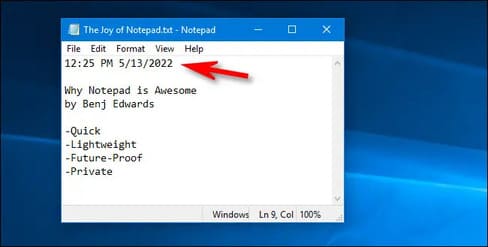
Nếu bạn thích ghi chú trong Notepad, bạn sẽ thích mẹo này. Để thêm ngày giờ trong Notepad, hãy nhấn F5 trên bàn phím. Hoặc bạn có thể chọn Edit > Time/Date trong menu. Ngày và giờ hiện tại sẽ xuất hiện ngay lập tức ở vị trí con trỏ của bạn.
Snip & Sketch
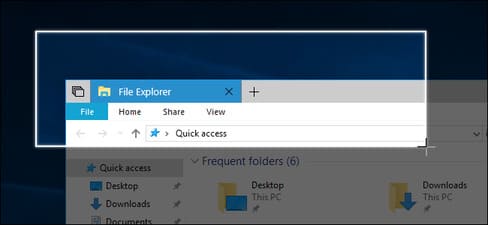
Ứng dụng tích hợp sẵn này có thể chụp ảnh màn hình của bất kỳ khu vực nào trên màn hình của bạn và nó cũng có thể tạo ảnh chụp màn hình đầy đủ của trang web chỉ bằng một nút bấm. Để khởi chạy Snip & Sketch, hãy nhấn Windows + Shift + S trên bàn phím của bạn. Hoặc bạn có thể mở Start menu và nhập “Snip & Sketch”, sau đó nhấn Enter. Để chụp ảnh màn hình, hãy nhấp vào nút “New” trên thanh công cụ, sau đó sử dụng chuột để đánh dấu khu vực mình muốn. Bạn sẽ thấy kết quả trong cửa sổ và có thể lưu kết quả bằng cách nhấp vào nút lưu trên thanh công cụ.
Sao lưu trên Windows
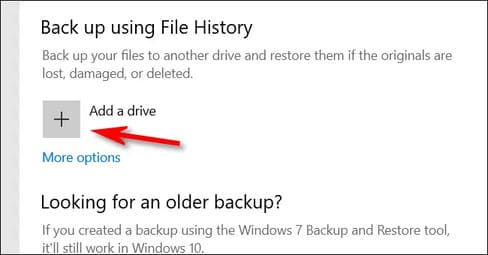
Theo mặc định, một tính năng Windows 10 được tích hợp sẵn có tên là File History tạo bản sao lưu các tệp của bạn hàng giờ, nhưng bạn có thể thay đổi tần suất thành ít nhất là 10 phút một lần. Nó tương tự như Time Machine trên máy Mac. Để bật File History, nhấn Windows + i để mở Settings, sau đó điều hướng đến Update & Security > Backup. Trong “Back Up Using File History”, hãy nhấp vào nút “Add a Drive” và chọn một ổ đĩa (thường là ổ đĩa ngoài) mà bạn muốn Windows lưu các bản sao lưu. Bạn có thể định cấu hình cài đặt của File History nếu bạn nhấp vào “More Options” trong Update & Security > Backup.
Quay Video màn hình với Xbox Game Bar
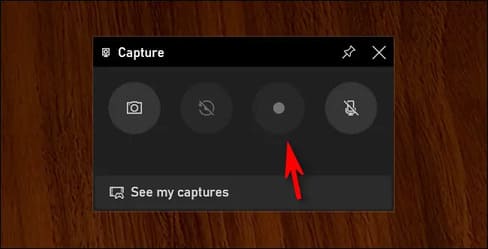
Xbox Game Bar là một trong những vũ khí bí mật mạnh mẽ nhất của Windows 10. Nó được thiết kế cho gamer, nhưng bất kỳ ai cũng có thể sử dụng các tính năng của nó, bao gồm cả công cụ quay màn hình tiện dụng. Để sử dụng nó, hãy nhấn Windows + G để mở Game Bar. Trong menu Game Bar chính, nhấp vào biểu tượng “Capture” nhỏ. Trong cửa sổ “Capture”, sử dụng nút quay để bắt đầu quay màn hình của bạn. Nhấp vào “Stop Recording” khi bạn hoàn tất. Bạn sẽ tìm thấy tệp video trong thư mục Video của mình.
Menu Power User
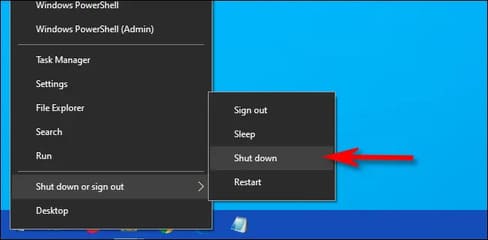
Menu Power User, mà bạn có thể bật bằng cách nhấn Windows + X trên bàn phím hoặc nhấp chuột phải vào nút Start, cho phép bạn truy cập nhanh vào một số công cụ và cài đặt quan trọng nhất của Windows, chẳng hạn như Task Manager, Device Manager, Event Manager, Disk Management, Network Connections,… Nó thậm chí còn bao gồm các tùy chọn sleep và shutdown, và bạn có thể nhanh chóng mở File Explorer bằng một vài cú nhấp chuột.
Focus Assist
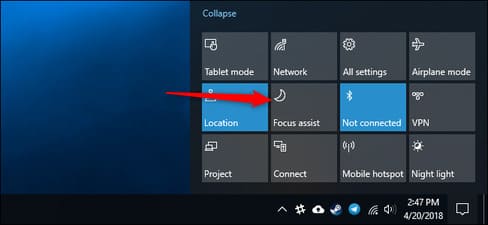
Nếu bạn muốn chặn thông báo, Focus Assist sẽ giúp bạn. Khi bật, bạn sẽ không nhận được bất kỳ thông báo nào ở góc màn hình. Để bật tính năng này, hãy nhấp vào biểu tượng Action Center ở phía ngoài cùng bên phải của thanh tác vụ. Tiếp theo, nhấp vào nút “Focus Assist”. Nếu bạn không thấy nút “Focus Assist”, hãy nhấp vào “Expand” ở cuối Action Center. Trong Settings > System > Focus Assist, bạn có thể chọn bật Focus Assist vào các thời điểm cụ thể hoặc tùy chỉnh thông báo nào bạn muốn xem khi bật Focus Assist.
Xem lịch sử Clipboard
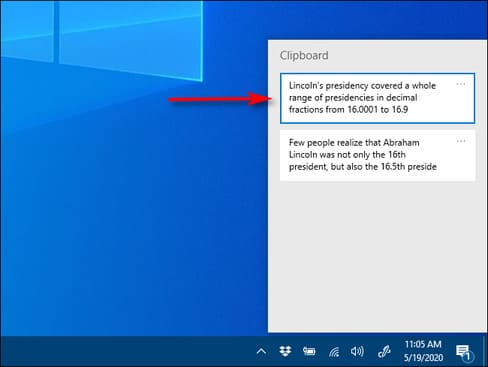
Chắc không ít lần bạn đã xóa clipboard bằng cách sao chép một cái gì đó khác rồi nhỉ. May mắn thay, Windows 10 có một tính năng tích hợp có tên là Clipboard History, bạn có thể bật tính năng này trong Settings > System > Clipboard và gạt nút Clipboard History. Sau khi bạn làm điều đó, bạn có thể xem lịch sử Clipboard dễ dàng như nhấn Windows + V bất kỳ lúc nào. Nếu bạn bật “Sync Across Devices”, bạn có thể chia sẻ lịch sử Clipboard của mình với các máy tính Windows khác mà bạn đã đăng nhập bằng cùng một Tài khoản Microsoft.
Night Light
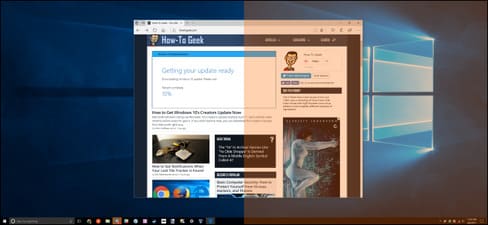
Để kích hoạt nó, hãy mở Action Center và nhấp vào nút “Night Light”. Hoặc bạn có thể mở Settings và điều hướng đến System > Display và bật “Night Light”. Nếu bạn nhấp vào “Night Light Settings” trong cùng một menu, bạn có thể điều chỉnh tông màu và thậm chí tự động lên lịch bật và tắt Night Light vào những thời điểm nhất định trong ngày.






