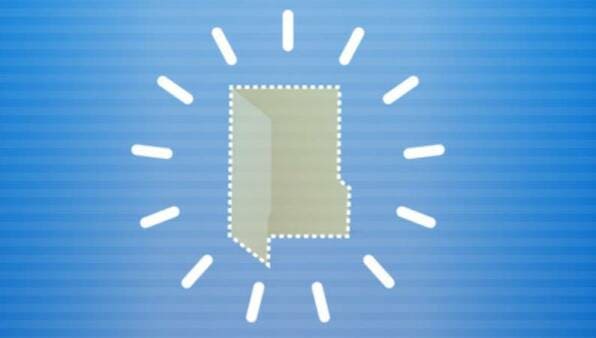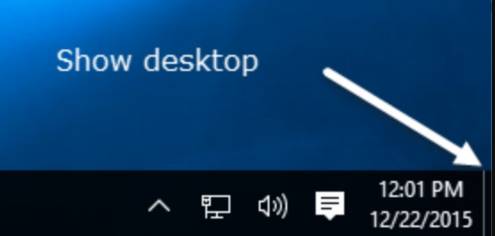10 Mẹo hay trên Desktop Windows 10 có thể bạn chưa biết
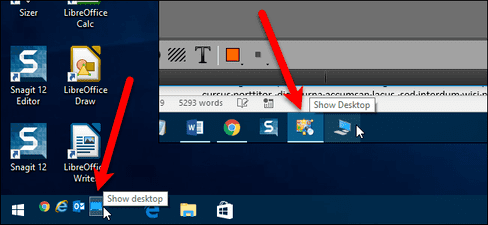
Desktop không chỉ là thư mục mà bạn thao tác nhiều nhất. Nó còn phản ánh tính cách của bạn. Bạn có thể trang trí Desktop bằng hình nền, lấp đầy nó bằng cách shortcut yêu thích, hoặc thậm chí là chơi game trên đó. Để mang lại cho các bạn trải nghiệm sử dụng Desktop thoải mái nhất, bài viết này chia sẻ 10 Mẹo hay trên Desktop Windows giúp trở nên hữu ích và thú vị hơn.
Trồng cỏ trên Desktop
Nếu bạn thích một trải nghiệm mới lạ và thú vị nhưng bình yên thì hãy thử bản mod Desktop Meadow của Sam Chiet. Bản mod này làm cho hoa cỏ mọc trên cửa sổ ứng dụng và taskbar của bạn, cùng với những chú chim thân thiện bay lượn xung quanh. Bạn thậm chí còn nhận được một hộp thư desktop nhỏ. Bản mod này có thể tải miễn phí tại itch.io, hoặc bạn cũng có thể ủng hộ cho nhà phát triển này.
Hiện hoặc ẩn các biểu tượng trên Desktop
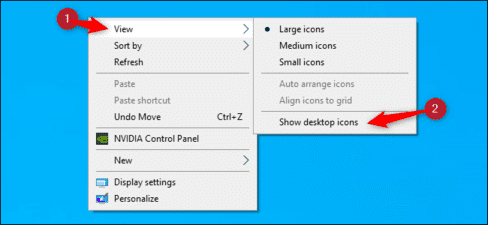
Nếu bạn thích một Desktop sạch sẽ, thì Mẹo hay trên Desktop Windows 10 này có thể ẩn tất cả các icon trên desktop mà không xoá chúng. Chỉ cần nhấp chuột phải vào bất cứ nơi nào trên desktop và chọn View > Show desktop icons. Sau khi tắt tính năng này, các biểu tượng của bạn sẽ bị ẩn đi, nhưng bạn có thể dễ dàng đưa chúng quay trở lại bằng cách bật lại tính năng này.
Đây là tính năng troll được nhiều người sử dụng để chọc phá bạn bè khi ẩn hết icon của họ.
Tạo thư mục tàng hình
Nghe hơi ngớ ngẩn nhỉ, nhưng bạn hoàn toàn có thể tạo một thư mục tàng hình trên desktop của bạn. Nó liên quan đến việc thay đổi biểu tượng của một thư mục thành biểu tượng trong suốt và đổi tên nó thành một ký tự không hiển thị được. Đây không phải là một kỹ thuật gì riêng tư hay an toàn, nó chỉ để vui mà thôi.
Thay đổi kích thước biểu tượng nhanh chóng

Nếu bạn muốn điều chỉnh nhanh kích thước của các biểu tượng trên màn hình, thì chỉ cần nhấn Ctrl + cuộn chuột. Nếu bạn cuộn tới, các biểu tượng sẽ to ra. Ngược lại, cuộn lùi sẽ làm chúng nhỏ đi. Thả Ctrl để các biểu tượng giữ nguyên kích thước đó. Đây là Mẹo hay trên Desktop Windows 10 mà ít bạn chú ý đến.
Sắp xếp Desktop với Stardock Fences
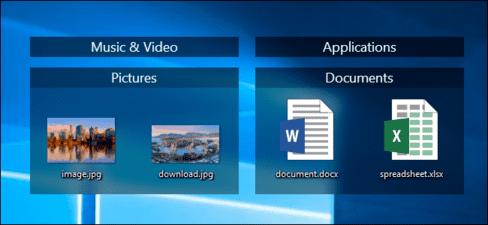
Nếu bạn muốn sắp xếp các file, thư mục và shortcut trên desktop, hãy thử Stardock Fences. Tiện ích này cho phép bạn sắp xếp các biểu tượng theo các nhóm xác định. Bạn thậm chí có thể để Fences tự động sắp xếp các file trên Desktop của bạn thành các ngăn xếp nếu bạn thích.
Sử dụng ảnh hàng ngày của Bing để làm hình nền Desktop
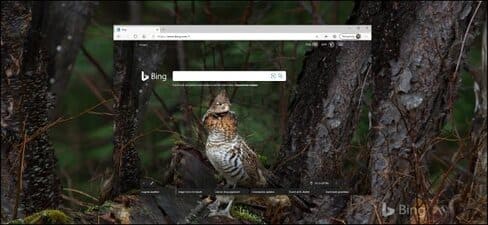
Bing có các bức ảnh rất đẹp mỗi ngày và Microsoft giúp bạn có thể dễ dàng tự động sử dụng chúng làm hình nền desktop. Chỉ cần tải xuống và cài đặt ứng dụng Bing Wallpaper. Sau khi cài đặt xong, bạn đã có các bức ảnh đẹp mỗi ngày để làm hình nền rồi đó.
Sử dụng Desktop ảo
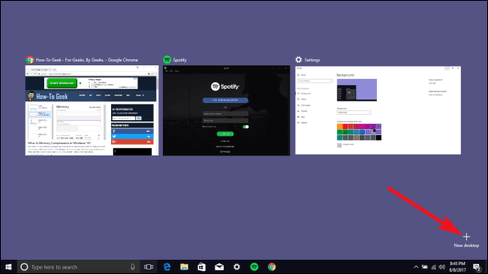
Bạn có thể chia không gian làm việc của mình ra thành nhiều desktop khác nhau nhờ Virtual Desktops. Ví dụ: desktop 1 là code, desktop 2 là design chẳng hạn. Mẹo hay trên Desktop Windows 10 này giúp bạn có không gian làm việc khoa học hơn đỡ bị lộn xộn bởi nhiều icon.
Nhưng buồn thay, bạn không thể thay đổi icon của các desktop ảo này được.
Nuôi ngỗng trên Desktop
Sam Chiet, người tạo ra Desktop Meadow, cũng đã tạo ra một bản mod khá buồn cười vào năm 2019. Untitled Goose Game, trò chơi này là một ứng dụng nhỏ có tên Desktop Goose. Nó đặt một con ngỗng nhỏ bé, và đang giận dữ lên trên desktop của bạn và nó sẽ đuổi theo con trỏ của bạn. Nó còn có thể sắp xếp lại các của sổ và thậm chí là viết ghi chú cho bạn.
Sử dụng hình nền mặc định của Windows 10
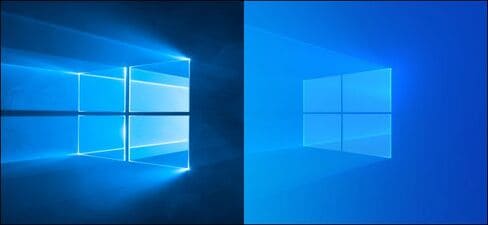
Nếu bạn thích Windows 10 cũ hơn, hình nền desktop tối hơn, bạn có thể sao chép nó từ PC cũ hơn hoặc tải xuống trên Imgur.
Bạn có thể tìm thấy hình nền mặc định của Windows trong thư mục C:WindowsWeb folder.
Đồng bộ hoá Desktop Windows và Mac
Sử dụng symbolic link và mạng Internet, bạn có thể đồng bộ hoá các file trên máy Mac và Windows. Khi bạn thiết lập xong tính năng này, nếu bạn tạo một tệp trên một trong hai desktop, file đó cũng sẽ tự động hiển thị ở desktop còn lại.
Phải mất một chút thời gian để cấu hình tính năng này, nhưng khi bạn đã cấu hình xong thì nó rất xứng đáng.
Tạo biểu tượng Desktop trên Quick Launch
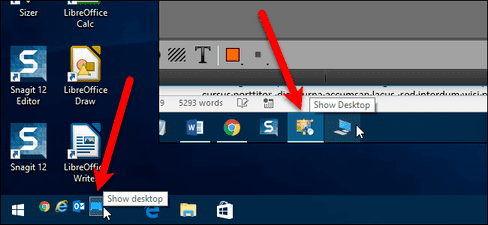
Trong Windows 10, bạn có thể nhanh chóng nhìn thấy desktop bằng cách nhấn vào vùng cuối cùng bên tay phải của thành taskbar (sát bên đồng hồ).
Tuy nhiên, nếu bạn đã từng sử dụng Windows cũ, bạn có thể tạo và kéo biểu tượng Show Desktop vào khu vực Quick Launch.