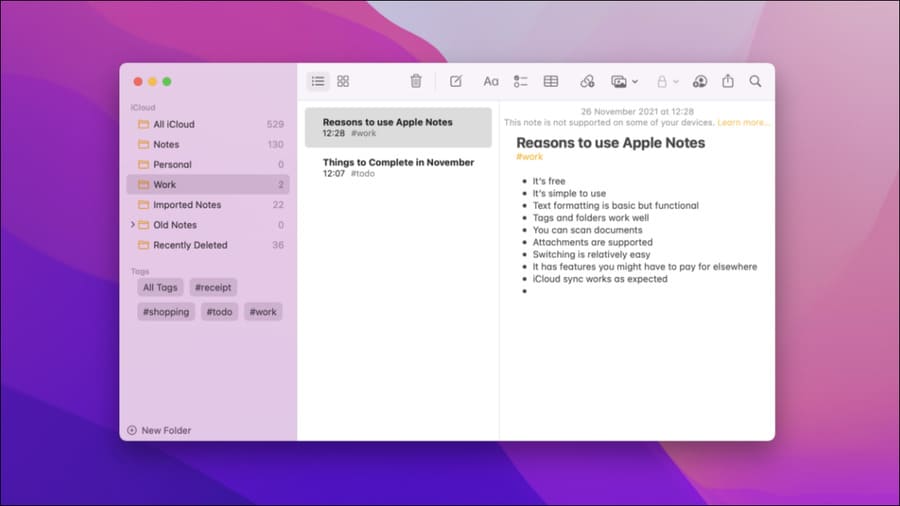
Apple Notes là một giải pháp ghi chú có nhiều tính năng và nếu bạn sử dụng máy Mac, iPhone hoặc iPad, bạn có thể sử dụng nó miễn phí. Việc chuyển đổi tương đối đơn giản, nhưng có một số điều bạn cần lưu ý, đặc biệt nếu bạn sử dụng các thiết bị không phải của Apple như Windows hoặc điện thoại Android.
Tại sao bạn nên sử dụng Apple Notes?
Ngoài việc sử dụng các thiết bị của Apple như iPhone hoặc Mac, một trong những lý do thuyết phục nhất để sử dụng Apple Notes là nó hoàn toàn miễn phí. Ghi chú được lưu trữ trong iCloud và đồng bộ hóa giữa các thiết bị Apple và cũng có thể truy cập được qua web tại iCloud.com. Chúng sẽ tính vào giới hạn dung lượng iCloud của bạn, trong đó bạn nhận được 5GB miễn phí, nhưng vì các ghi chú chủ yếu là văn bản nên chúng chiếm rất ít dung lượng.
Điều này khác với các dịch vụ ghi chú khác như Evernote hoặc Bear giới hạn số lượng thiết bị được liên kết với tài khoản miễn phí hoặc yêu cầu đăng ký trả phí để truy cập tính năng này. Có những lợi ích khác mà bạn sẽ nhận được khi thanh toán cho các dịch vụ này, nhưng nếu bạn chỉ cần một giải pháp ghi chú đơn giản, Apple Notes có thể là lựa chọn tốt hơn.
Notes là một ứng dụng đơn giản nhưng không bỏ qua các tính năng mà hầu hết người dùng sẽ sử dụng hàng ngày. Có hỗ trợ tệp đính kèm, nhúng phương tiện như hình ảnh và bản đồ, chia sẻ và cộng tác ghi chú cũng như một số tính năng bảo mật để giữ ghi chú của bạn ẩn khỏi những con mắt tò mò. Bạn có thể định dạng văn bản, tạo danh sách kiểm tra, vẽ bảng và vẽ hoặc tô màu bằng ngón tay hoặc bút stylus.
Ứng dụng có cách tiếp cận người dùng như OneNote. Nó cũng nhanh hơn rất nhiều và nhìn chung dễ sử dụng hơn Evernote. Bạn sẽ có được nhiều tính năng và linh hoạt hơn so với Simplenote.
Ngoài ra còn có tích hợp sâu với tính năng tìm kiếm Spotlight của Apple trên Mac, iOS và iPadOS. Nếu bạn đang sử dụng ứng dụng trên một trong những máy tính bảng của Apple, bạn có thể được hỗ trợ đầy đủ chữ viết tay và các nét vẽ nguệch ngoạc khác với Apple Pencil. Các tệp đính kèm PDF và hình ảnh bao gồm hỗ trợ OCR để bạn có thể nhận dạng văn bản trong hình ảnh bằng cách tìm kiếm như bạn làm với bất kỳ ghi chú nào khác. Bạn cũng có thể chuyển đổi chữ viết tay của mình thành văn bản.
Những điều cần cân nhắc trước khi chuyển đổi
Nếu bạn cần một giải pháp ghi chú nghiêm túc như OneNote hoặc Evernote, Apple Notes có thể là không đủ. Không có tính năng đọc chính tả như OneNote, cũng như không có tích hợp sâu với các nền tảng khác mà Evernote cung cấp. Bạn chỉ có thể đồng bộ hóa qua iCloud và việc cập nhật các thiết bị Apple của bạn với phiên bản macOS, iOS và iPadOS mới nhất là điều không thể thiếu để giúp Notes hoạt động bình thường.
Apple Notes cũng là một nền tảng lấy Apple làm trung tâm. Đây là điều đáng xem xét nếu bạn cần một giải pháp ghi chú cho các nền tảng như Windows hoặc Android. Không có phiên bản gốc của Apple Notes cho các thiết bị này, vì vậy bạn sẽ gặp khó khăn khi sử dụng phiên bản web (phiên bản này có thể sử dụng được, nhưng khác xa so với ứng dụng gốc).
Apple Notes cũng cung cấp rất ít tùy chọn xuất, điều này có nghĩa là sẽ hơi khó khăn để đưa mọi thứ ra khỏi hệ sinh thái Apple sau khi bạn đã sử dụng nó một thời gian. Bạn có thể xuất từng ghi chú riêng lẻ thành các tệp PDF riêng biệt, nhưng điều đó rất tốn công sức.
iCloud là một sự cân nhắc khác. Nếu bạn không đủ dung lượng lưu trữ thì sẽ phải bỏ thêm 0,99 đô la mỗi tháng cho 50GB.
Cuối cùng, việc chuyển sang Apple Notes từ một nền tảng hiện có như Evernote hoặc OneNote sẽ dễ dàng hơn nhiều trên máy Mac. Trên iPhone, các tùy chọn của bạn bị giới hạn và yêu cầu bạn xuất ghi chú của mình sang ứng dụng Files hoặc gửi tệp qua email cho chính bạn và nhập chúng theo cách đó. Một số ứng dụng như Evernote không cho phép bạn xuất nhiều hơn một ghi chú cùng một lúc trên thiết bị di động, vì vậy việc sử dụng máy Mac sẽ giúp cuộc sống của bạn dễ dàng hơn nhiều.
Di chuyển Notes của bạn sang Apple Notes
Mình khuyên bạn nên sử dụng máy Mac để làm điều này. Bạn có thể sử dụng iPhone để nhập tệp Evernote ENEX, nhưng các loại tệp khác sẽ được thêm vào ghi chú dưới dạng tệp đính kèm thay vì nhập dưới dạng văn bản.
Apple Notes có thể nhập Evernote ENEX (notes và notebooks) trên cả Mac và iPhone hoặc iPad. Trên máy Mac, bạn cũng có thể nhập các tệp TXT, RTF, RTFD và HTML dưới dạng ghi chú mới thông qua tùy chọn File > Import to Notes.
Có hỗ trợ cho định dạng Evernote ENEX là một tính năng tuyệt vời để bạn sử dụng. Nếu bạn muốn chuyển từ OneNote sang Apple Notes, bạn có thể sử dụng Evernote để nhập ghi chú của mình từ OneNote, sau đó xuất các ghi chú đó từ Evernote sang định dạng ENEX. Điều này cho phép bạn nhập dữ liệu OneNote vào Apple Notes, sử dụng Evernote làm phần mềm trung gian.
Apple Notes tương đương với notebooks Evernote là các thư mục, vì vậy một cách dễ dàng để duy trì cấu trúc Notes của bạn là xuất từng notebooks Evernote của bạn. Để thực hiện việc này, hãy khởi chạy Evernote cho Mac và chọn notebooks bạn muốn xuất. Nhấn Command + A hoặc Edit > Select All, sau đó chọn File > Export Notes.
Chọn định dạng ENEX và lưu tệp của bạn (đặt tên cho tệp mà bạn sẽ liên kết với notebooks). Bây giờ, hãy chuyển đến Apple Notes và nhấp vào File> Import to Notes. Ghi chú của bạn sẽ được nhập và đặt trong một thư mục có tên “Imported Notes” với dữ liệu giống như khi ghi chú của bạn được tạo lần đầu tiên.
Bây giờ bạn có thể nhấp chuột phải (hoặc Control + nhấp) vào thư mục và chọn “Rename” và đặt tên cho nó. Làm điều này nhiều lần nếu cần cho tất cả notebooks của mình, đảm bảo thay đổi tên của thư mục “Imported Notes” để tiện sắp xếp.
Để nhập tệp ENEX trên iPhone hoặc iPad, hãy thêm tệp vào iCloud Drive của bạn và truy cập tệp hoặc gửi tệp đó qua email đến tài khoản email mà bạn có quyền truy cập trên iPhone của mình. Nhấn vào tệp để mở, sau đó chọn Share > Notes. Nhấn vào “Import Notes”” để hoàn tất thao tác. Bạn sẽ có một thư mục tên “Import Notes”.
Sắp xếp mọi thứ với Apple Notes
Có hai cách chính để sắp xếp mọi thứ trong Apple Notes: thư mục (folders) và thẻ (tags). Các thư mục tạo ra các đường phân chia dễ dàng giữa các loại ghi chú khác nhau. Ví dụ: bạn có thể giữ tất cả các ghi chú liên quan đến công việc trong thư mục “Work”.
Các thẻ khác nhau ở chỗ chúng có thể được sử dụng để tìm mọi thứ trên các thư mục khác nhau và được sử dụng để thiết lập các thư mục thông minh dựa trên các thẻ. Vì vậy, chẳng hạn, bạn có thể dễ dàng tìm thấy tất cả các biên lai của bạn, cả cá nhân và công việc, bằng cách gắn thẻ chúng bằng thẻ #receipt. Bạn có thể thiết lập một thư mục thông minh để lọc theo cùng một thẻ, thẻ này sẽ liệt kê tất cả các ghi chú phù hợp bất kể chúng nằm trong thư mục nào.
Thẻ phải được thêm vào nội dung của ghi chú bằng cách sử dụng định dạng thẻ bắt đầu bằng # (bao gồm cả tiêu đề ghi chú). Thẻ phải là một từ liên tục và nếu bạn muốn có nhiều từ, bạn sẽ cần sử dụng dấu gạch ngang hoặc dấu gạch dưới. Bạn có thể chọn nhiều ghi chú trên iPhone (More > Select Notes) và Mac (Command+click), sau đó áp dụng các thẻ hiện có bằng cách sử dụng nút “Tags” trên thiết bị di động hoặc menu nhấp chuột phải trên máy Mac.
Tạo một thư mục thông minh bằng cách sử dụng nút “New Folder” và chọn “New Smart Folder”, sau đó nhập thẻ bạn muốn sử dụng để lọc ghi chú của mình.
Các tính năng bổ sung bạn nên sử dụng
Apple Notes hữu ích hơn nhờ một số tính năng bổ sung mà một số ứng dụng ghi chú không có hoặc phải trả phí. Trên các thiết bị di động như iPhone hoặc iPad, Notes có thể được sử dụng làm máy quét tài liệu. Tạo ghi chú mới, nhấn vào biểu tượng máy ảnh, sau đó chọn biểu tượng “Scan Documents”. Bạn cũng có thể phác thảo bằng biểu tượng “bút”.
Bạn có thể gọi các chức năng này từ ứng dụng Mac bằng cách nhấp vào biểu tượng “Hình ảnh”, nhưng bạn sẽ cần phải hoàn thành tác vụ trên thiết bị di động của mình.
Một tính năng hữu ích khác là khả năng khóa ghi chú. Trên thiết bị di động, hãy nhấn vào ghi chú, sau đó sử dụng tùy chọn More > Lock. Bạn sẽ có thể mở khóa ghi chú bằng mật khẩu (là mật khẩu Notes của bạn, được thiết lập vào lần đầu tiên bạn khóa thứ gì đó) hoặc Touch ID / Face ID nếu bạn đã thiết lập.
Trên máy Mac, có một nút “Khóa” chuyên dụng ở hàng biểu tượng trên cùng khi xem ghi chú. Mật khẩu của bạn có thể được đặt trong Notes > Preferences hoặc bạn có thể sử dụng Touch ID nếu máy Mac của bạn có máy quét dấu vân tay. Mật khẩu sẽ đồng bộ hóa qua iCloud và bạn không thể khôi phục mật khẩu nếu quên (nhưng bạn có thể tạo một mật khẩu mới, sau đó hủy các ghi chú cũ bị khóa của mình).
Tính năng cộng tác cũng có mặt và bạn có thể thêm những người khác vào ghi chú của mình bằng cách sử dụng nút “Share This Note With Others” xuất hiện trong cả hai phiên bản của ứng dụng khi chỉnh sửa ghi chú. Bất kỳ ai bạn thêm sẽ nhận được lời mời cộng tác và có thể sử dụng các phiên bản di động, Mac hoặc web của Apple Notes để làm như vậy.
Bạn thậm chí có thể chia sẻ toàn bộ thư mục trong Edit > More > Share Folder trên thiết bị di động hoặc đơn giản bằng cách nhấp chuột phải vào thư mục trên máy Mac và chọn “Share This Folder” để cấp cho một bên khác quyền truy cập vào bất kỳ ghi chú nào bên trong.
Ngoài ra, bạn cũng có thể tạo ghi chú cuộc họp bằng Google Calendar tại đây.