HoneCtrl: Công cụ tối ưu Windows cực kỳ hiệu quả

Hiện tại trên thị trường có rất nhiều công cụ có sẵn hỗ trợ bạn tối ưu hóa hiệu suất của Windows, nhưng trước hết là bạn phải thận trọng về những công cụ bạn chọn sử dụng. Các công cụ này có thể gây hại nhiều hơn mang lại lợi cho bạn bằng cách xóa các tệp quan trọng hoặc thực hiện các thay đổi đối với hệ thống của bạn và gây ra các sự cố không đáng có. Nhưng trong bài viết này, mình sẽ giới thiệu cho các bạn công cụ có tên HoneCtrl, giúp tối ưu Windows mà mình thấy cực kỳ hiệu quả.
Lưu ý: Trước khi sử dụng bất kỳ công cụ tối ưu hóa Windows nào, thì bạn cũng nên tìm hiểu và đọc nhận xét của người dùng khác để đảm bảo rằng nó an toàn và hiệu quả. Bạn cũng nên tạo bản sao lưu hệ thống trước khi thực hiện bất kỳ thay đổi quan trọng nào đối với hệ thống của mình, đề phòng có sự cố xảy ra.
Các công cụ tối ưu Windows khác
Ngoài HoneCtrl ra thì cũng có thể tham khảo các công cụ tối ưu Windows khác dưới đây:
1. Advanced SystemCare – Advanced SystemCare là một công cụ tối ưu hóa hệ thống toàn diện có thể dọn dẹp hệ thống của bạn, sửa lỗi registry, tối ưu hóa các chương trình khởi động,… Nó cũng bao gồm các tính năng như giám sát hệ thống theo thời gian thực và bảo vệ quyền riêng tư.
2. AVG TuneUp – AVG TuneUp là một công cụ tối ưu hóa Windows có thể dọn dẹp hệ thống của bạn, tối ưu hóa các chương trình khởi động và sửa các lỗi registry. Nó cũng bao gồm các tính năng như chống phân mảnh ổ đĩa và các tác vụ bảo trì hệ thống.
3. Glary Utilities – Glary Utilities là một công cụ tối ưu hóa hệ thống phổ biến cung cấp nhiều tính năng giúp cải thiện hiệu suất máy tính Windows của bạn. Nó gồm nhiều tính năng hữu ích như bảo trì bằng một cú nhấp chuột, dọn dẹp Registry, dọn dẹp ổ đĩa,…
Cách sử dụng HoneCtrl
Bước 1: Đầu tiên, các bạn cần truy cập vào trang github của HoneCtrl và tải về file .bat mới nhất tại đây.
Bước 2: Tiếp theo các bạn nhấn chuột phải vào file HoneCtrl.bat và chọn “Run as administrator”.
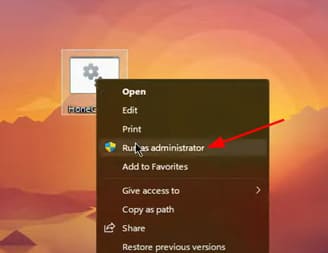
Bước 3: Đồng ý với điều khoản của HoneCtrl bằng cách nhập I agree.
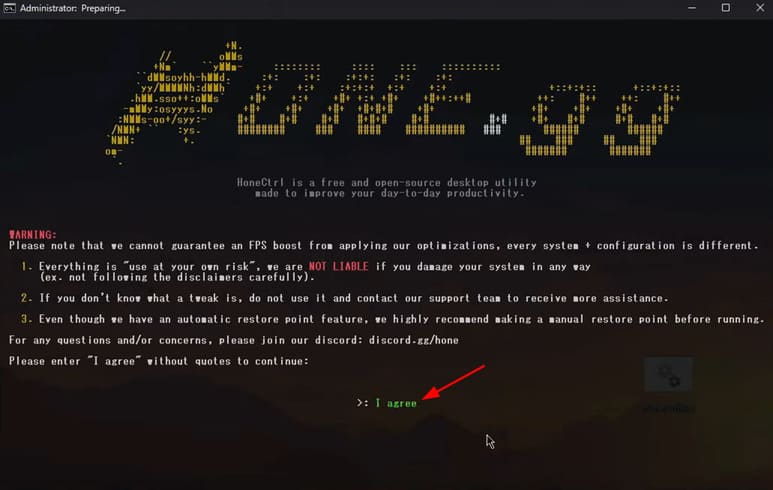
Bước 4: Tại đây bạn có 7 tuỳ chọn bao gồm tối ưu hệ thống, tối ưu game, tối ưu phần mềm, quyền riêng tư, trang trí, nâng cao và nhiều tuỳ chọn khác nữa. Nhưng trong giới hạn của bài viết này thì mình chỉ hướng dẫn các bạn tuỳ chọn đầu tiên là tối ưu hệ thống thôi nhé. Các bạn nhập 1 và nhấn Enter.
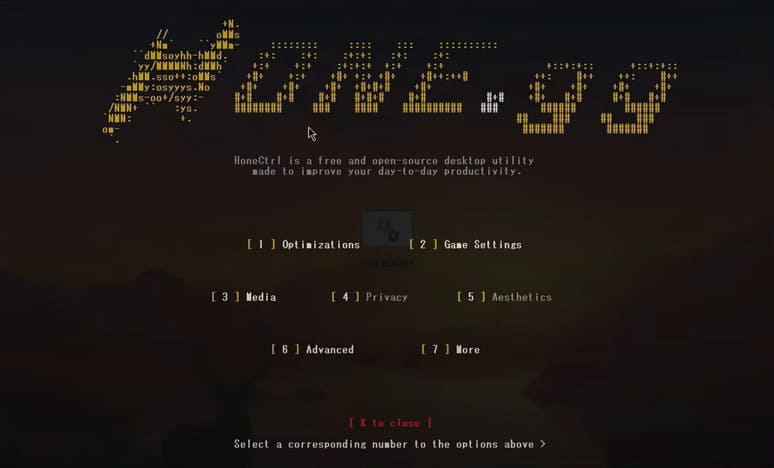
Bước 5: Tại đây bạn sẽ có rất nhiều tuỳ chọn tối ưu Windows khác nhau. Nhưng mình sẽ khuyến khích các bạn chọn những tuỳ chọn sau:
2. SvcHostSplitThreshold: Tweek này sẽ tách tiến trình về services của Windows ra thành từng phần nhỏ như network, search,… Mục đích của việc này là giúp máy bạn chạy ổn định hơn vì nếu như có một trong những services trong hệ thống bị crash thì máy bạn vẫn hoạt động bình thường được.
3. CSRSS High Priority: Tweek này sẽ giúp cải thiện tín hiệu từ chuột tới máy của bạn. Bạn có thể bật thử xem nó có cải thiện gì không nhé.
4. Timer Resolution: Nó sẽ đẩy tần số quét của CPU lên và dọn bớt hàng chờ của CPU. Từ đó đẩy game của bạn lên đầu tiên để tăng fps trong game.
5. MSI Mode: Ưu tiên GPU và card mạng của bạn lên mức cao nhất. Nhưng nó cũng có thể làm máy bạn bị màn hình xanh nên cân nhắc cẩn thận nhé.
6. Affinity: Chia đều tiến trình lên CPU. Bạn nào lười muốn nó auto thì dùng cái này. Còn bạn nào muốn tuỳ chỉnh sâu hơn thì có thể dùng Process Lasso nhé.
7. Win32 Priority Seperation: Mình khuyên bạn nên dùng 28 vì nó sẽ ổn định hơn, nhanh hơn, về lâu dài sẽ mát máy hơn. Còn 26 sẽ giúp FPS của bạn lên cao nhất.
8. Memory Optimization: Tối ưu những thứ liên quan đến định dạng ổ cứng, khởi động máy nên nó sẽ giúp máy bạn nhanh hơn chút. Bạn nào dùng ssd thì bỏ qua nhé.
9. Mouse Fix: Gia tốc cho chuột của bạn.
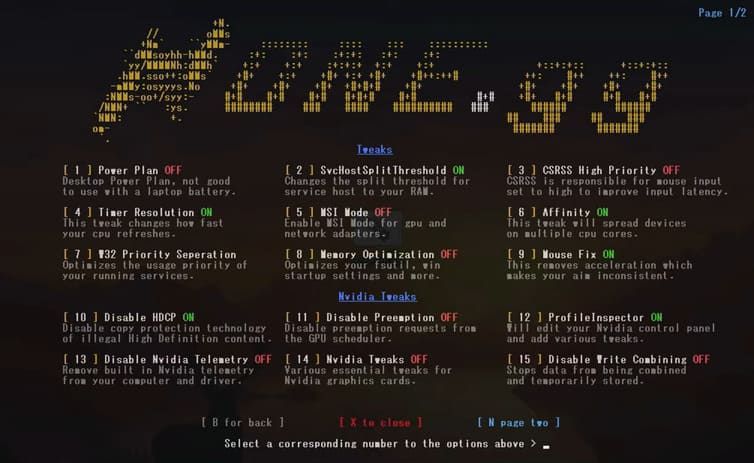
Tiếp theo, các bạn nhấn N để chuyển sang trang 2.
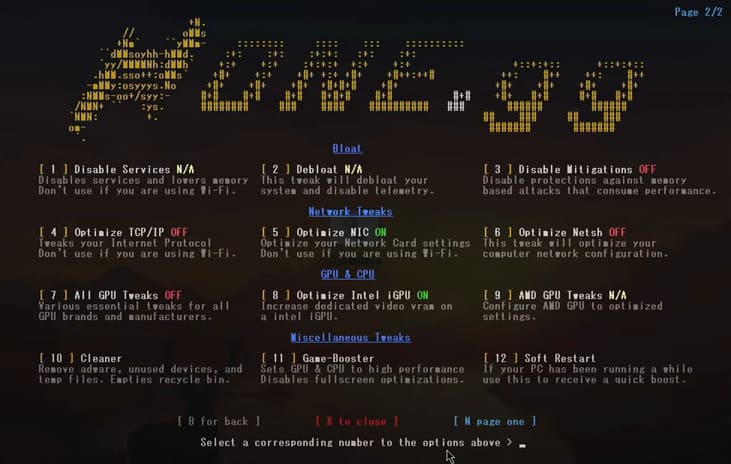
Nếu bạn đang sử dụng mạng dây thì bạn bật tuỳ chọn 4, 5, 6 trong phần Network. Cả 3 tuỳ chọn này sẽ giúp bạn tắt những thứ không hỗ trợ bạn quá nhiều trong lúc bạn sử dụng mạng như offload, flow control,…
Còn nếu bạn dùng Wifi thì chỉ chọn cái số 6 thôi nhé vì nó sẽ không ảnh hưởng đến những thứ mà wifi cần.
Tiếp theo là phần GPU & CPU. Ở phần này thì các bạn chỉ cần bật cái số 7 thôi nhé. Nếu bạn dùng card onboard của Intel thì bật cái số 8 và Card Onboard hoặc GPU của AMD thì bật cái số 8.
Vậy là xong rồi nhé. Bạn có thể thử vọc xem những tuỳ chọn khác hoặc vào server discord của honeCtrl để trao đổi thêm.






