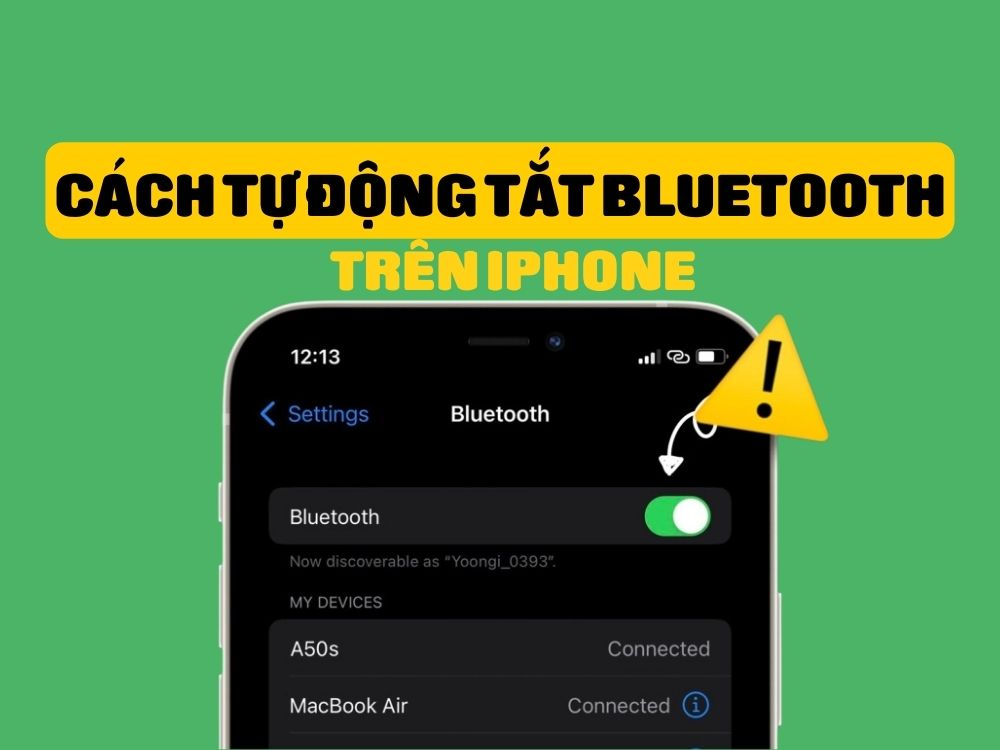
Cách tự động tắt Bluetooth trên iPhone khi ngắt kết nối AirPods là một mẹo hay mà nhiều người dùng iPhone chưa biết. Nếu bạn thường xuyên sử dụng AirPods để nghe nhạc, gọi điện thoại, hay xem video, bạn sẽ thấy rằng pin của iPhone của bạn sẽ nhanh hết hơn bình thường. Điều này là do Bluetooth luôn hoạt động ngầm khi kết nối và tiêu tốn nhiều năng lượng. Vậy làm thế nào để auto tắt Bluetooth trên iPhone khi bạn không cần dùng AirPods nữa?
Tại sao nên tắt Bluetooth khi không sử dụng AirPod?
Bluetooth là một công nghệ không dây cho phép kết nối các thiết bị với nhau, như iPhone và AirPods. Tuy nhiên, Bluetooth cũng là một trong những nguyên nhân khiến pin điện thoại hết nhanh chóng.
Khi bạn sử dụng AirPods để nghe nhạc, gọi điện thoại hay xem video, Bluetooth sẽ liên tục truyền tải dữ liệu, gây tiêu tốn năng lượng của cả hai thiết bị. Do đó, khi bạn không cần sử dụng AirPods nữa, bạn nên tắt Bluetooth để tiết kiệm pin cho điện thoại.
Cách tự động tắt Bluetooth trên iPhone khi ngắt kết nối AirPod, loa,…
iPhone không có tính năng tắt Bluetooth tự động khi ngắt kết nối AirPods, nhưng bạn có thể tạo một ứng dụng Phím tắt để thực hiện việc này. Phím tắt là một ứng dụng của Apple cho phép bạn tạo ra các trình tự hành động để tự động hoá các tác vụ trên iPhone.
Để tạo một ứng dụng Phím tắt để tắt Bluetooth khi ngắt kết nối AirPods, bạn làm theo các bước sau:
Bước 1: Bạn truy cập vào ứng dụng Phím tắt trên iPhone. Nếu thiết bị của bạn chưa có ứng dụng này, bạn có thể tải xuống từ App Store tại đây.
Bước 2: Bạn nhấn vào biểu tượng + ở góc trên bên phải màn hình, sau đó chọn Tự động hoá mới.
Bước 3: Bạn nhập “Bluetooth” vào thanh tìm kiếm, sau đó chọn Bluetooth.
Bước 4: Nhấn vào Thiết bị và chọn chiếc AirPods của bạn, sau đó nhấn Xong. Bạn chọn ‘Bị ngắt kết nối’ và ‘Chạy ngay lập tức’, sau đó nhấn ‘Tiếp’.
Bước 5: Chọn ‘Mục Tự động hóa trống mới’.
Bước 6: Nhập “Bluetooth” vào thanh tìm kiếm và chọn ‘Đặt Bluetooth’.
Bước 7: Điều chỉnh ‘Chuyển Bluetooth thành Tắt’ như trong hình > Xong
Lưu ý: Bạn có thể dùng Tự động hoá này cho loa và các thiết bị Bluetooth khác ngoài AirPods.
Từ bây giờ, khi ngắt kết nối AirPods, bạn sẽ nhận được một dòng thông báo xác nhận rằng trình Tự động hoá đang hoạt động và iPhone cũng sẽ tự động ngắt kết nối Bluetooth.
Lời Kết
Cách tự động tắt Bluetooth trên iPhone khi ngắt kết nối AirPods là một cách làm rất hữu ích, bạn sẽ không phải lo lắng về việc pin bị hết nhanh khi dùng các thiết bị không dây nữa. Chúc bạn áp dụng thành công!