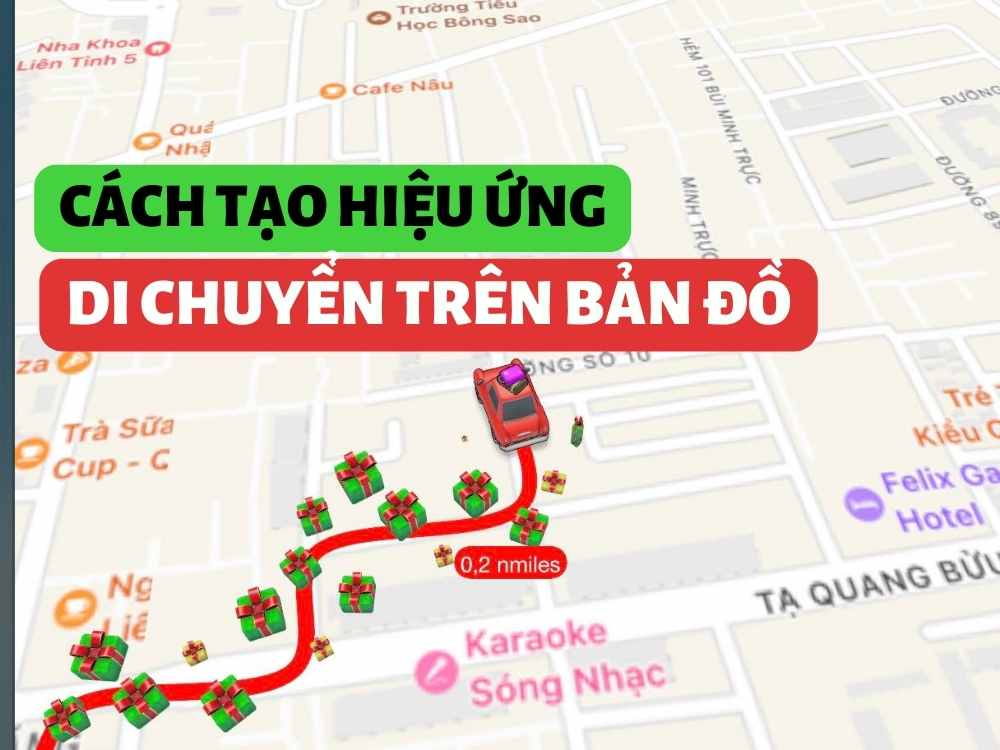
Cách tạo hiệu ứng di chuyển trên bản đồ là một thủ thuật thú vị và hữu ích để làm cho bản đồ của bạn trở nên sinh động và hấp dẫn hơn. Bạn có thể tạo hiệu ứng di chuyển cho các đối tượng như xe cộ, người, vật nuôi, hoặc bất cứ thứ gì bạn muốn trên bản đồ. Hiệu ứng sẽ giúp bạn thể hiện được sự chuyển động của các đối tượng theo thời gian và không gian, tạo ra cảm giác thực tế và sống động cho người xem. Hãy cùng theo dõi cách làm trong bài viết hôm nay nhé!
Giới thiệu về ứng dụng TravelBoast
Travelboast là ứng dụng tạo video animation mô phỏng hành trình di chuyển trên bản đồ . Bạn có thể dễ dàng tạo ra những video sinh động và ấn tượng về các chuyến đi của mình, từ những chuyến đi ngắn trong thành phố cho đến những chuyến đi dài ngày qua nhiều quốc gia.
Travelboast cho phép bạn chọn điểm bắt đầu, điểm đến, phương tiện và tốc độ di chuyển . Bạn có thể tùy chỉnh đường đi của mình bằng cách kéo và thả các điểm trung gian trên bản đồ. Bạn cũng có thể chọn loại phương tiện di chuyển cho từng giai đoạn hành trình, từ xe hơi, xe máy, xe đạp cho đến đi bộ.
Travelboast có thể giúp bạn tạo nội dung thú vị cho các mạng xã hội như Tiktok, Instagram hay Facebook . Bạn có thể khoe hành trình của mình với bạn bè và người theo dõi, hoặc lưu lại những kỷ niệm đẹp trong cuộc sống. Ngoài ra, nạn cũng có thể sử dụng nó để lên kế hoạch cho những chuyến đi tiếp theo của mình.
Cách tạo hiệu ứng di chuyển trên bản đồ bằng TravelBoast
Bước 1: Trên điện thoại, bạn tải ứng dụng TravelBoast theo đường link sau đây
Bước 2: Bấm vào “Start Point” và nhập địa chỉ xuất phát
Bước 3: Bấm vào “Destination” và nhập địa chỉ đích đến.
Bước 4: Zoom to màn hình, bấm vào 1 vị trí trên thanh màu cam để tạo 1 đốt tròn, di chuyển đốt tròn đó vào 1 vị trí trên đường để tạo đường đi theo ý thích (Bạn tạo đường đi trông khúc khuỷu, quanh co sẽ tạo cảm giác chân thực hơn)
Bước 5: Bấm vào icon điểm xuất phát để lựa chọn phương tiện, màu xe và hiệu ứng
Trong phiên bản miễn phí thì bạn có thể chọn máy bay, xe bus, ô tô, xe tải, thuyền buồm, tàu điện.
Chọn hiệu ứng trong phần “Effect”
Bước 6: Bấm vào nút Play để tạo video có hiệu ứng di chuyển trên bản đồ
Tại đây bạn có thể cài đặt thời lượng video, kích thước của xe, tốc độ nhanh chậm,…
Bước 7: Bấm “Save video to camera roll” để lưu video về điện thoại
Lời Kết
Hy vọng bài viết này đã cung cấp cho bạn những thông tin hữu ích về cách tạo hiệu ứng di chuyển trên bản đồ bằng Travelboast. Nếu bạn có thắc mắc hoặc góp ý, hãy để lại bình luận bên dưới. Cảm ơn bạn đã đọc và chúc bạn có những chuyến đi vui vẻ!