Cách tạo ảnh AI bằng phím tắt trên iPhone

Cách tạo ảnh AI bằng phím tắt trên iPhone là một trong những kỹ năng thú vị mà bạn có thể học được để tận dụng tối đa thiết bị thông minh của mình. Bạn có biết rằng bạn có thể tạo ra những bức ảnh Rathuuich.com/cach-tao-hinh-ai-giong-idol-bang-seaart/” class=”local-link”>AI độc đáo và sáng tạo chỉ với một vài thao tác đơn giản trên iPhone không? Trong bài viết này, Rathuuich sẽ hướng dẫn bạn cách làm điều đó một cách dễ dàng và nhanh chóng. Hãy cùng khám phá nhé!
Cách tạo ảnh AI bằng phím tắt trên iPhone
Bước 1: Trên điện thoại, bạn truy cập vào trang Phím tắt VN > Chọn “Photo AI Pro”
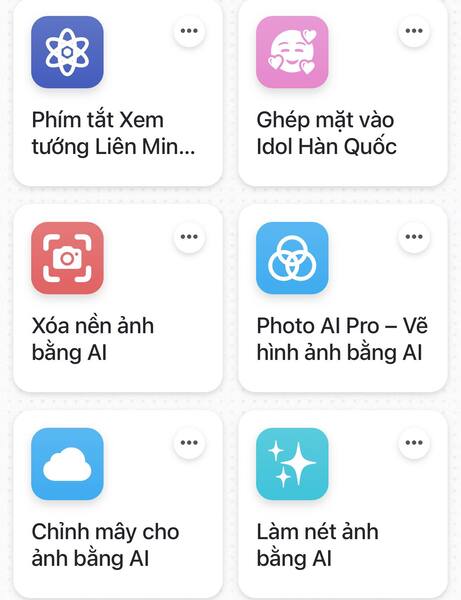
Bước 2: Bấm “Nhận phím tắt”
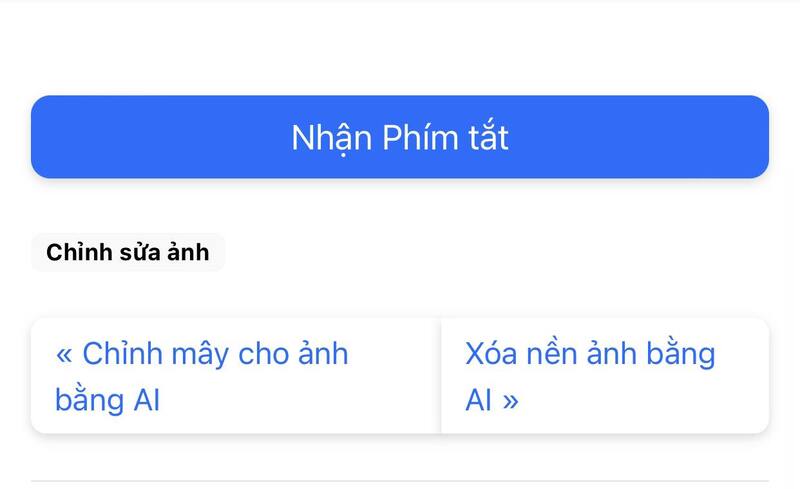
Bước 3: Chọn “Thêm phím tắt”
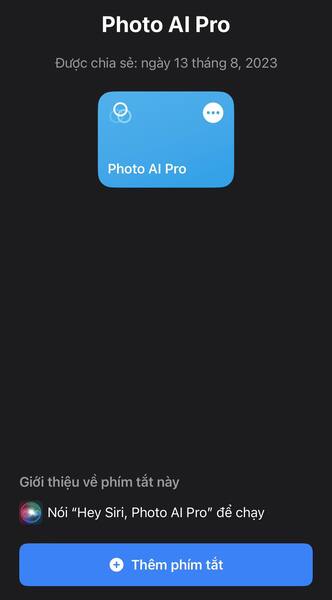
Bước 4: Để thêm phím tắt vào màn hình chính để tiện sử dụng, bạn hãy nhấn vào dấu 3 chấm > Nhấn vào biểu tượng Chia sẻ > Thêm vào màn hình chính > Thêm > Xong
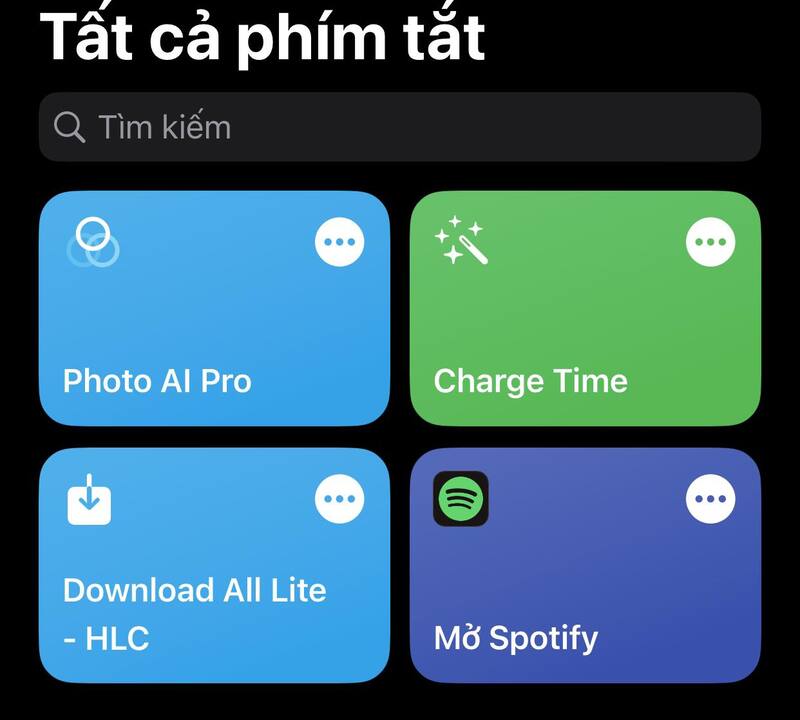
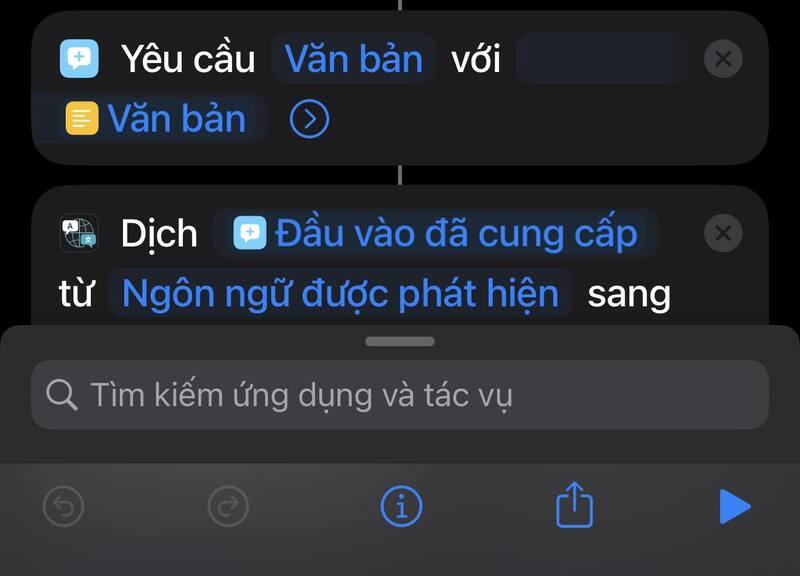
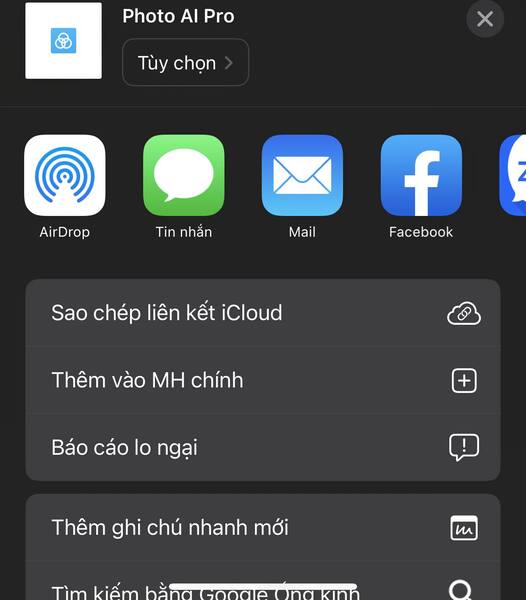
Bước 5: Ra ngoài màn hình chính, bấm vào icon Photo AI Pro > Chọn “Cho phép”
Bước 6: Gõ mô tả hình ảnh (bằng tiếng việt) > Xong
Ví dụ ở đây mình ghi là “Mèo ăn mì”
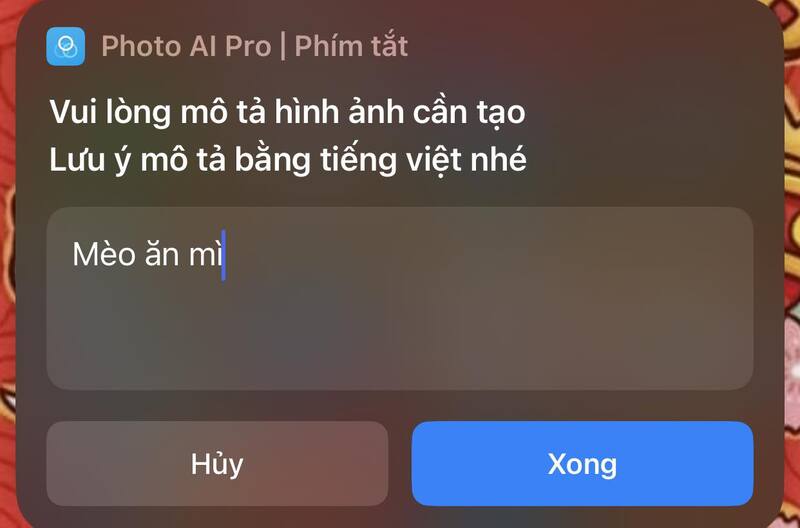
Bước 7: Chọn mô hình
- Mô hình cơ bản cho hình ảnh có độ phân giải cao
- Mô hình dành cho nghệ thuật
- Mô hình dành cho khoa học, viễn tưởng
Mình sẽ chọn mô hình cơ bản

Bước 8: Chọn khung hình
- Điện ảnh (16:9)
- Máy tính bảng (2:3)
- Phong cảnh (3:2)
- Vuông (1:1)
- Màn hình điện thoại (16:9)
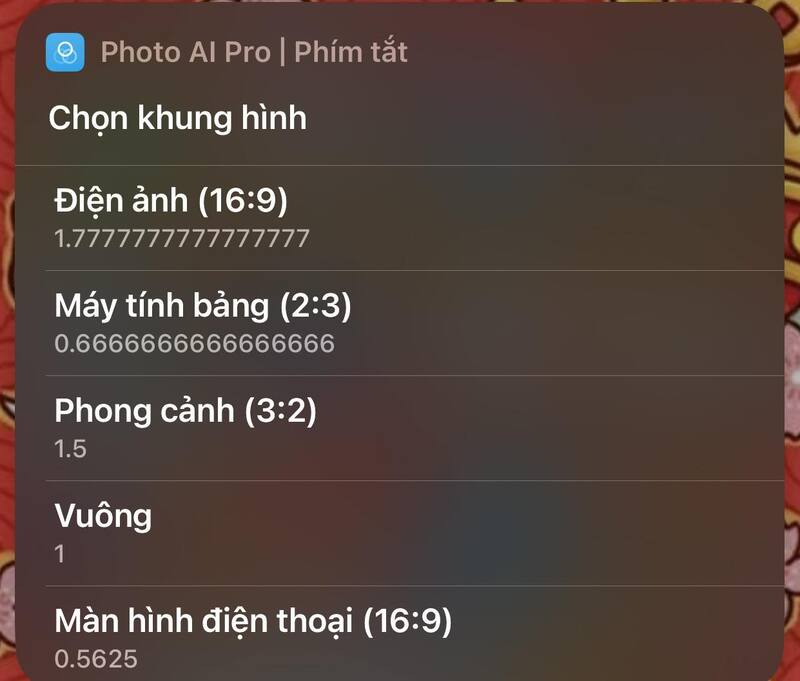
Bước 9: Chọn Text to Image hoặc Image to Image
Phím tắt sẽ cho bạn lựa chọn hai chế độ khác nhau để tạo ảnh AI:
- Text to Image: Chế độ này sẽ tạo ra một hình ảnh mới từ văn bản mô tả của bạn. Bạn có thể thay đổi văn bản để tạo ra những hình ảnh khác nhau.
- Image to Image: Chế độ này sẽ yêu cầu bạn chọn một hình ảnh từ Album ảnh của bạn, và sử dụng văn bản mô tả để biến đổi hình ảnh đó.
Ở đây mình sẽ chọn “Text to Image”
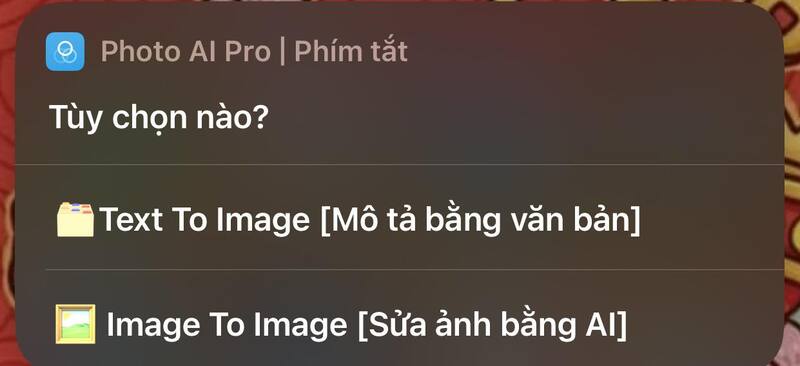
Bước 10: Nhấn “Cho phép”
Phím tắt sẽ gửi văn bản mô tả của bạn lên một máy chủ AI, và trả về cho bạn một hình ảnh được tạo ra bởi AI. Quá trình này có thể mất từ vài giây đến vài phút, tuỳ thuộc vào độ phức tạp của văn bản và kết nối internet của bạn.
Và kết quả là
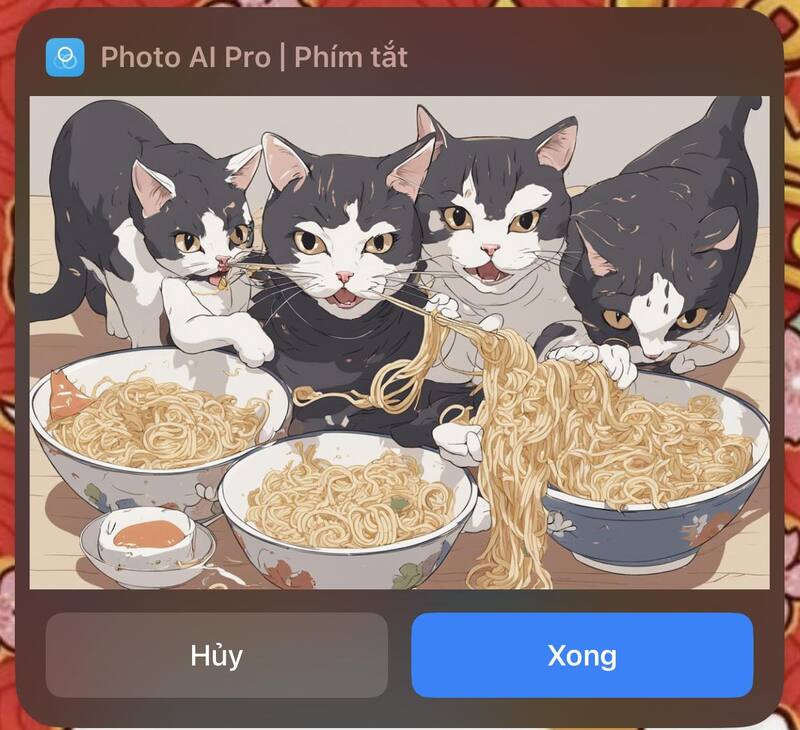
Bước 11: Nhấn “Xong”, hệ thống sẽ lưu ảnh vừa tạo về Album ảnh cho bạn luôn
Lời Kết
Với những bước đơn giản trên, bạn đã có thể biết cách tạo ảnh AI bằng phím tắt trên iPhone vô cùng độc đáo và sáng tạo. Bạn cũng có thể thay đổi mô hình, khung hình, hoặc chế độ để tạo ra những kết quả khác nhau để làm nền cho màn hình điện thoại, làm ảnh bìa cho mạng xã hội, làm ảnh minh họa cho bài viết,… Chúc bạn thành công!






