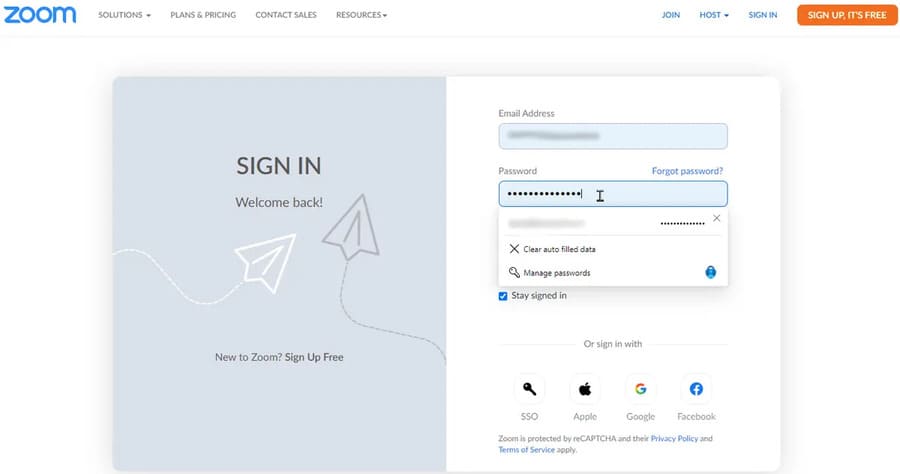Cách dùng Microsoft Authenticator để quản lý Password tất cả Website

Mình sử dụng trình quản lý mật khẩu trên PC và cả điện thoại. Đối với mình, đó vẫn là cách tốt nhất để lưu các mật khẩu phức tạp. Mình cũng khuyên các bạn nên sử dụng trình quản lý mật khẩu. Nhưng nếu bạn không có trình quản lý mật khẩu chuyên dụng và bạn đã sử dụng Microsoft Authenticator để xác thực hai yếu tố, bạn có thể sử dụng ứng dụng đó để quản lý Password.

Microsoft Authenticator có thể tạo, lưu trữ và áp dụng mật khẩu tại các trang web thông qua tính năng tự động điền (autofill). Ngoài việc hỗ trợ các thiết bị iOS, iPadOS và Android, tùy chọn tự động điền hoạt động trên cả Google Chrome và Microsoft Edge thông qua tiện ích mở rộng.
Bạn có thể tải Microsoft Authenticator trên iOS, iPadOS hoặc Android. Mở ứng dụng và nhấn vào biểu tượng Mật khẩu trên thanh công cụ dưới cùng. Công việc đầu tiên của bạn là thêm thông tin đăng nhập cho các tài khoản trực tuyến. Bạn có thể nhập tất cả chúng trong một lần từ trình duyệt hoặc thêm từng cái theo cách thủ công.
Nhập mật khẩu từ Chrome
Để giúp bạn nhập mật khẩu tiện hơn, một thông báo sẽ tự động bật lên hỏi bạn đã lưu mật khẩu trong các ứng dụng khác chưa. Nhấn vào thông báo. Nếu thông báo không xuất hiện, hãy vào Settings, cuộn xuống màn hình và chọn Import Passwords. Bạn có thể nhập mật khẩu từ Google Chrome hoặc từ file CSV. Để nhập mật khẩu từ Chrome, hãy nhấn vào Import from Google Chrome. 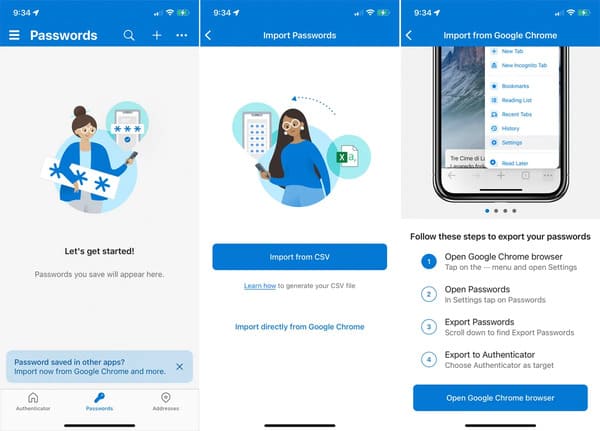
Trong Chrome trên điện thoại, vào Settings > Passwords. Chọn Export Passwords. Nhấn vào nút Export Passwords. Tại màn hình Chia sẻ iOS hoặc Android, chọn Authenticator làm đích. Bạn sẽ được quay lại Microsoft Authenticator nơi các mật khẩu đã nhập xuất hiện.
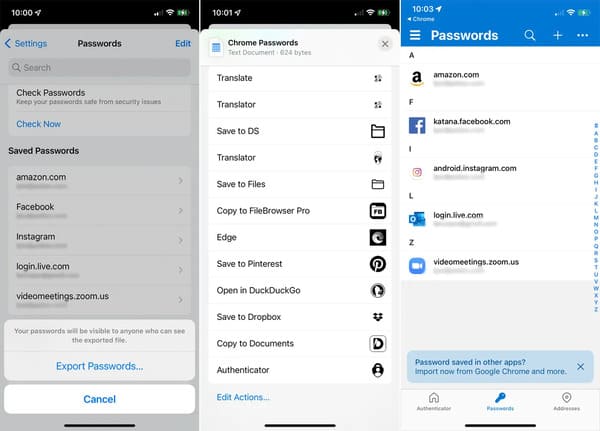
Nhập Password từ file CSV
Nếu bạn không sử dụng Chrome trên điện thoại hoặc hầu hết mật khẩu của bạn được lưu trữ trong một trình duyệt khác, bạn có thể nhập thông tin đăng nhập của mình qua tệp CSV. Trước tiên bạn xuất mật khẩu của mình từ trình duyệt bạn đã chọn sang định dạng CSV. Các bước cụ thể cho việc này khác nhau tùy thuộc vào trình duyệt. Tuy nhiên, nói chung, bạn cần tìm cài đặt Passwords trong trình duyệt của mình và tìm cài đặt Export logins hoặc Export passwords. Chọn định dạng CSV.
Cho dù bạn xuất mật khẩu trên điện thoại hay PC, bạn sẽ cần cung cấp tệp CSV cho thiết bị của mình, bạn có thể thực hiện bằng cách sao chép nó vào dịch vụ lưu trữ đám mây và chia sẻ, chẳng hạn như OneDrive, Google Drive hoặc iCloud.
Trong ứng dụng Microsoft Authenticator, hãy nhấn vào thông báo hỏi xem bạn có lưu mật khẩu trong các ứng dụng khác hay không hoặc đi tới Settings và chọn Import Passwords. Lần này, chọn tùy chọn Import from CSV. Điều hướng đến dịch vụ trực tuyến và thư mục nơi bạn đã lưu tệp CSV và chọn nó. Mật khẩu đã nhập của bạn sẽ xuất hiện.
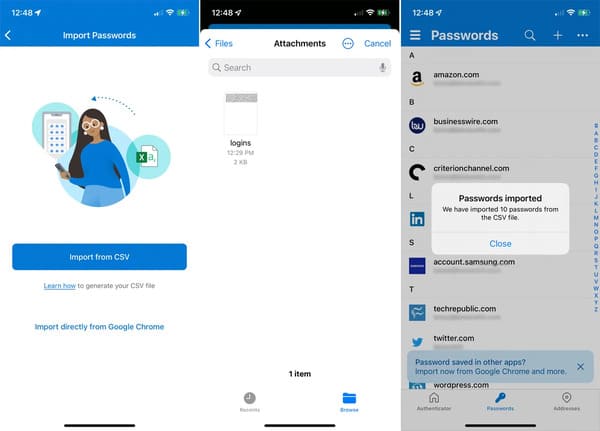
Thêm mật khẩu theo cách thủ công
Tất nhiên, bạn cũng có thể thêm tài khoản mới vào ứng dụng theo cách thủ công. Tại màn hình Passwords, hãy nhấn vào dấu + để thêm mật khẩu. Sau đó, nhập URL, tên người dùng và mật khẩu cho tài khoản bạn muốn thêm. Khi hoàn tất, hãy nhấn vào Save.
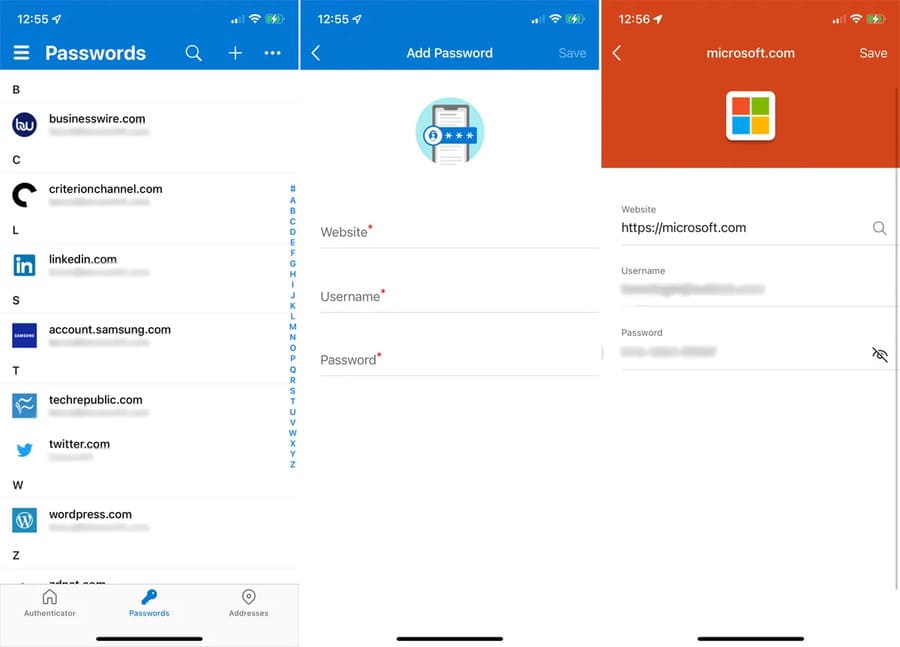
Tạo mật khẩu
Microsoft Authenticator có thể tạo mật khẩu cho tài khoản mới hoặc tài khoản hiện có. Trong ứng dụng iPhone, hãy nhấn vào biểu tượng ba chấm và chọn Password Generator. Trong phiên bản Android, hãy nhấn vào biểu tượng dấu cộng và chọn Generate password. Nhấn vào liên kết Customize Password để đặt độ phức tạp và độ dài cho mật khẩu, chọn bao gồm hoặc loại trừ các chữ cái, số và ký tự đặc biệt. Nhấn vào biểu tượng làm mới để tạo mật khẩu khác. Khi hoàn tất, hãy nhấn vào nút Copy mật khẩu để dán mật khẩu vào nơi khác. Nếu không, hãy nhấn vào biểu tượng đĩa để sử dụng mật khẩu trong tài khoản mới mà bạn muốn thêm vào ứng dụng.
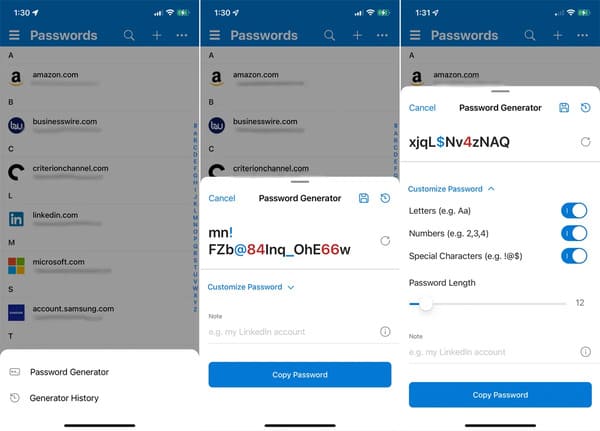
Sử dụng Autofill
Ứng dụng Authenticator sẽ tự động điền tên người dùng và mật khẩu của bạn cho các tài khoản trực tuyến đã lưu. Nhưng trước tiên, bạn cần kích hoạt tính năng này. Trên iPhone, vào Settings > Passwords > AutoFill Passwords. Bật AutoFill Passwords và chọn Authenticator để đặt nó làm ứng dụng tự động điền mặc định. Ngoài ra, bỏ chọn bất kỳ ứng dụng nào khác trong danh sách tự động điền. Trên điện thoại Android, hãy chuyển đến Settings trong ứng dụng Authenticator. Bật Set as autofill provider và AutoFill on more apps and sites.
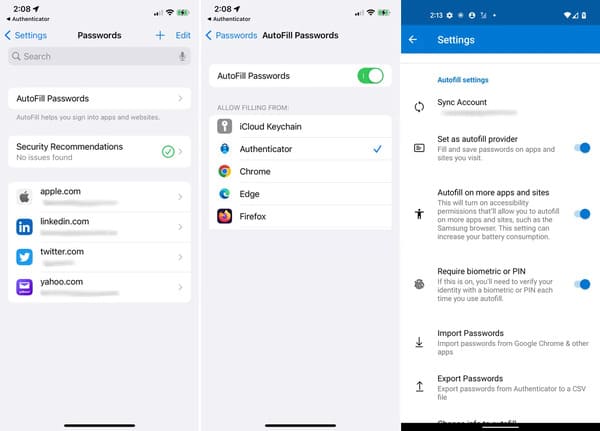
Trên iPhone, tính năng tự động điền từ các ứng dụng của bên thứ ba như Microsoft Authenticator chỉ hoạt động với Safari. Nhưng bạn cũng có thể sử dụng nó với bất kỳ ứng dụng nào bạn cần đăng nhập. Mở Safari và mở một trong các trang web hoặc mở một trong các ứng dụng mà thông tin đăng nhập của bạn được lưu trữ trong ứng dụng Authenticator. Nhấn vào trường tên người dùng.
Trong một số trường hợp, Authenticator sẽ hiển thị tên chính xác của bạn. Nếu vậy, hãy nhấn vào nút đó. Nhấn vào trường nhập mật khẩu, sau đó nhấn vào nút tên tài khoản của bạn.
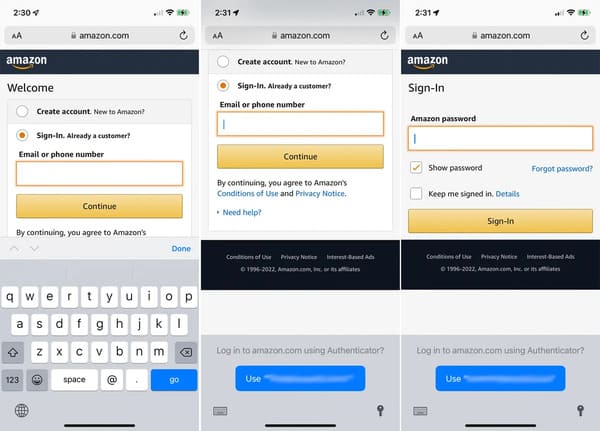
Trong các trường hợp khác, biểu tượng chìa khoá xuất hiện ngay phía trên bàn phím. Nhấn vào biểu tượng đó và ứng dụng Authenticator sẽ hiển thị tài khoản. Chọn tên tài khoản của bạn. Các trường cho tên người dùng và mật khẩu sau đó sẽ được điền. Nhấn vào nút Sign in và bạn để đăng nhập vào trang web hoặc ứng dụng.
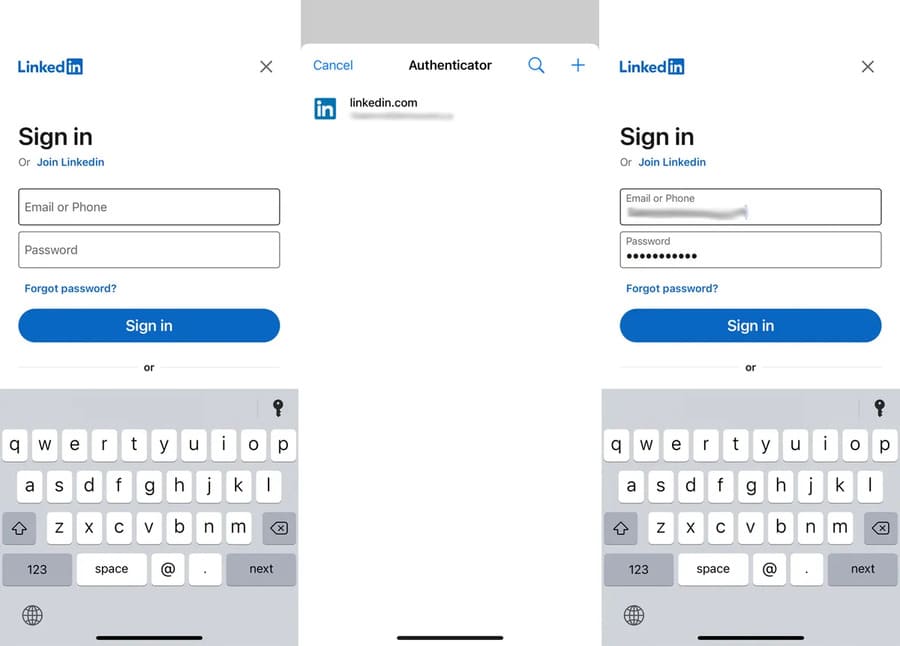
Trên điện thoại Android, quá trình tự động điền tương tự như trên iPhone. Mở trình duyệt ưa thích của bạn hoặc mở một ứng dụng cụ thể. Nhấn vào trường tên người dùng và tên tài khoản, ứng dụng Authenticator sẽ xuất hiện bên trên hoặc bên dưới chỗ điền thông tin. Nhấn vào tên tài khoản. Đối với trường mật khẩu, tên tài khoản xuất hiện phía trên bàn phím. Nhấn vào tên đó rồi đăng nhập vào ứng dụng Authenticator. 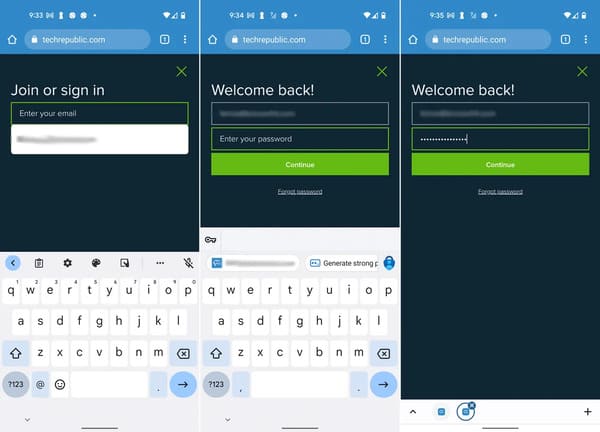
Sử dụng Edge và Chrome trên PC
Cuối cùng, bạn có thể sử dụng tính năng tự động điền của Microsoft Authenticator trong phiên bản PC của Microsoft Edge và Google Chrome thông qua một tiện ích mở rộng. Trong Chrome hoặc Edge, hãy truy cập Microsoft AutoFill và thêm tiện ích mở rộng vào trình duyệt.
Duyệt đến trang web mà tài khoản được lưu trong Authenticator. Nhấp vào trường tên người dùng và tên tài khoản của bạn sẽ xuất hiện bên dưới trường đó. Nhấp vào tên và Authenticator sẽ đăng nhập vào trang web.