3 cách chụp toàn bộ màn hình Windows 11
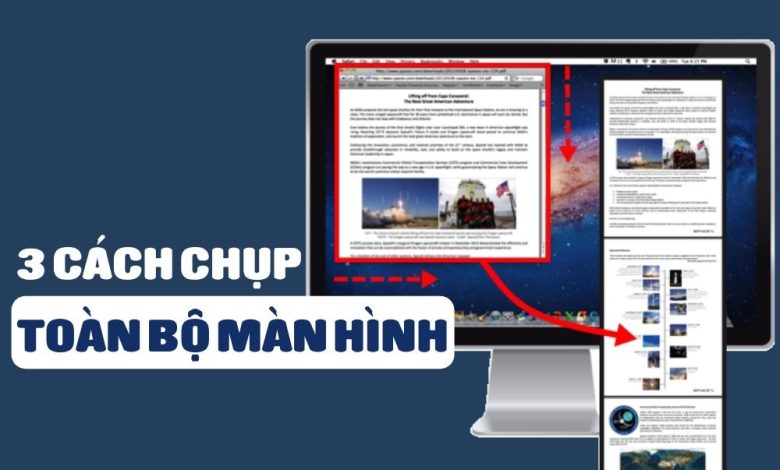
Cách chụp toàn bộ màn hình Windows 11 là một kỹ năng cần thiết cho những ai muốn lưu lại những gì đã xảy ra trên máy tính của mình. Bạn có thể sử dụng tính năng này để sao lưu dữ liệu, làm video, trình chiếu hay chỉ đơn giản là để ghi lại những khoảnh khắc đáng nhớ. Trong bài viết này, Rathuuich sẽ hướng dẫn bạn 3 cách thực hiện vô cùng đơn giản.
3 cách chụp toàn bộ màn hình Windows cực đơn giản
Cách 1: Sử dụng Microsoft Edge
Kể từ khi ra mắt vào năm 2015, trình duyệt mặc định của Microsoft đã có nhiều cải tiến. Nhờ các tính năng như Sleep tabs, Tab groups, Bing Chat integration, vertical tabs,… nó đã trở thành trình duyệt ưa thích của nhiều người.
Microsoft Edge cũng cung cấp một công cụ Web Capture tiện dụng để chụp và chú thích ảnh màn hình. Tuy nhiên, lưu ý rằng chức năng này chỉ hoạt động trong trình duyệt Edge thôi nhé.
Bước 1: Khởi chạy Microsoft Edge trên máy tính
Bước 2: Truy cập một trang web mà bạn muốn chụp toàn bộ trang.
Bước 3: Nhấp vào biểu tượng 3 chấm > Chọn Web Capture
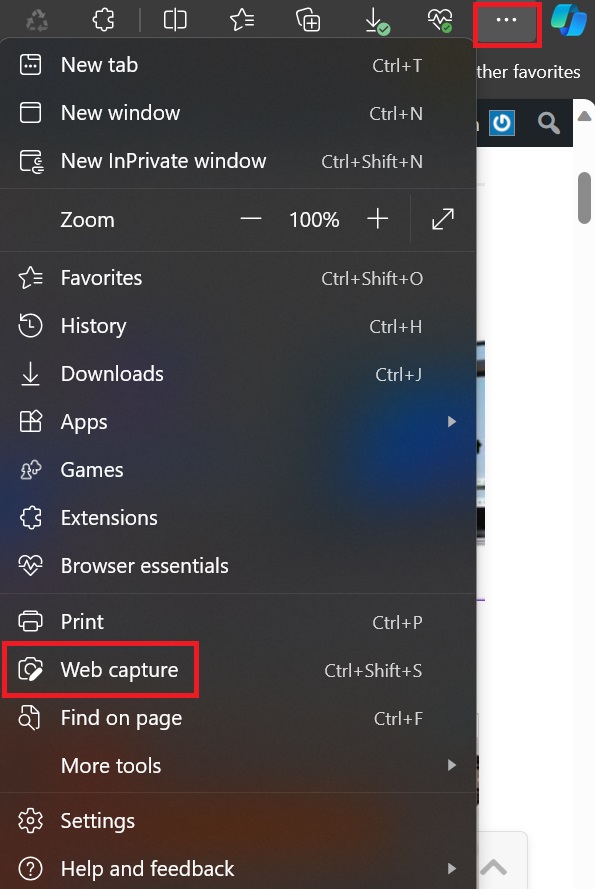
Bước 4: Một thanh công cụ nhỏ xuất hiện ở phía trên. Chọn Capture full page
Lúc này công cụ sẽ tự động chụp lại toàn bộ màn hình cho bạn.
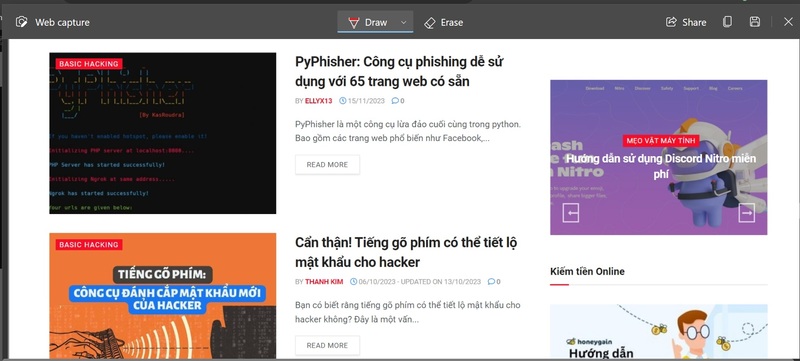
Cách 2: Sử dụng tiện ích Google Chrome
Có rất nhiều tiện ích mở rộng bên thứ ba để chụp ảnh màn hình cuộn trên Chrome. Scrolling screenshot là một trong những tiện ích như vậy. Nó được cập nhật thường xuyên và cung cấp các tính năng để có thể giúp bạn chụp ảnh màn hình như một chuyên gia.
Vì nó là một tiện ích mở rộng Chromium, nên nó cũng hoạt động được trên các trình duyệt web khác như Opera, Brave, Vivaldi và Microsoft Edge.
Bước 1: Khởi chạy Google Chrome và truy cập đường dẫn sau đây để cài đặt Scrolling screenshot
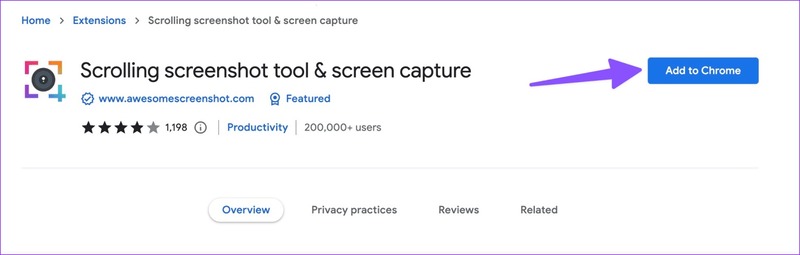
Bước 2: Chọn Thêm tiện ích và nó sẽ xuất hiện ở góc trên thanh công cụ
Bước 3: Khi bạn muốn chụp ảnh màn hình cuộn trên một trang web, hãy nhấp vào icon tiện ích ở trên và chọn Full page.
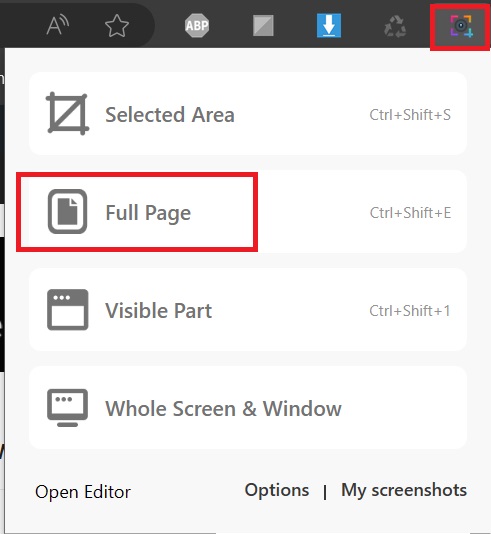
Bước 4: Chờ trong giây lát để công cụ hoạt động, bạn nhớ lưu ý là không di chuyển chuột hay cuộn chuột khi đang chờ chụp nhé.
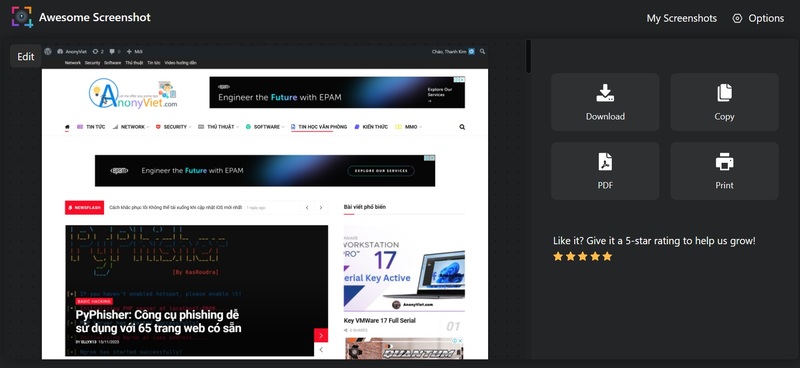
Vậy là xong. bạn có thể tải ảnh về, copy, tạo file PDF hay in ngay ảnh vừa mới chụp. Rất tiện lợi đúng không!
Cách 3: Sử dụng ShareX
Không thiếu các ứng dụng chụp ảnh màn hình bên thứ ba trên Windows. Trong số đó, ShareX là một ứng dụng nguồn mở miễn phí và mạnh mẽ. Bạn có thể tải xuống ở đây
Sau khi cài đặt ShareX trên máy tính, hãy làm theo các bước sau để chụp ảnh màn hình cuộn.
Bước 1: Khi ShareX đang chạy ở chế độ nền, nhấp vào biểu tượng mũi tên lên trong thanh tác vụ Windows 11.
Bước 2: Nhấp chuột phải vào ShareX và chọn Capture > Scrolling capture
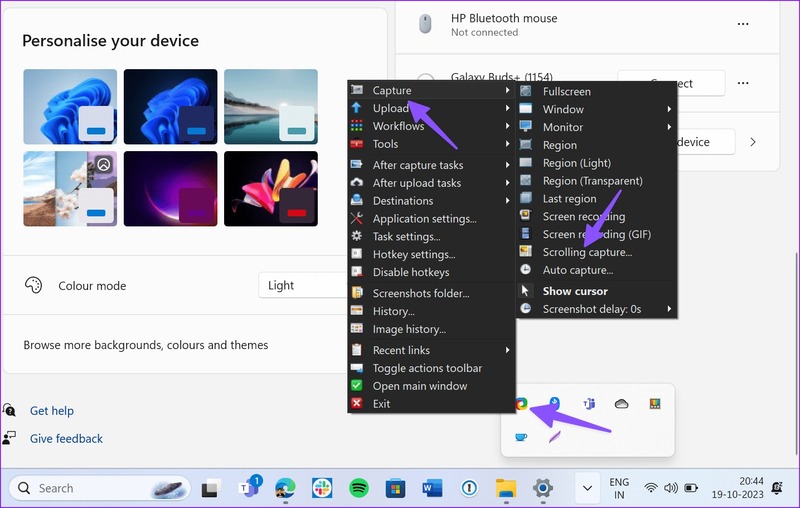
Bước 3: Kiểm tra Capture options và thực hiện các thay đổi (nếu cần thiết). Sau đó nhấn Start scrolling capture.
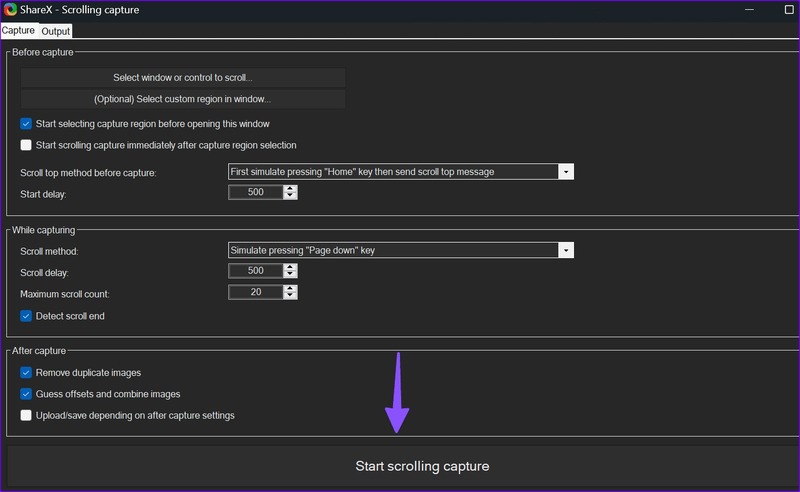
Bước 4: ShareX sẽ tiến hành chụp ảnh màn hình và mở menu Output để thực hiện các thay đổi (nếu có)
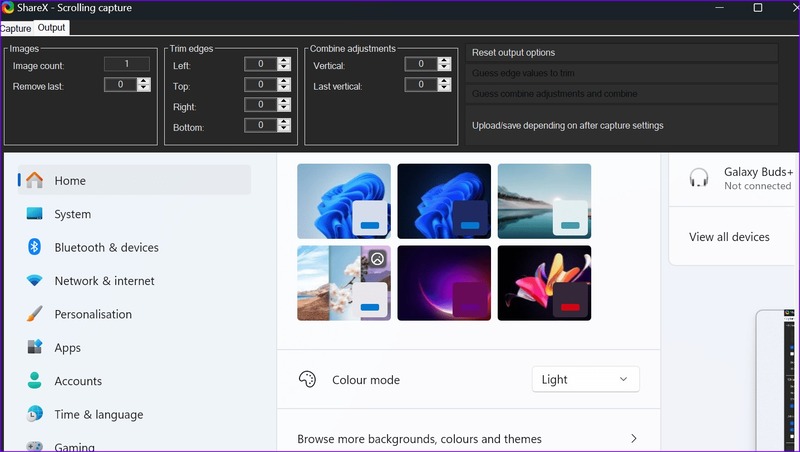
Nếu bạn thường xuyên chụp ảnh màn hình cuộn với ShareX, hãy gán một phím tắt cho nó để sử dụng thuận tiện hơn, cách làm như sau:
Bước 1: Nhấp chuột phải vào ShareX trong khay hệ thống của Windows. Chọn Hotkey settings
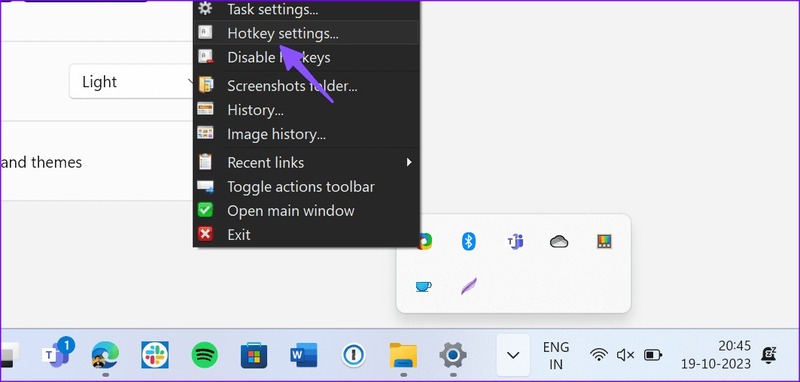
Bước 2: Nhấp vào Add > Chọn Screen capture > Scrolling Capture
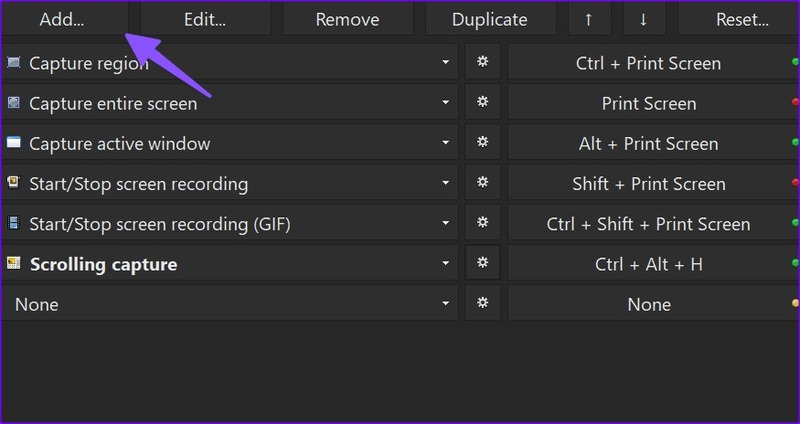
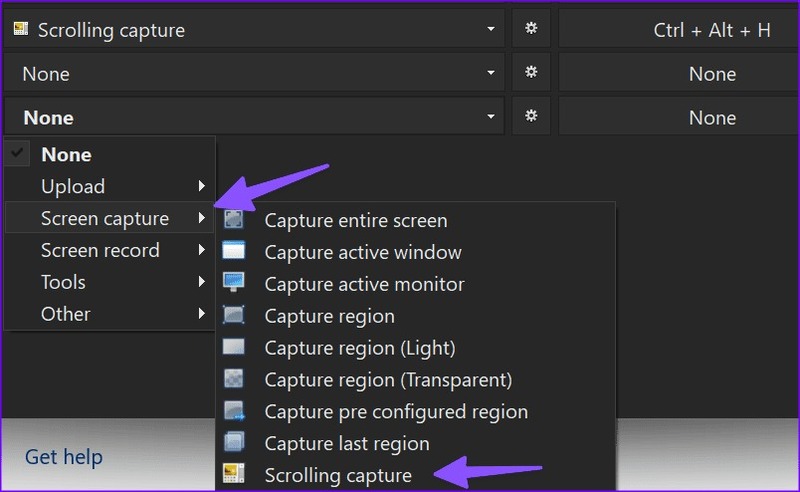
Bước 3: Chọn một phím tắt để kích hoạt chức năng chụp ảnh màn hình cuộn. Bạn có thể sử dụng bất kỳ phím nào bạn muốn, miễn là nó không xung đột với các phím tắt khác.
Bước 4: Nhấp vào OK để lưu phím tắt. Bây giờ bạn có thể sử dụng phím tắt để chụp ảnh màn hình cuộn bất cứ khi nào bạn muốn.
Lời Kết
Vậy là bạn đã biết cách chụp toàn bộ màn hình Windows rồi. Hy vọng bạn có thể chọn cho mình 1 cách ưng ý nhất. Nếu bạn có thắc mắc hay góp ý gì, xin vui lòng để lại comment phía dưới. Chúc bạn thành công!






