16 tính năng mà bạn cần tắt ngay trên iOS 15
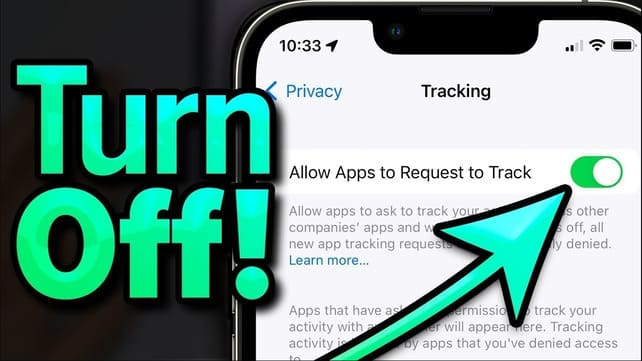
Không giống như iOS 14, iOS 15 vẫn chưa hoàn thiện sau khi đã tùy chỉnh hoàn toàn. Khoảng thời gian này, Apple đã tập trung nhiều hơn vào các cải tiến để nâng cao trải nghiệm tổng thể. Mặc dù nó có thể làm thất vọng những người đang tìm kiếm một số thay đổi lớn, nhưng bản cập nhật này đã cải thiện người dùng rất nhiều. Sau khi tìm hiểu sâu về iOS 15, mình đã tổng hợp được 16 tính năng mà bạn cần tắt ngay trên iOS 15 để tăng thêm tính riêng tư.
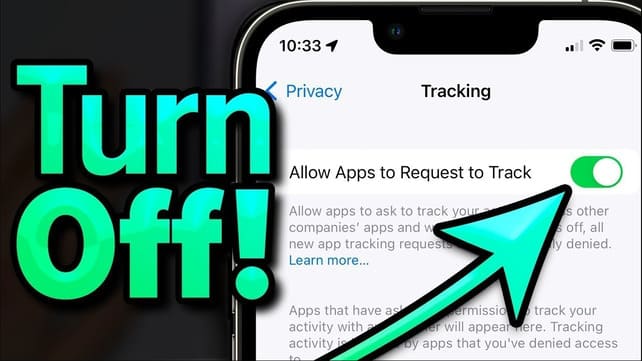
16 tính năng mà bạn cần tắt ngay trên iOS 15
1. Chặn các ứng dụng yêu cầu theo dõi bạn
Ứng dụng iPhone theo dõi dữ liệu của bạn và hiển thị quảng cáo trên ứng dụng khi bạn sử dụng chúng. Bạn cũng có thể chặn các ứng dụng theo dõi trên iPhone ở các phiên bản cũ như 14.5 bằng cách yêu cầu ứng dụng ngừng theo dõi nhằm giữ quyền riêng tư và dữ liệu của người dùng.
Bước 1: Mở ứng dụng Settings. Cuộn xuống và chọn “Privacy“.
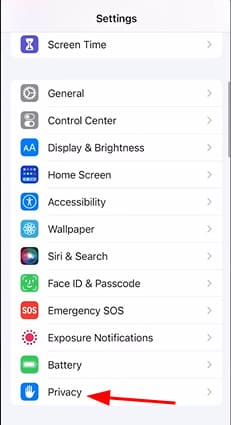 Bước 2: Tiếp theo, chọn “Tracking”.
Bước 2: Tiếp theo, chọn “Tracking”.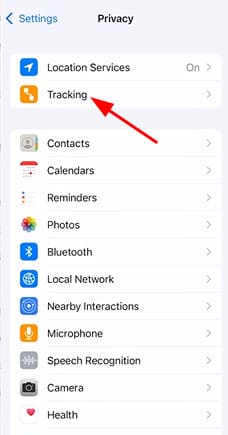
Bước 3: Tắt tuỳ chọn “Allow apps to request to track”.
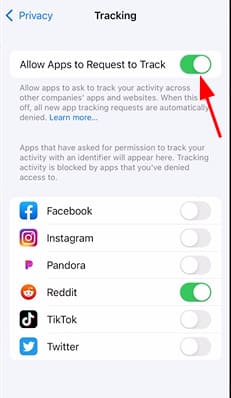
Bước 4: Chọn “Ask apps to stop tracking”.
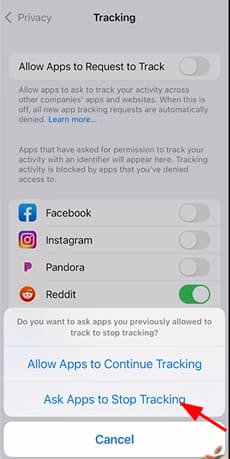
2. Tắt Locations Services
Khi bạn khởi động thiết bị iOS lần đầu, nó sẽ hỏi bạn có muốn bật dịch vụ định vị hay không, điều này có thể hữu ích cho các ứng dụng như Google Maps hoặc khi gắn thẻ vị trí của bạn trên mạng xã hội.
Nhiều lần nhấn cho phép và không bao giờ xem lại. Nhưng chỉ với một vài thao tác đơn giản, bạn có thể kiểm soát dữ liệu vị trí của mình để chỉ cung cấp cho Apple và các nhà phát triển ứng dụng của họ thông tin họ thực sự cần để chạy các ứng dụng và dịch vụ của họ.
Để tắt hoàn toàn dịch vụ vị trí (Locations Services), hãy vào Settings > Privacy > Location Services và tắt Location Services. Tuy nhiên, hãy cẩn thận khi làm điều này vì hầu hết các dịch vụ bạn sử dụng hàng ngày sẽ bị vô hiệu hóa.
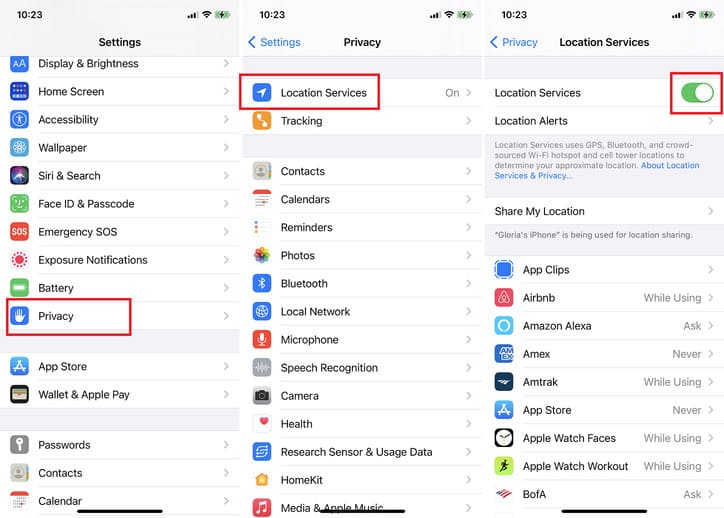
Ví dụ: ảnh sẽ không đính kèm vị trí khi bạn chụp, các ứng dụng bản đồ sẽ không thể hướng dẫn bạn đến bất kỳ đâu và Grab hoặc Be sẽ không thể xác định vị trí của bạn. Việc tắt dịch vụ định vị có thể giúp bạn duy trì tuổi thọ pin của thiết bị và duy trì mức độ riêng tư cao nhất, nhưng nó sẽ làm giảm trải nghiệm tổng thể của bạn.
Mình sẽ có một bài chi tiết hơn về cách tắt và tuỳ chỉnh từng ứng dụng sử dụng dịch vụ này nhé.
3. Tắt Unnecessary System Services
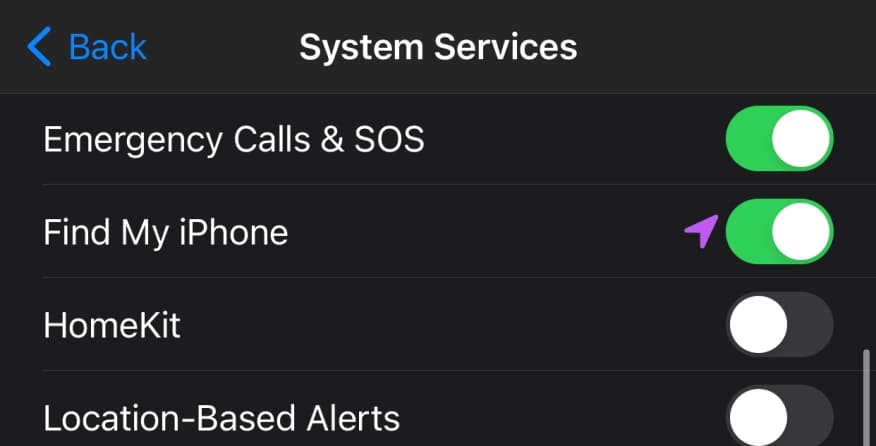
Dịch vụ hệ thống bao gồm danh sách các dịch vụ dựa trên hệ thống trên iPhone đang sử dụng vị trí của bạn. Một số dịch vụ này là cần thiết như Cuộc gọi khẩn cấp & SOS, Tìm iPhone và Chia sẻ Vị trí. Để xem danh sách các ứng dụng này, hãy vào Settings > Privacy > Location Services > System Services.
Khi bạn xem danh sách các dịch vụ hệ thống của mình, bạn cũng cần nhớ ý nghĩa của các mũi tên màu tím: Mũi tên rỗng màu tím biểu thị rằng ứng dụng có thể nhận được vị trí của bạn trong các điều kiện nhất định. Điều này thường được gọi là hàng rào địa lý và sẽ kiểm tra xem bạn đang đi vào hay rời khỏi một khu vực. Mũi tên màu tím đặc cho biết một mục gần đây đã sử dụng vị trí của bạn. Mũi tên màu xám cho biết một mục đã sử dụng vị trí của bạn trong 24 giờ qua.
4. Tắt Significant Locations
Ứng dụng Maps theo dõi những địa điểm bạn đã ghé thăm gần đây, cũng như thời gian và tần suất bạn đã ghé thăm chúng. Maps sử dụng thông tin này để cung cấp cho bạn các dịch vụ được cá nhân hóa như định tuyến giao thông dự đoán. Mình cá là nhiều anh em có người yêu hoặc vợ sẽ không thích tính năng này. Vậy nên mình sẽ hướng dẫn anh em tắt nó nhé.
Bước 1: Vào Settings > Privacy > Location Services > System Services, và chọn Significant Locations.
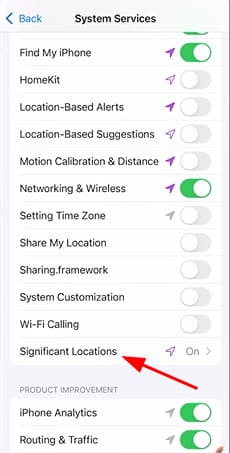
Bước 2: Tắt Significant Locations. Nhấn tiếp “Turn Off” để xác nhận.
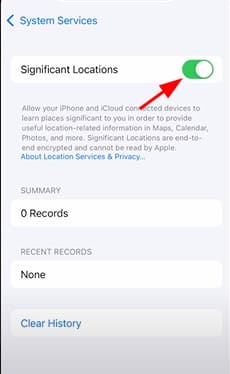
5. Tắt Product Improvement
Mình tin Apple có thể tạo ra những sản phẩm xuất sắc mà không cần sự giúp đỡ của chúng ta. Vì vậy, bạn nên tắt cài đặt Product Improvement. Điều này cũng sẽ giúp cải thiện tuổi thọ pin của bạn.
Vào Settings > Privacy > System Services > Product Improvement Section > Tắt tất cả các tùy chọn
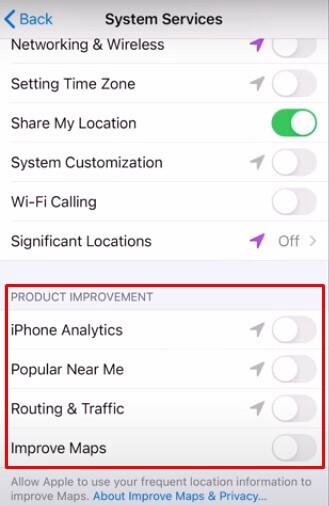
6. Tắt Analytics & Improvements
Các cài đặt này cũng giúp Apple và các nhà phát triển ứng dụng cải thiện dịch vụ của họ. Tuy nhiên, những cài đặt này cũng gửi Analytics (các bản phân tích) ở chế độ nền làm tiêu hao pin iPhone của bạn, vì vậy bạn nên tắt chúng đi.
Vào Settings > Privacy > Analytics and Improvements > Tắt tất cả các công tắc
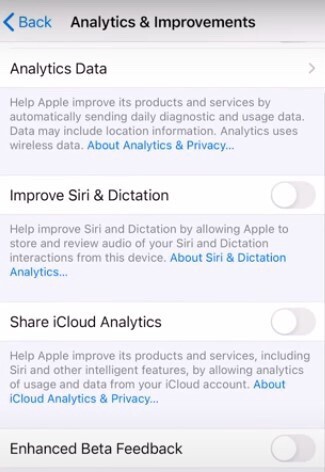
7. Tắt Apple Advertising
Bắt đầu từ iOS 14, người dùng có thể tắt tính năng Theo dõi quảng cáo cá nhân hóa cho từng ứng dụng riêng lẻ.
Vào Settings > Privacy > Apple Advertising > Tắt Personalized Ads
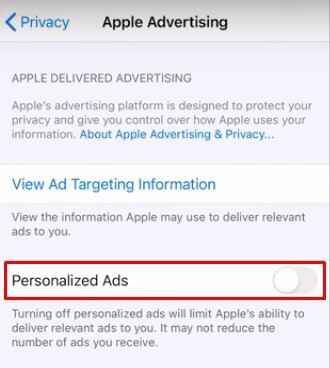
8. Tắt Sensor & Usage Data
Bạn có thể chọn chia sẻ với các phòng nghiên cứu thông tin nhất định về mức độ tương tác của bạn với các cảm biến trên hoặc được ghép nối với các thiết bị iOS và watchOS cũng như tương tác của bạn với các thiết bị và phần mềm của bạn. Sensor & Usage Data có thể bao gồm các nguồn thông tin không có sẵn cho các ứng dụng đó.
Để tắt Sensor & Usage Data, bạn có thể truy cập vào Settings > Privacy > Research Sensor & Usage Data và tắt nó đi.
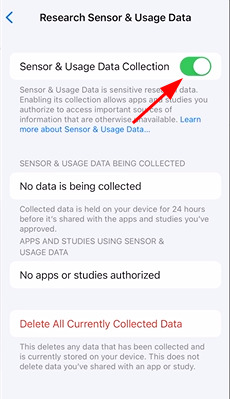
9. Đảm bảo tính năng Privacy Protection được bật
Mail Privacy Protection đã được tiết lộ trong bài phát biểu quan trọng của WWDC 2021. Tính năng này được cho là để giải quyết một cách ngấm ngầm, nhưng ngày càng phổ biến, mà một số nhà quảng cáo lén theo dõi email của bạn.
Được gọi là pixel theo dõi, những vật thể nhỏ bé này (nhỏ nhất là 1 × 1) có thể được ẩn trong khoảng trắng đơn giản của email hoặc hình ảnh khác trong nội dung thư và người đọc thực tế không thể phát hiện được. Mặc dù có vẻ như hoàn toàn không có gì, pixel theo dõi có thể thu thập nhiều dữ liệu về người nhận email, bao gồm hệ điều hành đang được sử dụng, loại ứng dụng email đã mở thư, độ phân giải màn hình, thời gian email được mở, liệu có bất kỳ liên kết nào được nhấp vào hay không, thông qua và địa chỉ IP thiết bị của người nhận.
Để bật tính năng này, các bạn chỉ cần mở ứng dụng Settings > Mail > Privacy Protection > Protect Email Activity.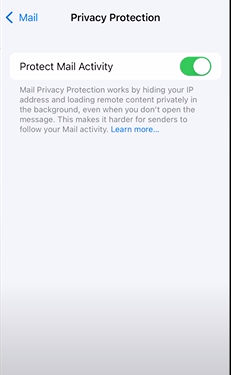
10. Tắt Push Mail
Sử dụng Push cho phép nhận email ngay cả khi bạn không sử dụng ứng dụng Mail. Mặc dù vậy, việc tắt Push Mail có thể tiết kiệm khá nhiều data, đặc biệt là ở những khu vực có tín hiệu kém.
Để tắt tính năng này, hãy chuyển đến Settings, chọn tùy chọn Mail , sau đó nhấn Fetch New Data. Tắt Push ở đầu màn hình, sau đó cuộn xuống và đặt Fetch thành Manually.
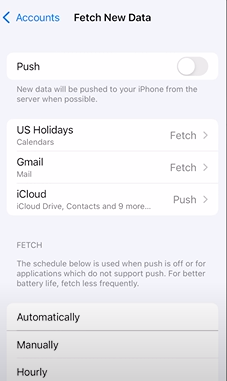
11. Tắt Back Up Over Cellular
Có những lý do khiến Apple không giới thiệu tính năng này sớm hơn trên các bản iOS trước, nhưng một trong những lý do chính là vì hầu hết mọi người đều bị giới hạn về hạn mức dữ liệu di động, vì vậy để tránh vô tình sao lưu iPhone vào iCloud qua Dữ liệu di động, Apple chưa bao giờ phát hành tính năng này. Tuy nhiên, giờ đây với 5G nhanh hơn đáng kể so với Wi-Fi, Apple cuối cùng đã cung cấp tùy chọn Sao lưu iCloud qua Dữ liệu di động.
Nhưng để tránh trường hợp đáng tiết thì bạn vẫn nên tắt tính năng này bằng cách vào ứng dụng Settings, nhấn vào Apple ID ở mục đầu tiên, chọn iCloud > iCloud Backup và tắt tính năng Back Up Over Cellular.
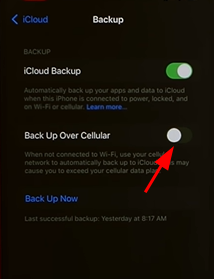
12. Tắt iCloud Drive
Apple cung cấp cho mỗi tài khoản iCloud 5GB dung lượng miễn phí để sử dụng. Mọi dữ liệu bạn đồng bộ hóa với iCloud đều sử dụng hết mức dung lượng lưu trữ này. Nhưng bạn cũng có thể lưu tài liệu và thư mục của riêng mình vào iCloud bằng iCloud Drive.
iCloud Drive chỉ đơn giản là tên của phần iCloud mà bạn có thể lưu trữ các tài liệu khác trong đó. Bạn có thể tải bất kỳ tài liệu nào lên iCloud Drive, sau đó truy cập tài liệu đó bằng ứng dụng Files trên iPhone hoặc sử dụng ứng dụng Finder trên máy Mac.
Nhưng nếu bạn không muốn đồng bộ dữ liệu lên đám mây thì có thể tắt tính năng này bằng cách vào Settings > Cellular > Kéo xuống và tắt iCloud Drive.
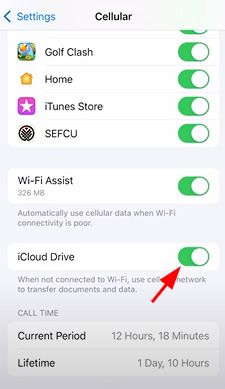
13. Ngăn ứng dụng Photos sao lưu bằng dữ liệu di động
Mình nghĩ là có rất nhiều bạn thường sao lưu ảnh vào iCloud. Nhưng các bạn thường sử dụng Wifi để sao lưu và không muốn dùng dữ liệu di động vì nó rất tốn Data. Vậy nên mình sẽ hướng dẫn các bạn cách ngăn chặn việc này.
Truy cập vào ứng dụng Settings, cuộn xuống chọn Photos > Cellular Data và tắt tính năng này đi.
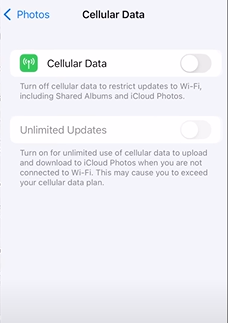
14. Tắt Preload Top Hit
Khi bạn tìm kiếm/nhập một từ khóa vào Safari trên iPhone hoặc iPad, bạn sẽ thấy ‘Top-Hit’. Đây là kết quả tìm kiếm đầu tiên của bạn (dựa trên bất kỳ công cụ tìm kiếm nào bạn đã chọn). Safari có khả năng tải trước các kết quả hàng đầu để khi bạn nhấn vào nó, các liên kết kết quả sẽ mở nhanh hơn.
Về mặt kỹ thuật, đây là một tính năng rất hữu ích khi bạn đang tìm kiếm. Trang web có lượt truy cập hàng đầu được tải nhanh hơn. Và trong nhiều trường hợp, điều này rất tiết kiệm thời gian. Khi bạn đang tìm kiếm một số thông tin chung về phim, định nghĩa kỹ thuật, cửa hàng và địa chỉ, điều này có thể rất hữu ích.
Nhưng có một cái giá phải trả cho tính năng tiện lợi này. Mỗi khi bạn tìm kiếm, cho dù bạn có nhấp vào video phổ biến nhất hay không, nó cũng sẽ được tải sẵn trong nền. Điều này có nghĩa là dữ liệu của bạn sẽ bị sử dụng. Với gói không giới hạn hoặc trên Wi-Fi, điều này không sao cả. Nhưng trên một gói dữ liệu hạn chế, nó có thể không tốt.
Để tắt tính năng này, các bạn chỉ cần mở ứng dụng Settings > Safari > Tắt Preload Top Hit.
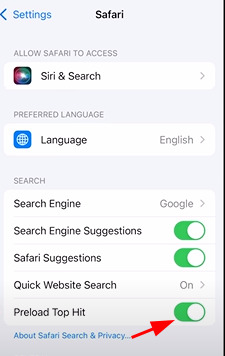
15. Close Tabs Automatically
Nếu bạn vừa đóng Safari và bạn có hơn 100 tab thì bạn không cô đơn đâu. iOS 15 có một tính năng cho phép bạn bật “Close Tabs Automatically” (Tự động đóng tabs). Để thay đổi tùy chọn của bạn, hãy vào Settings > Safari > “Close Tabs Automatically > rồi chọn từ “After one day,” “After one week,” or “After one month”.
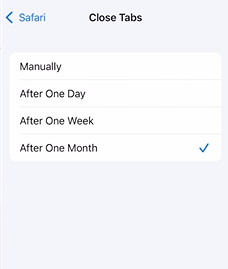
16. Background App Refresh
Khi bạn bật Background App Refresh, các ứng dụng được đẩy xuống nền được phép giữ cho nội dung của chúng luôn mới. Bằng cách đó, bạn sẽ không cần phải lo lắng về các thông báo bị bỏ lỡ và các ứng dụng sẽ có thể tiếp tục hoạt động.
Trên iOS 15, tính năng Background App Refresh được bật theo mặc định và cần thiết cho hầu hết các ứng dụng hiện đại, đặc biệt nếu nó phụ thuộc vào thông báo đẩy.
Nếu bạn không có ứng dụng nào được hưởng lợi từ tính năng Background App Refresh hoặc đơn giản là bạn không muốn bị quấy rầy khi đang làm việc, bạn có thể xem xét tắt tính năng Background App Refresh. Mặc dù không được khuyến nghị nhưng iOS 15 vẫn cung cấp cho bạn tùy chọn tắt tính năng này thông qua Settings.
Để tắt tính năng Background App Refresh, trước tiên, hãy đi tới Settings và nhấn vào ‘General’. Bây giờ, hãy chuyển đến ‘Background App Refresh’. Ở trên cùng, bạn sẽ thấy rằng ‘Background App Refresh’ được bật. Nhấn vào Off để tắt tính năng này cho tất cả các ứng dụng.
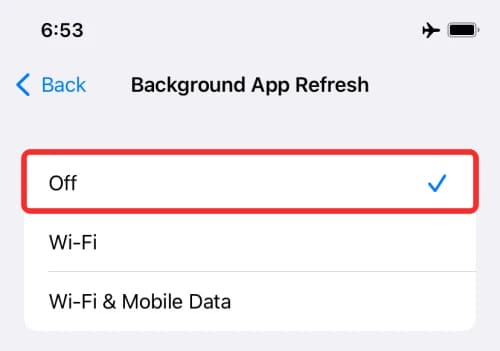
Ngoài ra, nếu bạn muốn tắt tính năng này trên một số ứng dụng, bạn có thể tắt chúng trên chính trang trước đó.
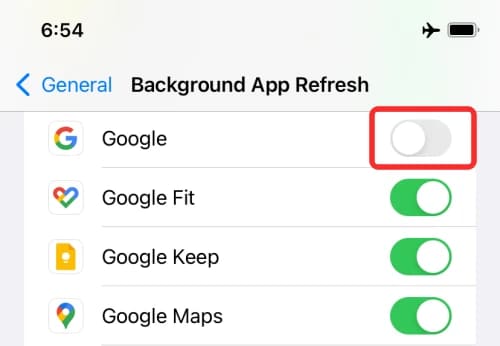
Vậy là hết rồi đó. Ngoài 16 tính năng này ra thì các bạn thấy còn phải tắt tính năng nào nữa không?






