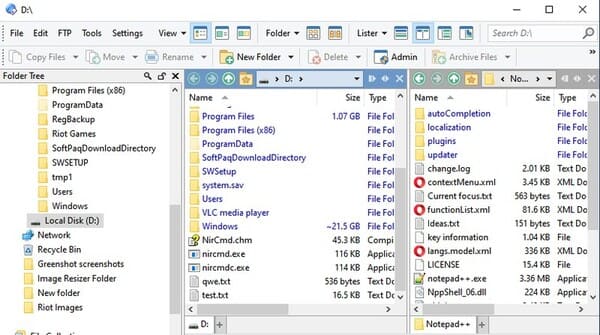
Là một người dùng Windows kể từ ngày Windows 98, mình đã thấy nhiều sự thay đổi đối với Windows. Từ trải nghiệm Windows 7 mượt mà đến Start Menu gây tranh cãi của Windows 8 và Windows 10 hiện tại, nơi bạn phải tắt khá nhiều tính năng để có được trải nghiệm tối ưu.
Nhưng có một thành phần chưa được cập nhật nhiều ngoài một số sửa đổi trực quan là Windows File Explorer. File Explorer hiện tại có chức năng tương tự như Windows 7, nó không được cập nhật mặc dù thiếu một số tính năng cơ bản nhất.
Thành thật mà nói, Windows Explorer thực sự chỉ là một phần mềm quản lý tập tin, thư mục. Bời vì nó quá rườm rà và khó sử dụng.
Nếu bạn cần quản lý các File và thư mục trong Windows 10 thường xuyên, thì File Explorer mặc định sẽ chỉ là một trở ngại. Bạn nên sử dụng các trình quản lý File của bên thứ ba, cung cấp các tính năng tốt hơn để nhanh chóng hoàn thành công việc và có thể sử dụng ít tài nguyên hơn.
Vậy nên, trong bài viết này, mình sẽ liệt kê một số trình quản lý File tốt nhất cho Windows 10 có thể thay thế hoặc hoạt động cùng với Windows File Explorer để cung cấp các tính năng tốt hơn.
14 phần mềm Quản lý File tốt nhất thay thế File Explorer
1. Explorer++
Explorer++ cung cấp trải nghiệm giống như một trình duyệt cho các File và thư mục Windows. Tương tự như cách thức hoạt động của trình duyệt, phần mềm này mở các thư mục trong các tab mà bạn có thể quản lý riêng lẻ. Bạn thậm chí có thể sử dụng các phím tắt của trình duyệt như Ctrl + W hoặc Ctrl + T để đóng hoặc mở tab.
Bạn cũng có thể dễ dàng di chuyển các File và thư mục giữa các tab và sao chép các tab hoặc đóng chúng hàng loạt. Ứng dụng này cũng hoạt động ổn định với các ứng dụng khác (bao gồm Windows File Explorer) để di chuyển dữ liệu bằng cách sử dụng chức năng kéo và thả.
Ngoài tính năng tab, nó còn có các tính năng phụ như khả năng chia/hợp nhất File, đánh dấu thư mục, tìm kiếm nâng cao và xem trước file. Hơn hết, đây là một ứng dụng di động nên bạn có thể mang đi bất cứ đâu bạn thích và sử dụng mà không cần phải cài đặt.
Nếu bạn quan tâm đến việc sử dụng Explorer++, thì mình khuyên bạn nên đọc tài liệu của nó vì nó chứa thông tin chi tiết về cách sử dụng từng tính năng của phần mềm.
2. Total Commander
Trình quản lý File nâng cao dành cho Windows 10. Total Commander có thể không có giao diện đẹp nhất, nhưng các tính năng nâng cao và cửa sổ kép của nó giúp việc quản lý File của bạn trở nên nhanh chóng hơn. Giao diện chính bao gồm hai cửa sổ, nơi bạn có thể mở hai thư mục và quản lý các tập tin giữa chúng một cách nhanh gọn.
Bạn có thể thay đổi chế độ xem của từng cửa sổ và thậm chí thêm các bảng bên vào từng cửa sổ để nhanh chóng điều hướng giữa các thư mục. Ngoài ra còn có một tính năng thú vị khác là liệt kê tất cả các File bên trong một thư mục trong một cửa sổ duy nhất, điều này rất tiện khi bạn muốn quản lý một loại File cụ thể.
Các tính năng khác của phần mềm bao gồm công cụ đổi tên hàng loạt, tìm kiếm nâng cao, công cụ so sánh File, công cụ lưu trữ, ứng dụng FTP tích hợp sẵn, mục yêu thích, công cụ tìm File trùng lặp và nhiều thứ khác nữa. Bạn có thể sử dụng trình quản lý File này bằng phiên bản dùng thử 1 tháng đầy đủ các chức năng của nó.
3. Directory Opus
Nếu bạn muốn thay thế hoàn toàn Windows File Explorer, thì Directory Opus là trình quản lý File hoàn hảo. Nó hoàn toàn tích hợp vào Windows và bất cứ khi nào bạn mở File Explorer hoặc một thư mục, nó sẽ mở Directory Opus để thay thế. Bạn cũng có thể mở chương trình từ menu ngữ cảnh (menu chuột phải).
Trình quản lý File này cũng có giao diện cửa sổ kép, nơi bạn có thể mở hai thư mục cùng lúc và dễ dàng di chuyển và quản lý dữ liệu. Giao diện của nó cũng trực quan hơn nhiều với một loạt các nút bấm tiện dụng để làm mọi thứ dễ dàng hơn. Ví dụ: bạn có thể ẩn/hiện File bằng một cú nhấp chuột, tìm kiếm ngay bên trong cửa sổ, lưu trữ File ngay cả khi chúng nằm trong các thư mục khác nhau và nhận quyền quản trị chỉ với một cú nhấp chuột.
Bạn có thể sử dụng phần mềm miễn phí trong thời gian dùng thử 60 ngày đầy đủ chức năng. Sau đó, bạn sẽ phải nâng cấp lên phiên bản Light hoặc Pro.
4. TagSpaces
TagSpaces có cách tiếp cận khác một chút là cho phép bạn thêm thẻ và màu sắc vào File và thư mục để quản lý chúng một cách dễ dàng. Nó có thể không giúp cho việc di chuyển và chỉnh sửa File dễ dàng hơn, nhưng bạn có thể nhóm các File/thư mục tương tự nhau bằng cách sử dụng thẻ và màu sắc.
Ví dụ: nếu bạn đang làm việc trên nhiều File thì bạn có thể tạo thẻ “việc cần làm” và “hoàn thành” để dễ dàng biết File nào đã hoàn thành và File nào vẫn còn đang cần phải xử lý. Ngoài quản lý thẻ, nó còn có trình xem trước tích hợp để mở hầu hết các File trong bảng điều khiển bên ngay khi bạn nhấp vào.
Phiên bản lite hoàn toàn miễn phí và cung cấp chức năng gắn thẻ này. Bạn có thể tải phiên bản Pro với các tính năng nâng cao như thêm mô tả, theo dõi các thay đổi của File và tìm kiếm nâng cao,…
5. XYplorer
Nếu bạn muốn cả duyệt theo thẻ và chế độ xem cửa sổ kép, thì XYplorer sẽ giúp bạn. Nó liệt kê các thư mục trong hai cửa sổ dọc, bạn có thể mở thêm các tab để xem nhiều thư mục hơn; giống như một trình duyệt. Ngoài ra còn có một bảng điều khiển thư mục ở phía bên trái để truy cập nhanh các thư mục bên trong cửa sổ và tab.
Phần mềm còn có các nút lớn ở trên cùng để thực hiện các chức năng cơ bản một cách nhanh chóng và menu ngữ cảnh cũng có một loạt các tùy chọn bổ sung như so sánh File, sao chép đường dẫn. Giống như các công cụ khác, nó cũng có bản dùng thử miễn phí 30 ngày, sau đó bạn sẽ phải nâng cấp lên phiên bản trả phí để tiếp tục sử dụng.
6. xplorer²
xplorer² là một lựa chọn tuyệt vời khác, tuy đơn giản nhưng đầy đủ chức năng. Nó có giao diện cửa sổ kép, cung cấp khả năng tùy biến tốt hơn và một số tính năng thú vị. Một tính năng đáng chú ý là khả năng mở một bảng điều khiển khác ngay bên trong cửa sổ để di chuyển đến các thư mục con mà không mất quyền truy cập vào thư mục chính.
Bạn cũng có thể dễ dàng thay đổi kích thước cửa sổ và thậm chí thay đổi vị trí cửa sổ phụ sang ngang nếu bạn muốn. Mình nghĩ bạn có thể thích nó hơn những phần mềm khác vì chức năng macro tích hợp của nó cho phép bạn tạo macro tùy chỉnh để tự động hóa các tác vụ lặp đi lặp lại. Chỉ cần bật macro và hoàn thành một tác vụ, rồi công cụ sẽ tự động lặp lại quá trình đó.
Ứng dụng đi kèm với bản dùng thử miễn phí 21 ngày và bạn có thể nâng cấp lên phiên bản trả phí để sử dụng thêm.
7. Clover
Đây thực sự là một tiện ích mở rộng dành cho Windows File Explorer để bổ sung thêm nhiều chức năng hơn là một trình quản lý File với giao diện riêng. Sau khi bạn cài đặt Clover, nó sẽ bổ sung cho File Explorer thêm tính năng tab tương tự như trình duyệt. Bạn sẽ có thể mở File Explorer trong nhiều tab và quản lý các thư mục.
Đây là công cụ hoàn hảo nếu bạn thích Windows File Explorer nhưng cần chức năng tab thường có sẵn trong trình quản lý File của bên thứ ba.
Ngoài quản lý tab, nó còn giúp đánh dấu thư mục dễ dàng hơn và cũng đi kèm với các phím tắt bổ sung để quản lý các chức năng liên quan đến tab. Ứng dụng này cũng hoàn toàn miễn phí để sử dụng.
CẢNH BÁO: ỨNG DỤNG CLOVER CÓ DÍNH ĐẾN NHIỀU VỤ GỬI THÔNG TIN NGƯỜI DÙNG VỀ MÁY CHỦ CỦA TRUNG QUỐC NÊN HÃY SUY NGHĨ KỸ TRƯỚC KHI SỬ DỤNG.
8. FileVoyager
FileVoyager là một trình quản lý File khác cung cấp chức năng cửa sổ kép cùng với tab để giúp bạn quản lý và di chuyển dữ liệu dễ dàng hơn. Tuy nhiên, không giống như những phần mềm khác trong danh sách này, nó hoàn toàn miễn phí. Hơn nữa, tính năng cửa sổ kép của nó cũng đi kèm với một số chức năng bổ sung.
Nổi bật nhất là bảng điều khiển 3D ở đầu cửa sổ hiển thị các biểu tượng và thư mục với hiệu ứng 3D. Nó có thể không hữu ích lắm, nhưng nó hiển thị các thư mục có chung nội dung để có thể điều hướng dễ dàng hơn. Có một tab xem trước ngay bên trong cửa sổ để xem trước các File bên trong FileVoyager.
Mặc dù FileVoyager có công cụ so sánh và trình tạo kho lưu trữ, nhưng nó thiếu hầu hết các công cụ phụ khác được tìm thấy trong các ứng dụng của danh sách này. Tuy nhiên, nếu cửa sổ kép và tab là những tính năng duy nhất bạn đang tìm kiếm, thì đây sẽ là ứng dụng miễn phí hoàn hảo dành cho bạn.
Các trình quản lý File khác dành cho Windows 10
Mình khuyên bạn nên sử dụng trình quản lý File được đề cập ở trên vì chúng sẽ có thể xử lý tất cả các nhu cầu quản lý File của bạn. Tuy nhiên, nếu bạn vẫn chưa tìm thấy trình quản lý File phù hợp, bạn có thể kiểm tra một số trình quản lý File khác mà mình liệt kê bên dưới. Hầu hết các trình quản lý File được đề cập dưới đây đều tương tự như các trình quản lý File ở trên nhưng có giao diện hoặc các tính năng cơ bản khác.
9. Q-Dir
Q-Dir có thể không có nhiều công cụ bổ sung, nhưng nó cung cấp 4 cửa sổ để mở các thư mục và quản lý chúng. Q-Dir hỗ trợ các lệnh di chuyển File cơ bản và nó cũng hoàn toàn miễn phí. Nếu bạn thích bốn cửa sổ, thì bạn nên xem qua.
10. FreeCommander XE
FreeCommander XE cung cấp giao diện cửa sổ kép với danh sách thư mục tiện dụng ở đầu mỗi cửa sổ để truy cập nhanh. FreeCommander XE cũng có các nút chuyên dụng giữa hai cửa sổ để giúp bạn quản lý File giữa hai cửa sổ dễ dàng hơn. Và như tên cho thấy, trình quản lý File này được sử dụng miễn phí.
11. Altap Salamander
Altap Salamander là một trình quản lý File hai cửa sổ khác. Tính năng nổi bật của nó là hỗ trợ các plugin để nâng cao chức năng. Bạn có thể tải các plugin để có được các tính năng như trình tạo kho lưu trữ, tự động hóa tác vụ, so sánh File, ứng dụng FTP,…
12. SpeedCommander
SpeedCommander cung cấp cả hai chức năng cửa sổ và tab với khả năng thay đổi chủ đề và bố cục theo nhiều cách khác nhau. Điểm nổi bật của nó là hỗ trợ các dịch vụ lưu trữ đám mây phổ biến ngay bên trong giao diện. Mặc dù bạn phải tải phiên bản trả phí sau thời gian dùng thử 60 ngày.
13. Unreal Commander
Một trình quản lý File khác hỗ trợ cả tab và chế độ xem hai cửa sổ. Tuy nhiên, mình nhận thấy nó khá khó sử dụng vì có các lệnh khác với thông thường để quản lý File. Mặc dù Unreal Commander miễn phí và giao diện được tùy biến nhiều với các chủ đề và biểu tượng hấp dẫn.
14. fman
Một trình quản lý File dạng xem hai cửa sổ rất đơn giản. Tính năng bổ sung duy nhất mà mình thấy là thanh tìm kiếm ở trên cùng mà bạn có thể sử dụng để truy cập nhanh mọi thứ. Nó cũng có kích thước rất nhỏ và ít tài nguyên, vì vậy hãy thử fman nếu bạn có một chiếc PC yếu.
Kết luận
Theo mình, XYplorer là trình quản lý File toàn diện tốt nhất cung cấp cả duyệt theo thẻ và chế độ xem cửa sổ kép và đi kèm với tất cả các tính năng nâng cao cần thiết để quản lý File hàng ngày. Nếu bạn thích một trình quản lý File hoàn toàn miễn phí cho Windows 10, thì FileVoyager là vô đối.
Ngoài ra, bạn có thể xem thêm 6 cách bookmark folder trên Windows 10 tại đây.