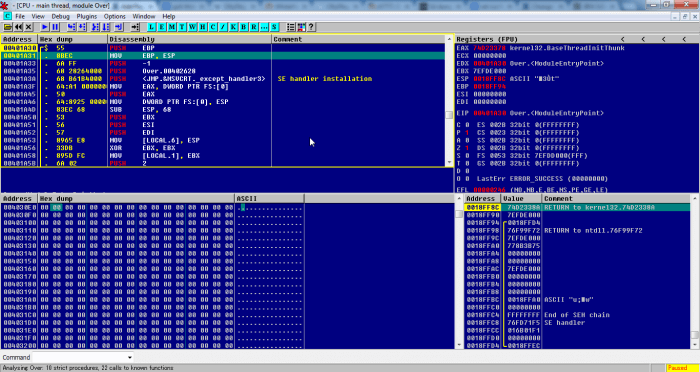
OllyDBG hay còn gọi tắt là Olly là công cụ debug rất phổ biến. Nhờ giao diện trực quan và dễ sử dụng nên Olly phù hợp với người dùng ở mọi trình độ khác nhau.
Một số chức năng có thể kể đến của Olly:
- Trace registers, find loops, switches, API calls,
- Tải và debug cái dll modules
- Cho phép để thêm commant và label của riêng của bạn về chức năng để dành cho chú thích và trực quan khi bạn RE
- Attaack một chương trình đang chạy
- Tìm các constant và address range 1 cách dễ dàng
- Cho phép đặt các breakpoints ( điểm dừng) để dễ dàng debug và theo dõi
- Đặt các Breakpoint hadware
- Tìm kiếm string
- Xem các hàm API được gọi
- Cho phép tạo file dump của process
- Edit và mặc nhiên sửa lỗi
- Debug từng bước program ( Step-by-Step)
- v.v
Tổng quan chương trình
Ngay khi chạy chương trình, các bạn có thể nhìn thấy giao diện của OllyDBG chia làm 5 cửa sổ hết sức trực quan
Cửa số 1: CPU
Đây là cửa sổ chính và thường xuyên sử dụng của chương trình. Cửa sổ này bao gồm 4 cột:
- Cột 1: Address: Hiển thị địa chỉ câu lệnh trong vùng nhớ
- Cột 2: Hex dump: Hiển thị mã Opcode của câu lệnh
- Cột 3:Disassembly: Hiển thị mã Assembly
- Cột 4: Comment: Hiển thị các ghi chú. Chúng ta cũng có thể tự ghi các ghi chú vào cột này
Cửa số 2: Nằm ngay dưới cửa sổ thứ nhất
Hiển thị giá trị các đối số của các câu lệnh ASM
Cửa sổ 3: Address, Hex dump, ASCII hay UNICODE
Quan sát sự thay đổi các giá trị vùng nhớ trong chương trình
Sử dụng để tìm các string trong bộ nhớ
Gồm 3 cột:
- Cột 1: Address: Hiển thị địa chỉ vùng nhớ
- Cột 2: Hex dump: Hiển thị giá trị vùng nhớ dưới dạng Hex
- Cột 3: ASCII hay UNICODE: Hiển thị giá trị vùng nhớ dưới dạng mã ASCII hoặc UNICODE
Cửa sổ 4: Registers [FPU, MMX, 3DNow!] :
Hiển thị giá trị các thanh ghi và cờ trong Assembly. Cửa sổ này cần thiết để chúng ta theo dõi sự thay đổi giá trị của các thanh ghi, các lệnh toán học ….
Cửa sổ 5: STACK
Hiển thị giá trị trong vùng stack
Bạn có thể sử dụng phím tab hay shift tab để chuyển đổi giữa các cửa sổ Nếu các bạn không thấy được các bar trong mỗi cửa sổ thì các bạn có thể click chuột phải tại cửa số đó và chọn Appearance-> Show bar
Các thành phần trong Olly Debug
Phía trên các cửa sổ là thanh taskbar, dùng để thực thi các chức năng của chương trình.
Mở một chương trình
Để debug một chương trình, chúng ta sử dụng File->Open hoặc sử dụng phím tắt F3: Mở file cần Debug
OllyDBG hỗ trợ debug 2 loại file là .exe và .dll.
Attachment: Cho phép Deassembly một chương trình nào đó đang thực thi.
Với một số phần mềm có khả năng Anti-Debug, khi khởi động sẽ tạo ra các đoạn mã Anti-Debug, nhưng sau khi chạy xong thì lại có thể được hoặc nó sẽ dùng một chương trình con để chạy chương trình chính. Sau khi chương trình con thực thi xong, chương trình con sẽ tự kết thúc và lúc đó chương trình chính tiếp tục được thực thi. Khi đó chúng ta không thể debug được chương trình chính nữa. v.v. Do đó chức năng Attach được tạo ra để hỗ trợ debug các chương trình đang chạy trên bộ nhớ.
Restart debug (Ctrl + F2): Debug lại chương trình.
Debug một chương trình
Dưới đây là một số chức năng được sử dụng trong quá trình debug một chương trình
| Chức năng | Mô tả |
|---|---|
| Run (F9) | Chạy chương trình |
| Close ( Alt-F2) | Đóng file đang Dissasembler lại |
| Step into (F7) | Debug vào trong các hàm |
| Step over (F8) | Debug bên ngoài các hàm |
| Animate into (Ctrl-F7) | Tự động chạy với chế độ “Step into” đến khi gặp breakpoint tiếp theo hoặc đến khi người dùng ấn pause (F12) |
| Animate over (Ctrl-F8) | Tự động chạy với chế độ “Step over” đến khi gặp breakpoint tiếp theo hoặc đến khi người dùng ấn pause (F12) |
| Execute to return ( Ctrl-F9) | Thực thi đến khi hàm trả về |
| Execute to user code (Alt-F9) | Thực thi đến khi gặp đoạn code user viết |
Công cụ Trace
- Trace into ( Ctrl – F11) và Trace over ( Ctrl – F12): Đây là 2 chức năng tương tự Animate Into / Animate over. Tức là máy tính sẽ tự động Step Into / Step Over cho chúng ta. Tuy nhiên, đối với Trace Into / Trace Over, chúng ta có thể thiết lập được điều kiện dừng. Tức là khi một điều kiện nào đó được thiết lập trước đó thỏa mãn thì chương trình sẽ tự động dừng ngay tại câu lệnh thỏa mãn điều kiện mà chúng ta đặt ra
- Set Condition: Thiết lập điều kiện
Bạn có thể thiết lập điều kiện của EIP hay của bất kì thanh ghi nào, với một giá trị nào đó hay thuộc khoảng nào đó v.v. Ví dụ như trong hình bên trên, tôi đang thiết lập điều kiện dừng đến khi nào thanh ghi eax==0040000. Ngoài ra Olly còn hỗ trợ một số chương năng khác cần cho việc debug chương trình như:
| Chức năng | Mô tả |
|---|---|
| Log (Alt + L) | Hiển thị log được ghi lại (các module được load, unload v.v) |
| Executable modules (Alt + E) | Các module thực thi của chương trình |
| Memory (Alt + M) | Hiển thị tất cả các khối bộ nhớ mà chương trình được cấp phát. |
| Threads | Hiển thị tất cả các thread của chương trình |
| CPU (Alt + C) | Màn hình cửa sổ làm việc chính |
| Patches (Ctrl + P) | Hiển thị tất cả các phần ‘patches’ mà bạn đã tạo ra, khi có bất kì thay đổi nào về code giữa code cũ và code mới’ |
| Call stack (Alt + K) | Hiển thị chi tiết hơn stack ở một cửa sổ khác, bao gồm cả giá trị gửi đi từ các hàm |
| Breakpoints (Alt + B) | Hiển thị tất cả các breakpoint hiện tại đang được thiết lập |