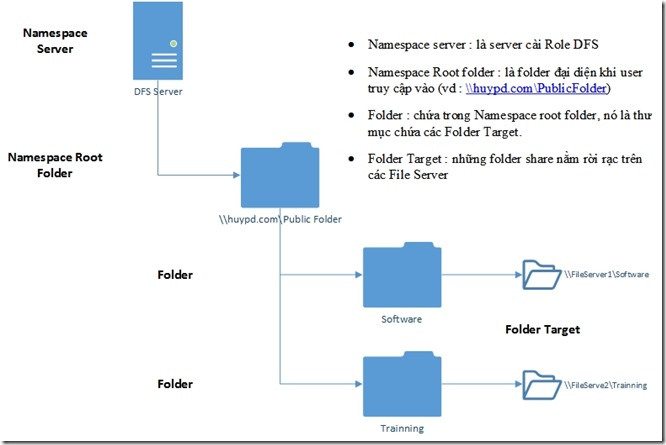
A) Giới thiệu
Nếu trong công ty của bạn có nhiều file server chứa nhiều dữ liệu quan trọng và bạn cần phải giữ các dữ liệu này luôn sẵn sàng hoạt động để phục vụ người dùng. Hơn nữa, sau này công ty mở rộng thêm các site chi nhánh và ở đó cũng có file server, thì dữ liệu sẽ bị phân tán và nằm rời rạc trên các file server. Khi người dùng muốn truy cập một dữ liệu nào đó thì sẽ rất khó khăn, vì phải xác định dữ liệu nằm ở file server nào trong hệ thống mạng.
Distributed File System (DFS) là một giải pháp cho phép người quản trị tập trung các dữ liệu nằm rời rạc trên các file server về một thư mục chung và thực hiện các tính năng replicate nhằm đảm bảo dữ liệu luôn sẵn sang khi có sự cố về file server. Bao gồm 2 tính năng : DFS Namespace và DFS Replication.
Cung cấp 3 giải pháp :
- Sharing File Across banch office : người dùng đi ở site nào cũng có thể truy cập các thư mục trên, và họ lưu dữ liệu trên các thư mục này thì dữ liệu sẽ được replicate qua các site khác, nhờ vào DFS Replication
- Data collection : dữ liệu của các file server ở chi nhánh sẽ được replicate tới văn phòng chính hoặc data center, điều này giúp tập trung các dữ liệu về một nơi duy nhất. Sau đó người quản trị ở văn phòng chính sẽ dùng các giải pháp backup để sao lưu toàn bộ dữ liệu.
- Data distribution : kết hợp DFS Namespace và DFS Replication cho các thư mục như Software, Trainning, Document, Project. Người dùng sẽ dễ dàng truy cập và tăng độ sẵn sàng khi có sự cố xảy ra (nhờ vào tính năng DFS Replication), khi người dùng không truy cập được tới DFS Server trong Site của họ, thì hệ thống sẽ tự redirect người dùng qua DFS Server của Site khác. Dữ liệu vẫn đầy đủ. (Hình dưới)
B) Tổng quan về DFS Namespace
1. Giới thiệu
- DFS Namespace : cho phép người quản trị nhóm các thư mục share nằm rời rạc trên các file server vào một thư mục đại diện trong hệ thống mạng, người dùng chỉ cần truy cập vào thư mục đại diện là thấy được tất cả các thư mục share trên các file server.
- DFS Namespace trong Windows Server 2012 R2 : hỗ trợ Direct Access bằng cách điều hướng người dùng tới DFS Namespace Server gần nhất để họ truy cập DFS Namespace. Sử dụng phiên bản Windows Management Infrastructure mới nhất (WMIv2) để quản lý DFS Namespace
- Các loại triển khai DFS Namespace : Stand-alone namespace và Domain-based namespace
- Cấu trúc DFS Namespace : bao gồm Namespace Server, Namespace Root folder, Folder, Folder Target.
2. Triển khai DFS Namespace :
Mô hình :
- Máy AD (172.1.1.1/24) : là máy DC (huypd.com), cài đặt tính năng DFS và là DFS Namespace Server thứ 1
- Máy ADC (172.1.1.2/24) : là máy sẽ làm DFS Namespace Server thứ 2 (dự phòng) (không cần cài role DFS)
- File Server 1 (172.1.1.3/24) : join domain, chứa 2 thư mục chia sẻ là Software và Trainning
- File Server 1 (172.1.1.4/24) : join domain, chứa 2 thư mục chia sẻ là Project và News.
- Máy client (172.1.1.5/24) : join domain và test DFS
Thực hiện :
- Tạo các thư mục Software, Trainning, Project, News trên máy File Server 1, File Server 2 (như hình). Sau đó tiến hành Share thư mục với quyền Full Control. (Chuột phải Properties thư mục –> Sharing –> Advanced Sharing)
- Máy AD cài đặt role DFS. Server Manager –> Add Roles and Features
- Chọn File and Storage Services –> File and iSCSI Services –> Stick chọn 2 mục “DFS Namespace” và “DFS Replication”
- Sau khi đã cài thành công role DFS, lúc này máy AD đã trở thành DFS Namespace server, lúc này ta vào DFS Management để tạo một Namespace. (Chuột phải chọn New namespace)
- Chọn server làm DFS Namespace server.
- Khai báo tên cho Root Folder
- Chọn mô hình triển khai
- Bước tiếp theo là tạo các thư mục, các thư mục này dùng để chứa Folder Target của các File Server
- Tạo ra thư mục Trainning và khai báo folder targets trỏ tới thư mục Trainning của File Server1
- Tương tự cho thư mục Software
- Sau khi đã khai báo 4 thư mục (News, Project, Software, Trainning). Lúc này ta kiểm tra lại trong Public Folder
- Khai báo thêm Namespace Server cho máy ADC để dự phòng khi máy AD chết thì máy ADC sẽ phục vụ DFS Namespace (Chuột phải chọn Add namespace server)
- Máy Client đăng nhập bằng user và kiểm tra DFS Namespace
- Vào Run gõ “\huypd.comPublic Folder”
- Lúc này ta đã truy cập thành công. Ta tiếp tục kiểm tra xem tính dự phòng của DFS, bằng cách tắt máy AD đi và truy cập lại đường dẫn trên, lúc này máy ADC sẽ phục vụ việc truy cập DFS của Client.