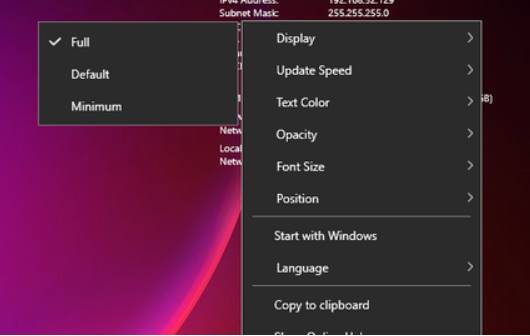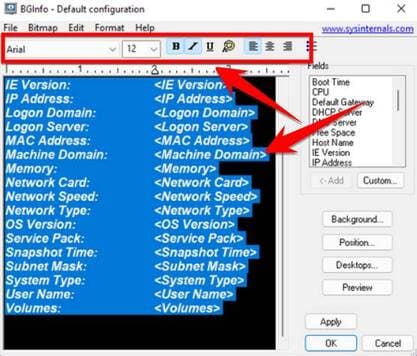Cách hiển thị thông tin phần cứng lên Desktop Windows 10/11

Nếu bạn sử dụng VPS của Google hay Microsoft bạn sẽ thấy trên Desktop sẽ xuất hiện thông tin phần cứng như RAM, CPU, Tên máy tính, IP… Một số cửa hàng trưng bày Laptop, Desktop họ cũng để hiển thị thông tin phần cứng, Windows trên màn hình Desktop để người dùng có thể xem nhanh cấu hình máy tính. Hoặc nếu bạn muốn khoe với bạn bè cấu hình máy tính của mình, bạn có thể hiển thị thông số cấu hình phần cứng trên Desktop cho đẹp mắt. Bài viết này mình sẽ hướng dẫn các bạn hiển thị thông tin máy tính lên màn hình Desktop dễ dàng.
Windows 10 và 11 có ứng dụng System Information sẽ hiển thị chi tiết thông tin về phần cứng trên máy tính. Tuy nhiên để mở ứng dụng này bạn phải thực hiện nhiều bước và click chuột. Để hiển thị nhanh cấu hình phần cứng trên Desktop từ System Information bạn có thể dùng phần mềm bên thứ 3. Các ứng dụng đó thêm nhiều chi tiết và thống kê hệ thống vào phía trên bên phải của màn hình Windows 10 hoặc 11 để bạn có thể kiểm tra ngay thông số kỹ thuật của PC bất cứ khi nào cần.
Cách hiển thị thông tin phần cứng lên màn hình Desktop với O&O DeskInfo
O&O DeskInfo là một ứng dụng phần mềm miễn phí bổ sung cả thông tin sử dụng và thông số kỹ thuật hệ thống vào màn hình Windows. Phần mềm này cung cấp đầy đủ thông tin về hệ điều hành, RAM, CPU, tên máy tính, GPU và kiến trúc hệ thống. Để thêm các chi tiết đó vào màn hình, hãy tải xuống và khởi chạy O&O DeskInfo như sau.
- Truy cập trang web O&O DeskInfo
- Nhấp vào Download để tải phần mềm về máy tính.
- Mở thư mục O&O DeskInfo EXE và nhấp vào nó để chạy phần mềm (không cần cài đặt).
- Khi bạn chạy O&O DeskInfo lần đầu tiên, một cửa sổ thông báo sẽ mở. Nếu bạn muốn lúc nào cũng hiển thị thông tin phần cứng lên màn hình Desktop, hãy bật nút Start automatically with Windows ở phía dưới.
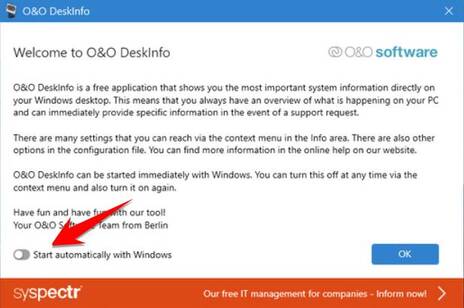
- Nhấn nút OK để thêm thông tin phần cứng vào màn hình Desktop, kết quả sẽ như hình bên dưới:
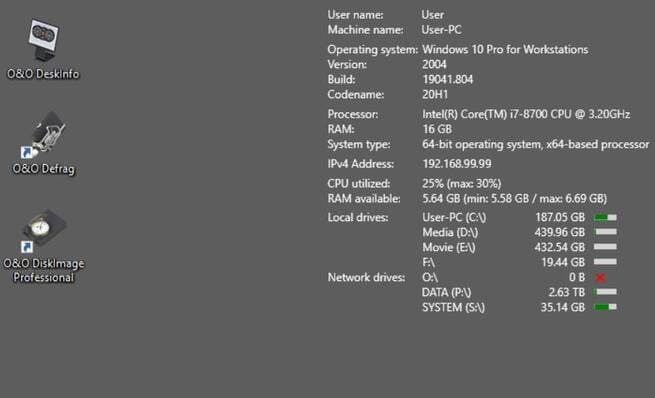
O&O DeskInfo có các tùy chọn hiển thị Minimum, Default, and Full. Nếu bạn muốn xem thêm tất cả thông tin máy tính, hãy chọn tùy chọn Full. Chỉ cần click chuột phải vào biểu tượng khay hệ thống của O&O DeskInfo và chọn Display> Full . Việc chọn tùy chọn đó sẽ hiển thị 20 thông số kỹ thuật PC trên màn hình của bạn cùng với 6 chi tiết sử dụng tài nguyên hệ thống để bạn dễ dàng quản lý Windows của mình hơn.
Nếu Font chữ quá nhỏ, bạn có thể phóng to lên một chút. Nhấp chuột phải vào biểu tượng khay hệ thống O&O DeskInfo và chọn Font Size . Sau đó chọn kích thước Large(12pt) .
Bên cạnh đó O&O DeskInfo cho phép bạn Copy lại tất cả thông tin của Windows cũng như phần cứng máy tính với tính năng Copy to clipboard. Bạn chỉ cần click chuột phải vào O&O DeskInfo chọn Copy to clipboard, sau đó mở Notepad lên nhấn Ctrl + V để dán vào là bạn sẽ xem lấy được toàn bộ thông tin của máy tính.
Cách thêm thông tin phần cứng lên Desktop với BGInfo
BGInfo là một chương trình nhẹ và miễn phí giúp hiển thị thông tin hệ thống Windows, phần cứng vào màn hình Desktop. Tuy nhiên, BGInfo cung cấp nhiều thông tin chi tiết về mạng hơn O&O DeskInfo. BGInfo cũng linh hoạt hơn vì bạn có thể thay đổi tất cả các trường thông số hệ thống mà nó hiển thị.
Thực hiện các bước dưới đây để thêm thông tin phần cứng, hệ thống của BGInfo vào màn hình.
- Mở trang Softpedia của BGInfo .
- Nhấp vào Download Now
- Giải nén thư mục vưa tải xuống.
- Mở BGInfo64 lên để tiến hành cấu hình các nội dung mà bạn muốn hiển thị ra ngoài Desktop.
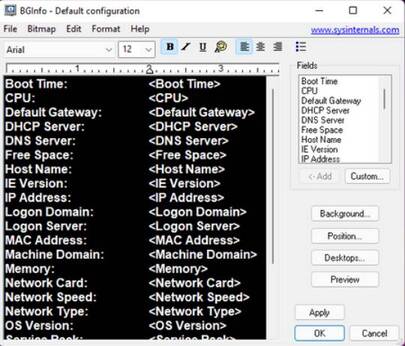
- Cuối cùng, nhấp vào Apply hoặc OK trên BGInfo64 đó để thêm các trường thông tin hệ thống vào màn hình Desktop
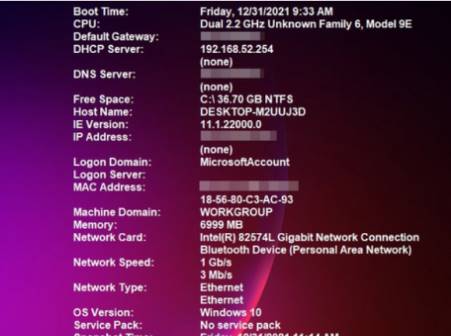
BGInfo cũng có các tính năng định dạng văn bản tốt hơn O&O DeskInfo. Bạn có thể chọn đoạn văn bản sau đó chỉnh chế độ In đậm, Nghiêng, Dấu đầu dòng và Gạch chân để thêm một số hiệu ứng định dạng. Chọn một Font chữ khác trên menu thả xuống. Bạn có thể mở rộng hoặc thu nhỏ văn bản bằng cách chọn một giá trị khác trên menu thả xuống Font Size. Nhấp vào ba nút căn chỉnh để căn chỉnh văn bản sang trái, chính giữa hoặc phải.
Bạn cũng có thể lưu các cấu hình thông tin hệ thống của BGInfo. Để thực hiện, hãy nhấp vào menu File và chọn Save As.
Như vậy với 2 phần mềm nhỏ, gọn, không tốn tài nguyên bạn có thể hiển thị chi tiết thông tin phần cứng và Windows lên màn hình Desktop một cách dễ dàng. Tại đây bạn có thể quản lý được ổ cứng, RAM, CPU đang hoạt động bao nhiêu công suất để sử dụng máy tính một cách tối ưu hơn.