Hướng dẫn kiểm tra nhiệt độ CPU bằng Real Temp
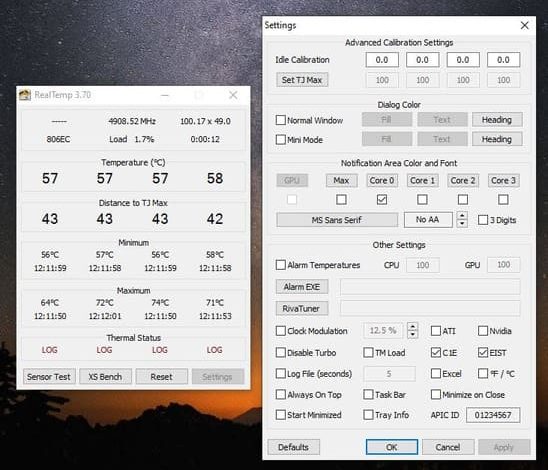
Các bạn có hay phải sử dụng máy làm những tác vụ nặng như chỉnh sửa video, ảnh hay chiến những tựa game với max settings không? Bạn đã bao giờ tự hỏi là khi đó CPU của mình đang nóng tới mức nào không? Vậy làm sao để kiểm tra nhiệt độ CPU? Nhiều bạn thường bỏ qua về vấn đề nhiệt độ của CPU nhưng nó là 1 trong các nguyên nhân của việc hỏng CPU đó. Và vì vậy hôm nay mình sẽ hướng dẫn Sử dụng Real Temp để kiểm tra nhiệt độ của CPU máy tính của bạn nhé!
Quá nhiệt CPU là gì?
Tình trạng CPU bị nóng chắc hẳn với người dùng máy tính đều đã gặp phải. Nguyên nhân của tình trạng này là do điện năng bị chuyển hóa thành nhiệt năng trong quá trình CPU hoạt động để xử lý được lượng thông tin khổng lồ một cách chính xác. Do đó bạn cần kiểm tra nhiệt độ CPU có quá tải không?

Việc CPU nóng nghe thì có vẻ như rất bình thường nhưng lại mang đến những hậu quả nghiêm trọng về lâu về dài. Nếu máy không được làm mát hay bị nóng thường xuyên, nhiệt độ lên quá cao có thể khiến các vi mạch xung quang bị lỏng, khiến CPU bị hỏng và khiến máy tính của bạn không thể hoạt động được. Khi CPU bị quá nhiệt (vượt ngưỡng 110 *C) sẽ khiến tuổi thọ CPU bị giảm, máy tính hay bị treo, khởi động lại đột ngột, và nghiêm trọng hơn là cháy CPU. Có một số trường hợp quá tải nhiệt CPU dẫn tới lỗi màn hình xanh.
Vậy thì bạn cần làm gì để có thể biết CPU của mình đang nóng ở mức nào? Vậy thì để mình hướng dẫn bạn cách xem nhiệt độ của vi xử lý của mình nhé!
Real Temp – Phần mềm đo nhiệt độ CPU
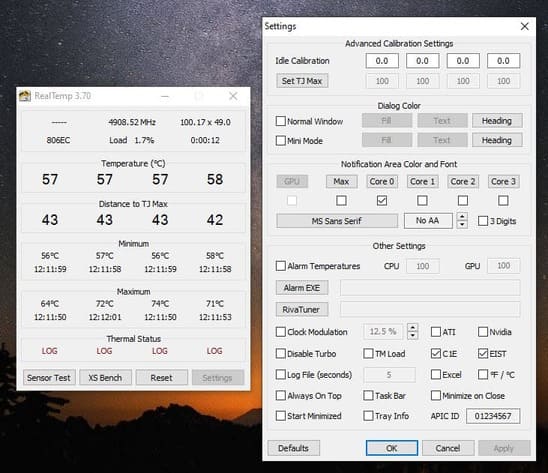
Real Temp sẽ giúp bạn theo dõi và phân tích từ các loại Chip của bộ vi xử lý Intel Core như Dual Core, Quad Cord, bộ vi xử lý Core i7. Chương trình sẽ hiển thị các thông tin chi tiết liên quan giúp bạn quản lý quá trình làm việc của máy tính, biết được tốc độ nào mới là tốc độ tối đa và an toàn nhất cho máy tính của mình. Real Temp không chỉ hiển thị nhiệt độ thực tế theo độ C mà nó còn hiển thị khoảng cách TJMax (đây là đơn vị đại diện cho nhiệt độ tối đa cho độ an toàn của bộ vi xử lý).
Các tính năng của Real Temp
- Kiểm tra, hiển thị các thông tin nhiệt độ từ các bộ vi xử lý Intel Core (Tức đo nhiệt độ của từng Core).
- Kiểm tra các cảm biến DTS.
- Kiểm tra nhiệt độ CPU
- Giữ ổn định nhiệt độ tối thiểu và tối đa cho hệ thống.
- Hiển thị các thông tin nhanh, chính xác.
- Hiển thị các đơn vị đo như MHz, TJMax, VID, CPUID, ID APIC.
- Tự động đóng lại các ứng dụng đang được mở để cân bằng lại hệ thống máy tính.
- Đặt cảnh báo và tự động tắt CPU hoặc NVIDIA GPU khi quá nhiệt.
- Hỗ trợ Windows 2000 / XP / Vista / Windows 7 / Windows 8 / Windows 10 (32 & 64 bit).
Hướng dẫn sử dụng Real Temp
Vậy thì ngay bây giờ mình sẽ hướng dẫn các bạn cách sử dụng Real Temp để đo nhiệt độ CPU máy tính của bạn nhé!
Hướng dẫn cài đặt
Bước 1: Truy cập vào Trang tải của Real Temp và chọn download Real Temp
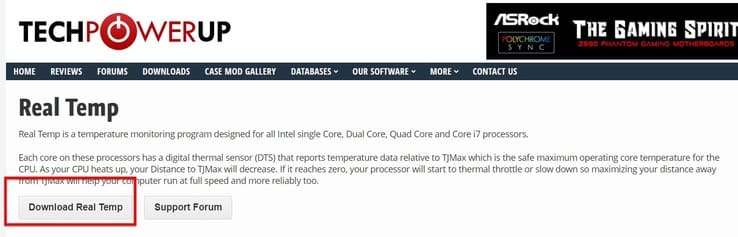
Bước 2: Các bạn chọn phiên bản Real Temp muốn cài đặt và nhấn Download
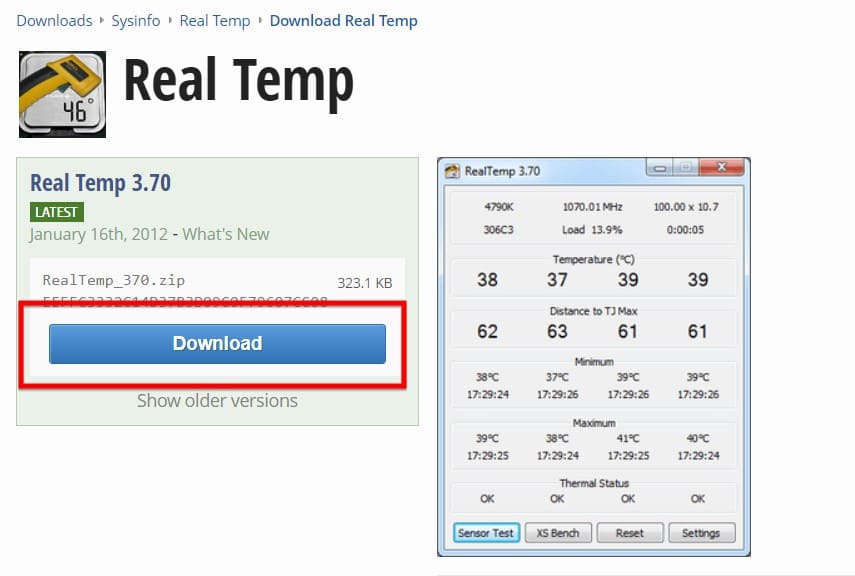
Bước 3: Các bạn chọn server để tải về máy tính của bạn. Các bạn có thể lựa chọn tùy thích nhưng để đạt được tốc độ cao nhất thì các bạn chọn Server Singapore nhé!
Lưu ý: Nếu các bạn không ở Việt Nam thì hãy xem server nào có hiển thị dòng chữ dưới quốc kì của họ “Closest to you” thì hãy bấm vô đó nhé!
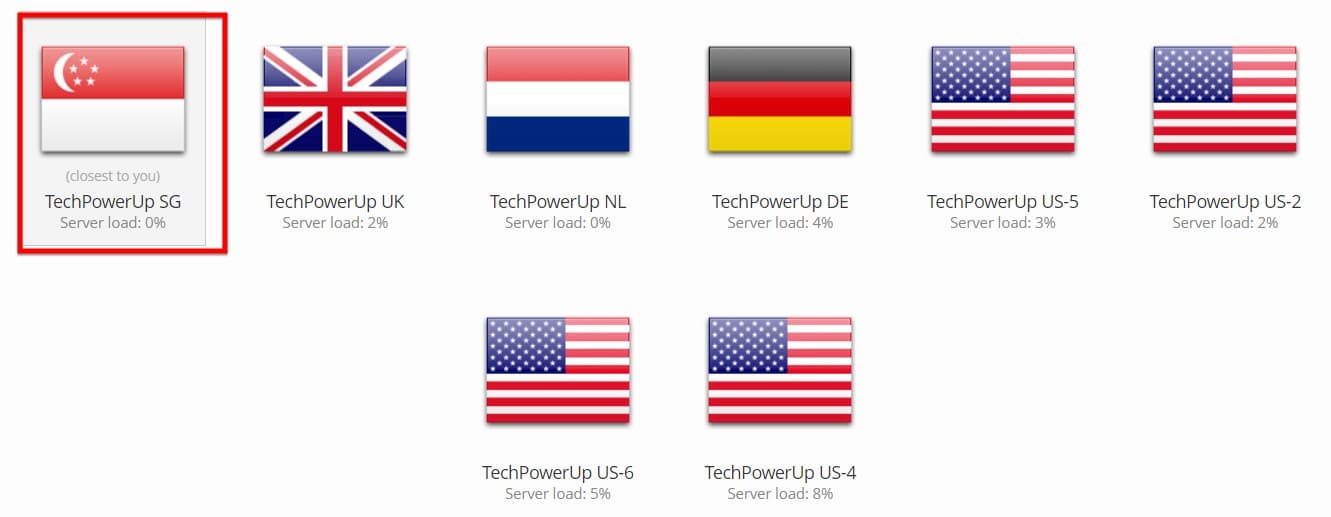
Bước 4: Tiến hành giải nén tập file vừa tải về
Bước 5: Vào trong thư mục vừa giải nén và chạy file RealTemp.exe (Phần mềm này yêu cầu các bạn cho quyền admin nhé)
Hướng dẫn đọc thông số
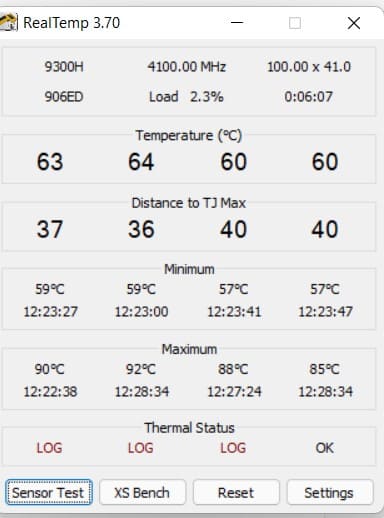
- Temperature: Nhiệt độ của từng Core
- Distance to TJ max: khoảng cách tới nhiệt độ tối đa cho độ an toàn của từng Core
- Minimum: nhiệt độ thấp nhất của từng Core
- Maximum: Nhiệt độ cao nhất của từng Core
- Thermal Status: Điều chỉnh nhiệt từng Core
Hướng dẫn đặt cảnh báo khi nhiệt độ cao
Bước 1: Truy cập phần Setting ở ngay góc dưới của cửa sổ
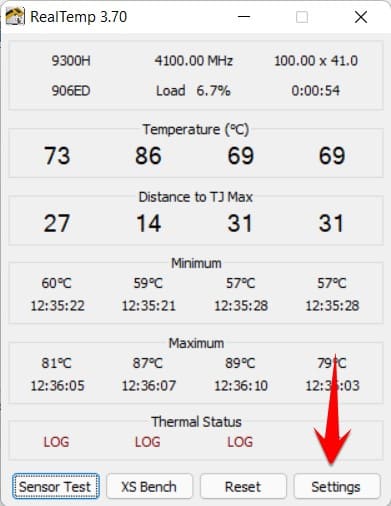
Bước 2: Tích chọn Alarm Temperature và điều chỉnh số cho phù hợp (ở phần CPU và GPU) rồi nhấn ok
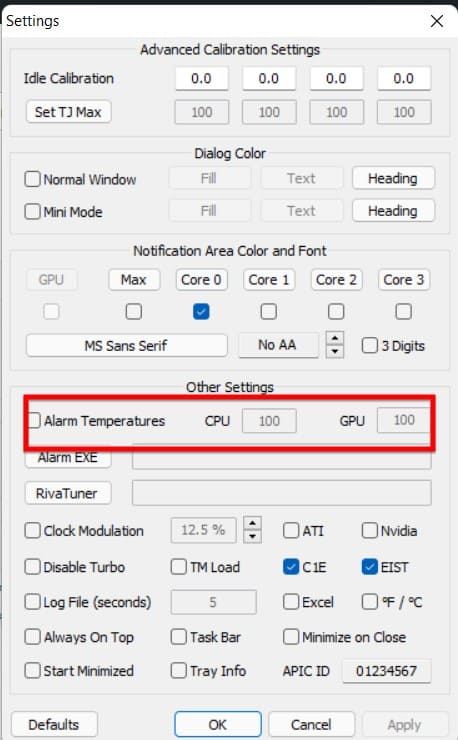
Vậy là mình vừa hướng dẫn xong cách để xem nhiệt độ của vi xử lý rồi. Vậy làm thế nào để giảm nhiệt cho nó, hãy cùng mình đi vào vấn đề này ngay nhé!
Hướng dẫn cách giảm nhiệt độ CPU
Vậy các cách để giảm nhiệt độ để bảo vệ tuổi thọ cho CPU bao gồm:
- Để máy hoạt động ở nơi thông thoáng
- Vệ sinh sạch sẽ máy, đặc biệt là bộ phận tản nhiệt
- Tắt các ứng dụng không cần thiết đang hoạt động
- Sử dụng keo tản nhiệt chuyên dụng cho máy
- Can thiệp và điều chỉnh BIOS
Xem thêm: Cách nhận biết máy tính bị nhiễm virus






