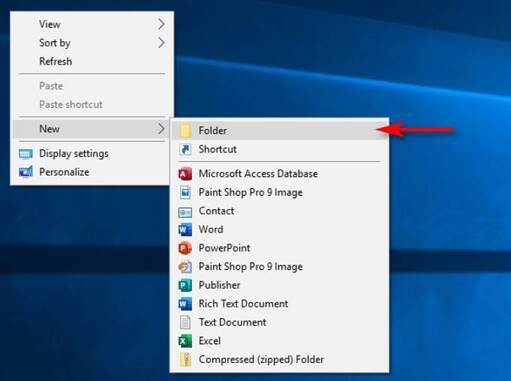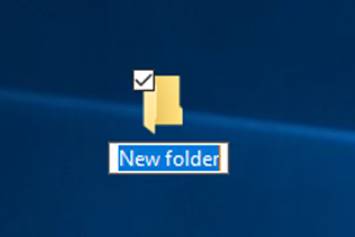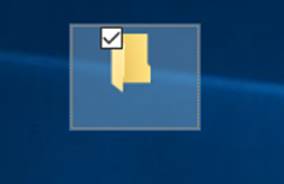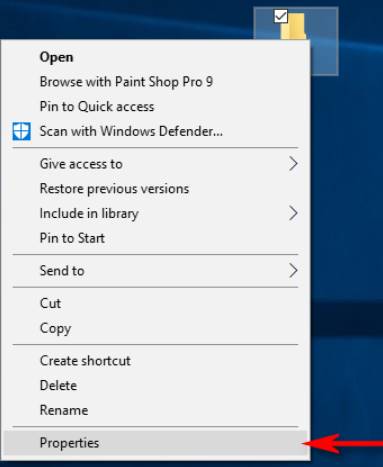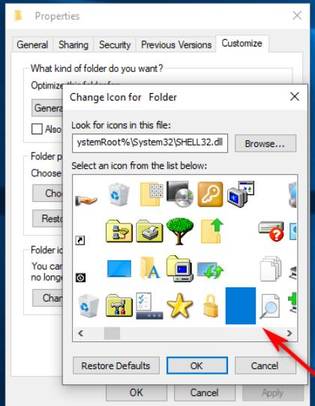Cách tạo thư mục tàng hình trên Windows để bảo vệ dữ liệu
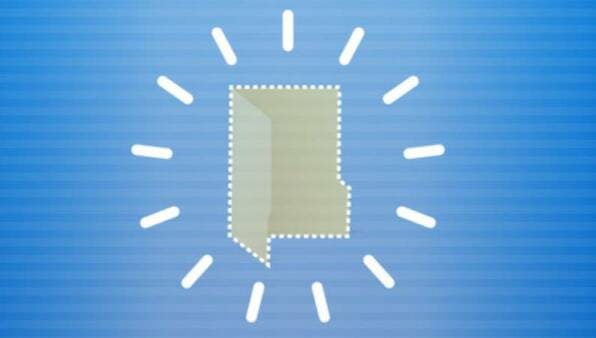
Bạn đã bao giờ muốn ẩn tập tin hay thư mục và muốn người khác nhìn thấy? Với thủ thuật này, bạn có thể làm cho thư mục tàng hình ngay trên máy tính, và mắt người không thể nhìn thấy được. Mặc dù chắc chắn có nhiều cách tốt hơn (và an toàn hơn ) để ẩn các tệp, nhưng mẹo nhanh này thú vị hơn nhiều.
Để thực hiện kỳ tích này, bạn tạo một thư mục có không có tên và không có biểu tượng. Để bắt đầu, click chuột phải vào một vị trí trống trên máy tính để bàn của bạn, nhấp vào New -> Folder.
Thư mục mới xuất hiện trên màn hình với có tên New Folder được tô sáng để bạn có thể đổi tên nó.
Khi bạn đổi tên thư mục, nhấn và giữ Alt khi bạn nhập số 255 trên bàn phím số bên phải, sau đó nhấn Enter. Lưu ý rằng bạn phải nhập các số trên bàn phím số, không phải các phím số hàng ngang nhé ở đầu bàn phím.
Những gì bạn đang làm là gõ một ký tự đặc biệt không có trên bàn phím với mã ký tự ASCII. Cái này đặt tên thư mục với một ký tự vô hình, không xuất hiện trong Windows Explorer.
Bây giờ tên Thư mục đã tàng hình không hiển thị trên Desktop, tiếp theo chúng ta làm cho biểu tượng của thư mục tàng hình luôn. Nhấp chuột phải vào thư mục và chọn Properties.
Click vào tab “Customize”, sau đó click “Change Icon” trong phần “Folder Icons”.
Trong cửa sổ “Change Icon for Folder”, kéo chuột qua bên trái, tìm đến biểu tượng tàng hình và click “OK.”
Nhấn OK lần nữa để đóng cửa sổ Properties! Biểu tượng thư mục của bạn đã biến mất! Và bạn đã có một Folder tàng hình, không ai biết được.
Bạn vẫn có thể tìm thấy thư mục trên Desktop nếu bạn dùng chuột bôi đen hết Desktop để chọn tất cả thư mục. Nếu để bình thường thì thư mục đó vẫn vô hình. Thư mục cũng sẽ ẩn đi trong File Explorer và sẽ giữ nguyên như vậy, ngay cả với nội dung bên trong nó. (Explorer thường hiển thị bản xem trước của các tệp trong một thư mục trong biểu tượng của nó).
Nếu bạn muốn ẩn nhiều thư mục cùng một lúc trên máy tính để bàn của mình, hãy lặp lại quy trình trên, nhưng nhấn Alt + 255 nhiều lần để nhập nhiều ký tự tàng hình. Hai thư mục không thể có cùng tên, vì vậy thư mục thứ hai sẽ cần hai khoảng trắng.
Bạn có thể lặp lại cùng một mẫu với ba hoặc nhiều thư mục, chỉ cần tăng số lượng khoảng trắng tàng hình khi đặt tên thư mục.
Tạo thư mục tàng hình có an toàn không?
Rõ ràng, đây không phải là một cách an toàn để ẩn các tập tin. Bất cứ ai cũng có thể tìm thấy nội dung của một thư mục tàng hình thông qua chức năng tìm kiếm của Windows. Ai đó cũng có thể vô tình phát hiện ra nó khi anh ta đang sử dụng máy tính để bàn.
Nó có thể hữu ích nếu bạn chỉ cần ẩn một cái gì đó tạm thời (hoặc nếu bạn chỉ muốn Troll ai đó). Tuy nhiên, nếu bạn thực sự muốn bảo mật bất kỳ tệp nào, bạn chắc chắn dùng các phần mềm mã hóa File.
Thủ thuật này không phải là một tính năng chính thức của Windows, vì vậy đôi khi nó có thể có một số lỗi. Đôi khi, biểu tượng có thể có màu đen hoặc xuất hiện dưới dạng phác thảo mờ, thay vì hoàn toàn tàng hình. Điều này có thể liên quan đến kích thước của biểu tượng. Nếu biểu tượng không hiển thị, nhấn Ctrl và cuộn chuột cho đến khi bạn tìm thấy kích thước phù hợp.
Nếu bạn có bất kỳ rắc rối nào, chỉ cần di chuyển các file trong thư mục sang thư mục khác, sau đó xóa thư mục tàng hình đi. Hoặc, bạn có thể thử khôi phục thư mục trở lại trạng thái bình thường.
Cho thư mục tàng hình hiển thị lại bình thường
Để làm cho thư mục hiển thị nhưu bình thường, Click chuột phải vào thư mục tàng hình và chọn Properties. Nhấp vào tab Customize, và sau đó nhấp vào Change Icon. Lần này, chọn lại biểu tượng mặc định của thư mục thay vì biểu tượng tàng hình.
Để thay đổi tên, nhấp chuột phải vào thư mục và chọn Rename. Đặt tên khác cho thư mục, và sau đó nhấn Enter.