Cách kiểm tra nhiệt độ GPU – Card đồ họa

GPU của bạn nóng tới mức có thể làm món trứng ốp la? Trong các hoạt động bình thường, nhiệt độ GPU của bạn không phải là vấn đề quan trọng, nhiều card đồ hoạ hiện nay chỉ điều khiển màn hình và xử lý các video game. Chúng sẽ tự khoá nhiệt độ lại để không ảnh hưởng đến tuổi thọ linh kiện hoặc dẫn đến GPU bị tắt đột ngột do quá nhiệt. Nhưng nếu bạn đang sử dụng một bộ PC cũ hơn hoặc nếu bạn muốn thử khả năng ép xung của card đồ họ, việc theo dõi nhiệt độ GPU là rất quan trọng.

Tin tốt cho bạn nè, việc kiểm tra nhiệt độ card đồ hoạ rất đơn giản, đặc biệt là bây giờ Windows đã cho hiển thị nhiệt độ GPU trên Task Manager. Và tất cả các loại công cụ giám sát GPU đều miễn phí.
Cách kiểm tra nhiệt độ GPU
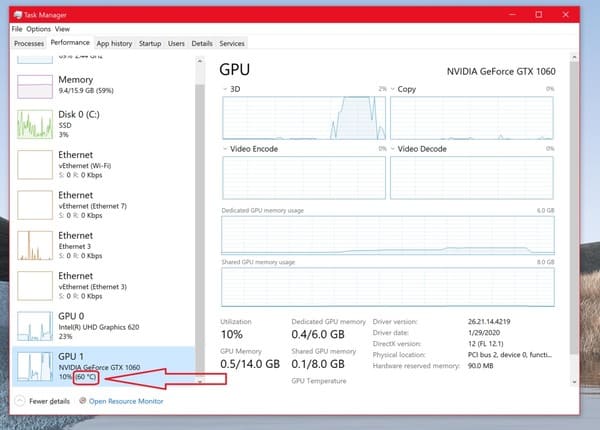
Microsoft cuối cùng đã lắng nghe người dùng với bản cập nhật Windows 10 May 2020, Task Manager được thêm một trình theo dõi nhiệt độ GPU. Tính ra chắc cũng phải mất 24 năm rồi Microsoft mới làm việc này (nghiên cứu kỹ dữ).
Để xem card đồ hoạ của bạn nóng tới mức nào, hãy mở Task Manager bằng cách nhấn Ctrl + Shift + Esc hoặc Ctrl + Alt + Delete và chọn “Task Manager“, hoặc chuột phải vào taskbar và chọn “Task Manager”. Sau đó đi tới tab Performance, tìm GPU bạn muốn xem nhiệt độ, sẽ có một dòng nhiệt độ được hiển thị bên dưới tên GPU. Cách này chỉ dành cho bạn nào đã cài đặt bản cập nhật Windows 10 May 2020 hoặc cao hơn.
Tuy nhiên, tính năng này chỉ hiện thị nhiệt độ hiện tại. Và nó cũng khá bất tiện khi bạn cứ phải giữ Task Manager trong khi chơi game hoặc ép xung. Mặc dù, mình rất vui khi cuối cùng Microsoft cũng thêm tính năng này, nhưng các công cụ của bên thứ ba cung cấp các tuỳ chọn đa dạng và chuyên sâu hơn.
Các công cụ giám sát nhiệt độ GPU khác

Nếu bạn đang dùng card AMD Radeon, thì việc hiển thị nhiệt độ GPU rất đơn giản. Vào năm 2017, AMD đã ra mắt tính năng Radeon Overlay, cung cấp các công cụ tiện dụng để tinh chỉnh cài đặt hình ảnh trò chơi của bạn. Nó cũng bao gồm công cụ theo dõi hiệu suất, nhiệt độ GPU và các thông tin quan trọng khác trong khi bạn đang chơi game.
Để kích hoạt công cụ này, hãy bật tính năng Radeon Overlay bằng chác nhấn Alt + R và chọn các tuỳ chọn hiệu suất trong phần Performance Monitoring. Sau khi cài đặt, bạn có thể tự mình bật công cụ Performance Monitoring bằng cách nhấn Ctrl + Shift + 0.
Bạn vẫn có thể kiểm tra nhiệt độ GPU trong Radeon Settings > Wattman. Nhấp chuột phải vào Desktop và chọn Radeon Settings, sau đó đi tới Gaming > Global Settings >> Global Wattman. Với công cụ này, bạn sẽ có quyền truy cập vào Wattman, theo dõi nhiệt độ GPU và các thống kê quan trọng khác ở dạng biểu đồ.
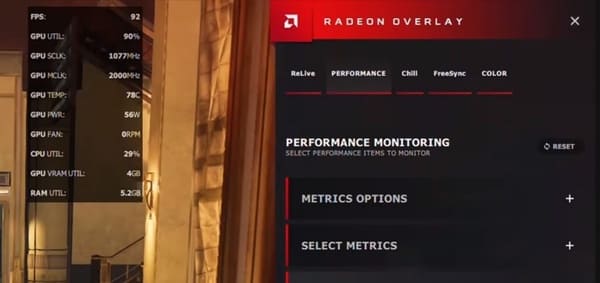
Nhưng nếu bạn không dùng AMD thì sao? Theo khảo sát phần cứng của Steam, 75% người dùng sử dụng Nvidia để chơi game. Đây là lúc các phần mềm bên thứ ba phát huy tác dụng.
Nhiều nhà sản xuất card đồ hoạ cung cấp các phàn mềm chuyên dụng cho việc ép xung GPU. Các công cụ này thường bao gồm các tuỳ chọn hiển thị thông số quan trọng trên màn hình (OSD), tương tụ như AMD Radeon Overlay. Mình chọn phần mềm MSI Afterburner bởi vì tính linh hoạt của nó. Tiện ích phổ biến này hoạt động với cả card đồ hoạ Nvidia và AMD, cung cấp một số tính năng phù hợp với các game thủ.
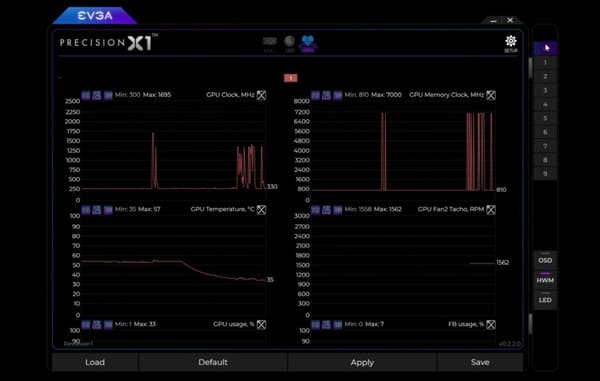
Nếu bạn thích một ứng dụng được thiết kế đẹp hơn, mình khuyên bạn nên dùng EVGA Precision X1, đã được làm lại để phát hành chung với card đồ hoạ RTX 20-series mới của Nvidia. Mặc dù EVGA chỉ hoạt động với card đồ hoạ của Nvidia.
Nếu bạn không phải là game thủ hoặc không quan tâm đến việc kiểm tra nhiệt độ GPU trong khi chơi game. Bạn sẽ cần một trình giám sát phần cứng và nhiệt độ hệ thống. HWInfo là chương trình tiếp theo mình muốn đề cập, bởi vì nó cung cấp hầu như các thông số của phần cứng, nhưng SpeedFan và Open Hardware Monitor cũng là các lựa chọn tuyệt vời. Open Hardware Monitor còn hỗ trợ cho Linux nữa.
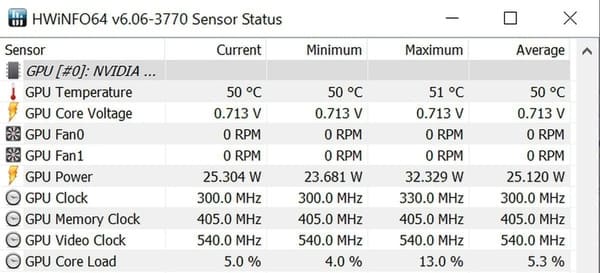
Giao diện thưa thớt và dày đặt thông tin của những phần mềm trên không làm hài lòng bạn, phần mềm CAM của NZXT sẽ là một sự thay thế tuyệt vời, ngay cả khi bạn không có các phàn cứng của NZXT trong PC. Phần mềm này rất thẩm mỹ, rõ ràng, đơn giản và nó còn có ứng dụng di động để theo dõi PC từ xa, nhưng bạn sẽ cần phải có tài khoản CAM để sử dụng.
Nhiệt độ GPU bao nhiêu là ổn?
Một câu hỏi khó đấy. Hầu hết các GPU hiện đại có thể chạy ở giữa nhiệt độ 90 độ C, và bạn sẽ thường thấy chúng đạt đến nhiệt độ đó trong khi chơi game. Trong các hệ thống GPU có tản nhiệt khí tốt, nhiệt độ card đồ hoạ của bạn không nên nằm trong phạm vi 80 độ. Các card đồ hoạ tuỳ chỉnh có nhiều quạt thường nằm trong khoảng 70 và 60, hoặc bạn cũng có thể gắn tản nhiệt nước cho GPU để hạ nhiệt độ xuống.

Làm thế nào để giảm nhiệt độ GPU xuống?
Nếu card đồ hoạ của bạn quá nóng, thì 1 là bạn phải nâng cấp phần cứng, còn 2 là phải undervolt (hạ xung nhiệt và lượng điện của GPU).
Đối với cách thứ nhất, các bạn nên kiểm tra luồng khí đi trong PC trước khi mua phần cứng mới. Xem các quạt tản case đã được gắn ở vị trí tối ưu nhất chưa. Sau đó, tra lại keo tản nhiệt cho GPU, đối với các loại keo tốt thì nó có thể hạ từ 2 – 7 độ, khá cao đấy nhỉ. Và bước cuối cùng, nếu các bước trên không ăn thua thì hãy gắn tản nhiệt khí hoặc nước custom cho GPU của bạn.
Còn về cách undervolt GPU thì các bạn tham khảo video này.
Cảnh báo: Việc undervolt có thể khiến GPU tắt đột ngột rất nhiều lần cho đến khi tìm được mức điện năng lý tưởng nhất. Vậy nên việc này rất có hại cho cả dàn máy của bạn.






