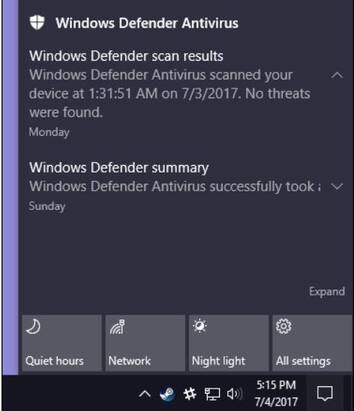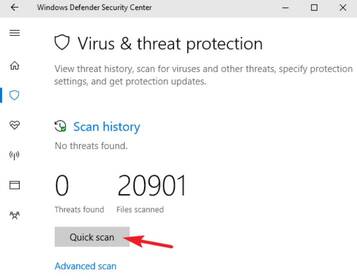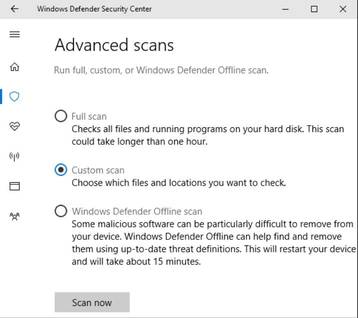Cách sử dụng Microsoft Defender để quét Virus trên Windows
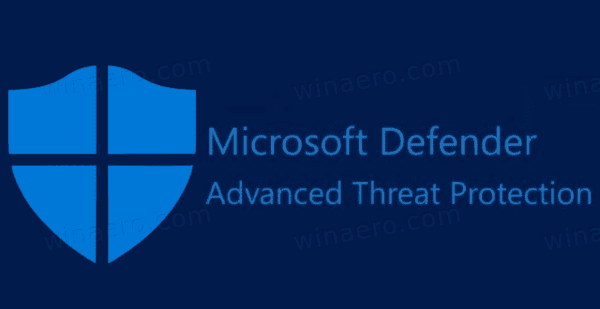
Microsoft đã tích hợp sẵn phần mềm diệt virus có Windows Defender, nhưng trong Windows 10 version 2004, sản phẩm được đổi tên thành Microsoft Defender. Trên Windows 10, Rathuuich.com/?s=Microsoft+Defender” target=”_blank” rel=”noopener noreferrer” class=”local-link”>Microsoft Defender luôn quét các tệp tin trước khi bạn mở chúng, trừ khi bạn mở chúng trong lúc đang cài đặt chương trình diệt virus của bên thứ ba. Bạn cũng có thể quét nhanh bất kỳ file hoặc thư mục nào ngay cả khi bạn không muốn mở chúng.
Nhưng Microsoft Defender cũng tự hào về một số lợi thế. Đây là ứng dụng diệt virus nhẹ, phát hiện được nhiều chuẩn loại mã độc và không gây khó chịu cho ngừi dùng. Microsoft Defender cũng tương thích hơn với trình duyệt web và các ứng dụng khác và đảm bảo quyền riêng tư của bạn hơn hầu hết các ứng dụng diệt virus khác.
Rathuuich.com/wp-content/uploads/2020/07/Microsoft-Defender-1.png” class=”local-link”>Rathuuich.com/wp-content/uploads/2020/07/Microsoft-Defender-1.png” alt=”Cách sử dụng Microsoft Defender để quét Virus trên Windows 6″ width=”600″ height=”309″ title=”Cách sử dụng Microsoft Defender để quét Virus trên Windows 13″ srcset=”https://Rathuuich.com/wp-content/uploads/2020/07/Microsoft-Defender-1.png 600w, https://Rathuuich.com/wp-content/uploads/2020/07/Microsoft-Defender-1-300×155.png 300w” sizes=”(max-width: 600px) 100vw, 600px”>
Chế độ quét nền
Giống như các ứng dụng quét virus khác, Microsoft Defender sẽ tự động chạy nền, quét các tệp khi chúng được tải xuống, được chuyển từ các ổ đĩa ngoài và trước khi bạn mở chúng.
Bạn thực sự không cần phải suy nghĩ về Microsoft Defender. Nó sẽ chỉ bật lên để thông báo cho bạn khi tìm thấy phần mềm độc hại. Nó thậm chí sẽ không hỏi bạn muốn làm gì với phần mềm độc hại mà nó tìm thấy, phần mềm tự động dọn dẹp mọi thứ và tự động cách ly các file mã độc.
Thỉnh thoảng bạn sẽ thấy một cửa sổ bật lên thông báo để cho bạn biết khi nào quá trình quét được thực hiện và bạn thường có thể thấy chi tiết của lần quét cuối cùng bằng cách mở Action Center trong Windows 10.
Cách quét virus thủ công bằng Microsoft Defender
Quét thủ công tùy chọn
Bạn cũng có thể để Microsoft Defender chạy quét thủ công nhanh bằng cách nhấp vào nút Quick Scan. Thông thường, bạn sẽ không cần bận tâm đến vấn đề này vì Microsoft Defender cung cấp bảo vệ thời gian thực và cũng thực hiện quét tự động thường xuyên. Bạn nên thường xuyên Update Windows để kèm theo bản Update các mẫu virus cho Microsoft Defender.
Bạn cũng có thể nhấp vào Advanced scan trên màn hình đó để chạy ba loại quét khác nhau:
- Full scan: nhanh chỉ quét bộ nhớ và các vị trí phổ biến của bạn. Quét toàn bộ kiểm tra mọi tập tin và chương trình đang chạy. Có thể dễ dàng mất một giờ hoặc hơn, vì vậy tốt nhất bạn nên làm điều này khi bạn không có kế hoạch sử dụng PC nhiều.
- Custom scan: tùy chỉnh cho phép bạn chọn một thư mục cụ thể để quét. Bạn cũng có thể thực hiện việc này bằng cách nhấp chuột phải vào bất kỳ thư mục nào trên PC của bạn và chọn Scan với Microsoft Defender.
- Microsoft Defender Offline scan: Một số phần mềm độc hại khó gỡ bỏ trong khi Windows đang chạy. Khi bạn chọn quét Offline, Windows sẽ khởi động lại và chạy quét trước khi Windows tải trên PC.
Quét nhanh từng file riêng lẽ
Đầu tiên, tìm tập tin hoặc thư mục bạn muốn quét. Nó có thể nằm trong File Explorer hoặc trên Desktop của bạn. Tiếp theo, chuột phải vào tập tin hoặc thư mục đó,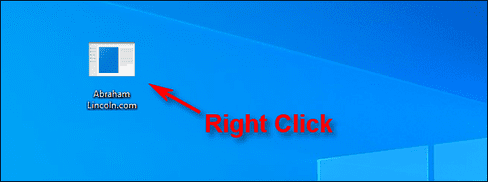
Trong menu right-click, chọn “Scan With Microsoft Defender”.
Note: Trên các phiên bản trước bản cập nhật May 2020, tuỳ chọn này có tên “Say With Microsoft Defender”.
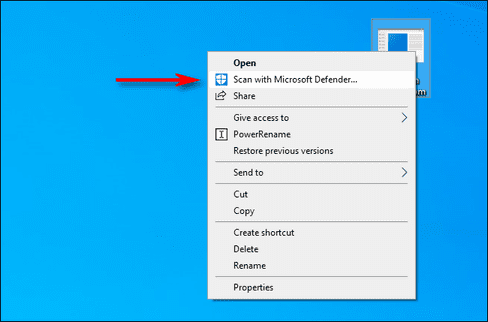
Cửa sổ Windows Security sẽ bật lên và kết quả quét sẽ được hiển thị trong phần “Scan Options”. Nếu mọi thứ đều ổn, bạn sẽ thấy dòng chữ “No Current Threats.”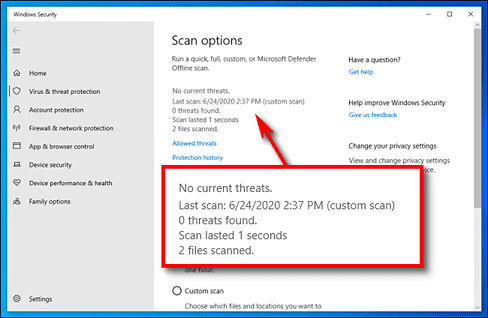
Mặt khác, nếu phần mềm độc hại được phát hiện, Microsoft Defender sẽ thông báo cho bạn bằng dòng chữ “Threats Found”, và Defender sẽ liệt kê các tệp hoặc folder bị nhiễm.
Để loại bỏ mối đe doạ, bạn chỉ cần nhấn nút “Start Actions”.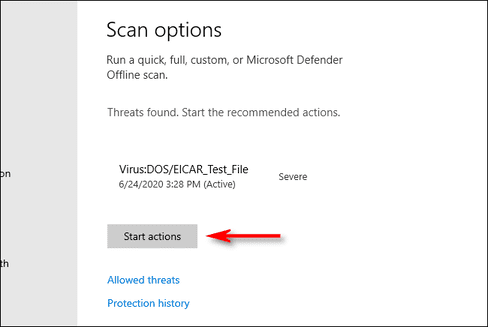
Sau khi nhấn vào nút “Start Actions”, Microsoft Defender sẽ tự động loại bỏ mối đe doạ và mọi thứ sẽ trở lại bình thường, giờ bạn đã có thể yên tâm mà an giấc rồi. Còn nếu bạn chưa buồn ngủ, thì bạn có thể biết thêm thông tin chi tiết về những mối đe doạ đã được vô hiệu hoá, nhấn vào “Protection History” để xem thêm thông tin, nó nằm ngay bên dưới kết quả quét đó.
Còn nếu bạn không tin tưởng Microsoft Defender thì có thể đưa tệp tin nghi ngờ đó lên các trang web quét virus trực tuyến như VirusTotal.
Điều gì nếu bạn cài đặt một Antivirus khác?
AnonyViet cũng chia sẻ khá nhiều phần mềm diệt virus bản quyền của bên thứ 3. Bạn có thể lựa chọn thay thế cho Microsoft Defender
Windows 10 tự động vô hiệu hóa Microsoft Defender nếu bạn cài đặt một ứng dụng diệt virus khác. Khi một ứng dụng quét Virus khác được cài đặt, Microsoft Defender sẽ không tiếp tục thực hiện quét theo thời gian thực nửa, vì vậy nó sẽ không can thiệp vào ứng dụng quét virus bên thứ 3 do bạn cài vào. Mặc dù vậy, bạn vẫn có thể sử dụng Microsoft Defender để thực hiện quét thủ công bằng cách sử dụng hoặc quét ngoại tuyến đối với những file mà bạn nghi ngờ là độc hại.
Nếu bạn gỡ cài đặt phần mềm diệt vi-rút khác, Microsoft Defender sẽ tự động kích hoạt lại chế độ bảo về và tiếp tục chức năng diệt virus của mình.
Tuy nhiên, xin lưu ý rằng một số ứng dụng chống phần mềm độc hại nhất định như Malwarebytes, có thể được cài đặt cùng với Microsoft Defender và cả hai sẽ cung cấp bảo vệ thời gian thực miễn phí.