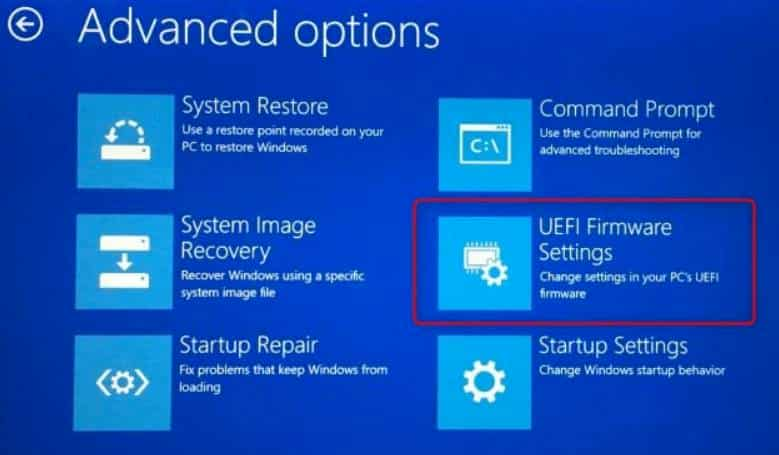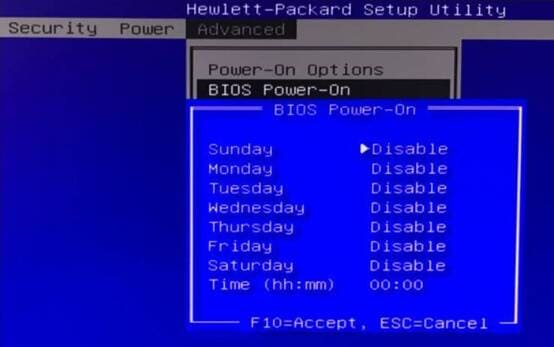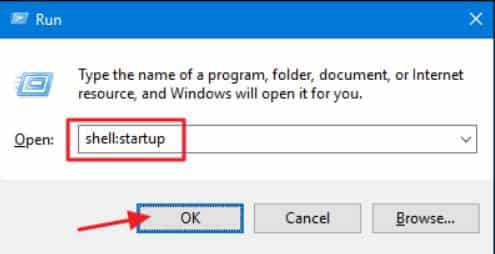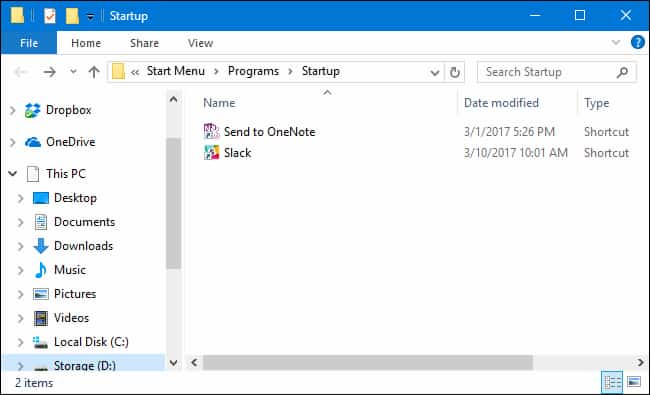Hướng dẫn hẹn giờ khởi động máy tính và phần mềm trên Windows

Bạn luôn khởi động máy tính của mình vào thời gian cố định mỗi ngày? Ví dụ với nhân viên, 7 giờ sáng và 13 chiều bạn phải mở máy tính để làm việc, hay buổi tối 20h hàng ngày bạn mở máy tính để giải trí. Vậy tại sao chúng ta không hẹn giờ khởi động máy tính cho đỡ tốn thời gian nhỉ. Bài viết này sẽ giúp bạn hẹn giờ khởi động máy tính.
Điều này có vẻ không cần thiết với các máy tính khởi động nhanh, nhưng phù hợp với bạn nào thích tự động hóa. Điều này có thể hữu ích để máy tính của bạn tự động khởi động vào giữa đêm để Download file.
Sử dụng tính năng hẹn giờ khởi động máy tính trên BIOS hoặc UEFI
Tính năng hẹn giờ mở máy tính hầu như đều được tích hợp sẵn trên Mainboard, nhưng không phải loại nào cũng có. Tùy chọn này có khả dụng hay không tùy thuộc vào phần cứng của máy tính. Bạn có thể kiểm tra thông số Mainboard xem có hổ trợ chức năng này không.
Để tìm tính năng khởi động máy tính theo lịch, bạn sẽ cần truy cập màn hình cài đặt UEFI hoặc BIOS của máy tính. (UEFI là sự thay thế cho BIOS PC truyền thống.) Để truy cập nó, hãy khởi động lại máy tính của bạn và nhấn phím thích hợp trong quá trình khởi động. Nó thường là F11, Delete, F2 hoặc Esc. Nút chức năng vào BIOS hay UEFI có thể được hiển thị ở góc dưới trong màn hình khởi động của máy tính.
Trên một số PC, thay vào đó, bạn có thể phải chọn tùy chọn “UEFI Firmware Settings” trong phan Troubleshoot > Advanced Options trên màn hình tùy chọn Advanced Boot Option của Windows 10. Cách nào Advanced Boot Option đơn giản nhấn là gõ lệnh shutdown.exe /r /o vào cmd và Enter.
Trong màn hình cài đặt UEFI hoặc BIOS, hãy tìm một tùy chọn sẽ khởi động máy tính theo lịch trình. Hình bên dưới là giao diện BIOS của hãng HP, chức năng hẹn giờ khởi động máy tính nằm ở Advanced> BIOS Power-On.
Ở đây, chúng ta có thể chọn thời gian bật nguồn và ngày nào trong tuần.
Tính năng này phục thuộc vào phần cứng trên máy tính của bạn có hổ trợ hay không, và tùy hãng tên chức năng sẽ khác nhau. Do đó bạn cần đọc hướng dẫn và chi tiết các tính năng của Mainboard, nếu chưa biết Mainboard máy tính thuộc hãng gì, loại gì thì dùng CPUZ để kiểm tra nhé.
Ví dụ: Ở một số hãng khác, tính năng hẹn giờ mở máy tính nằm ở Menu Advanced Settings > APM Configuration > Power On By RTC.
Nếu đã lên lịch hèn giờ mở máy tính, bạn cũng có thể hẹn giờ tắt máy tính trên Windows khá đơn giản.
Cách đăng nhập và tự động chạy phần mềm trên Windows
Sau khi máy tính đã tự khởi động theo lịch trình, và bạn muốn một số chương trình sẽ tự động khởi chạy khi Windows vào được Desktop. Việc này khá đơn giản, mọi thứ bạn có thể cấu hình ngay trên Windows mà không cần phụ thuộc vào phần cứng nửa.
Để Windows tự động đăng nhập vào Desktop khi khởi động, bạn có thể thiết lập thủ công cho dù user đó có Password. Tuy nhiên, nếu làm vậy máy tính của bạn sẽ ít bảo mật vì ai cũng có thể vào được máy tính của bạn. Việc thiết lập Windows tự Login vào Desktop tùy thuộc vào mục đích sử dụng máy tính của bạn.
Bạn cũng có thể để Windows tự động chạy bất kỳ phần mềm nào sau khi đăng nhập xong. Dưới đây là cách thêm các chương trình ưa thích sẽ khởi động cùng Windows.
Bước 1: Nhấn Ctrl + R mở hộp thoại RUN và gõ lệnh shell:startup
Bước 2: Bạn sẽ thấy cửa sổ File Explorer hiện ra, bất cứ file nào nằm trong thư mục này sẽ đều được mở lên khi Windows vào được Desktop. Bạn chỉ cần copy Shortcut của chương trình muốn khởi động cùng Windows vào ây là xong.
Ngoài ra bạn có thể dùng Task Scheduler để hẹn giờ mở phần mềm theo lịch trình.
Như vậy, với thủ thuật trên bạn hoàn toàn có thể tự động hóa quá trình khởi động máy tính, mở phần mềm mà không phải thực hiện thao tác thủ công.