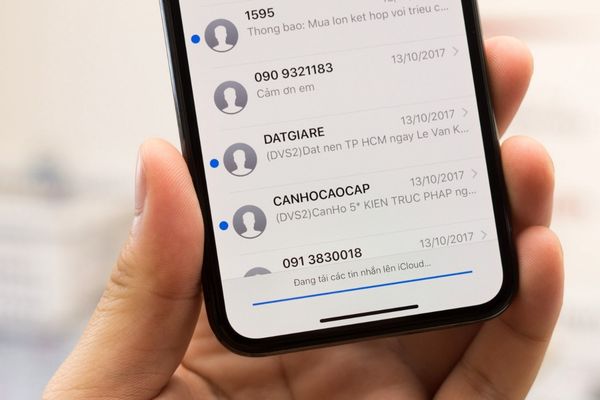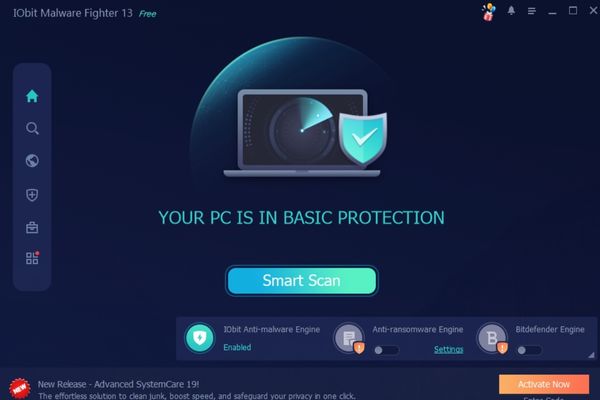Tin Xu Hướng

Cách xử lý khi Số điện thoại bị người khác đăng ký Zalo
Tình trạng số điện thoại bị người khác đăng ký Zalo đang ngày càng phổ biến, gây ra không ít phiền toái và hoang mang cho người dùng khi vừa sở hữu một chiếc SIM mới. Cảm giác khó chịu khi không thể đăng ký tài khoản chính chủ là điều khó tránh khỏi. Tuy nhiên, bạn hoàn toàn có thể giải quyết vấn đề này một cách nhanh chóng và triệt để qua bài viết sau. Vì sao số điện thoại của bạn đã có người dùng Zalo? Hầu hết các trường hợp đều xuất phát từ những nguyên nhân khách quan sau: Vòng đời củ...
Đọc thêm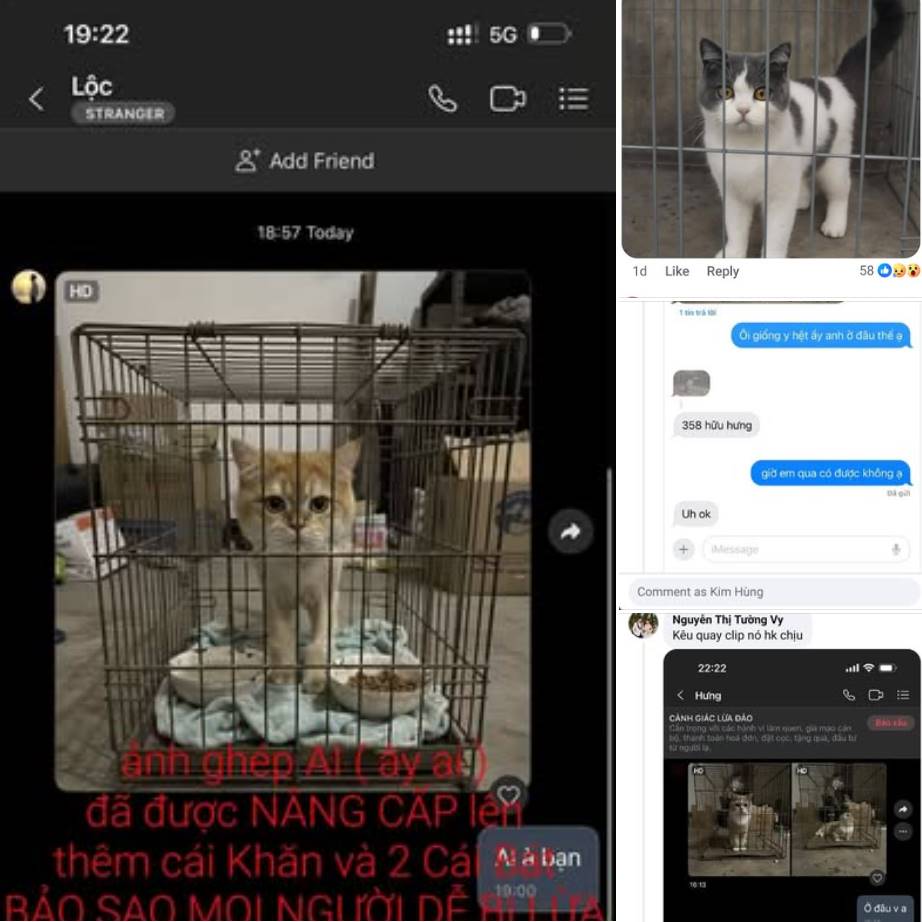
Cảnh giác: Dùng AI “tạo ảnh đã tìm thấy” thú cưng/đồ thất lạc để đòi tiền chuộc
Chỉ cần bạn đăng bài tìm thú cưng hoặc đồ thất lạc lên mạng xã hội, kẻ xấu có thể lấy ảnh đó, dùng AI “chế” ra hình ảnh bối cảnh mới (như đang giữ con vật/đồ vật ở một nơi khác) rồi nhắn tin đòi cọc trước để “giữ hộ” hoặc “trả lại”. Nhiều nạn nhân chuyển tiền xong thì bị chặn liên lạc. Hiện tượng này đã được ghi nhận tại nhiều nơi trên thế giới và đang xuất hiện với người dùng Việt. Cảnh giác trước một chiêu lừa mới đang bùng phát trên mạng xã hội: kẻ gian lợi dụng công nghệ AI để “tạo” ra...
Đọc thêm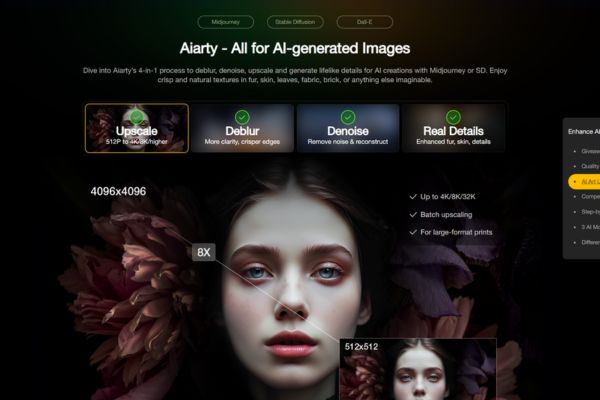
Nhận bản quyền Aiarty Image Enhancer làm nét ảnh bằng AI
Bạn có những bức ảnh cũ kỹ, mờ nhòe hay những tấm hình mới chụp nhưng chất lượng chưa đạt mong muốn? Đừng lo lắng, giờ đây bạn hoàn toàn có thể biến chúng thành những tác phẩm nghệ thuật sắc nét với Aiarty Image Enhancer – công cụ chỉnh sửa ảnh tiên tiến sử dụng AI. Đặc biệt, một chương trình giveaway đang diễn ra, mang đến cho bạn cơ hội nhận bản quyền miễn phí 1 năm. Hãy cùng khám phá ngay! Aiarty Image Enhancer là gì? Aiarty Image Enhancer là phần mềm chỉnh sửa ảnh mạnh mẽ, được thiết k...
Đọc thêm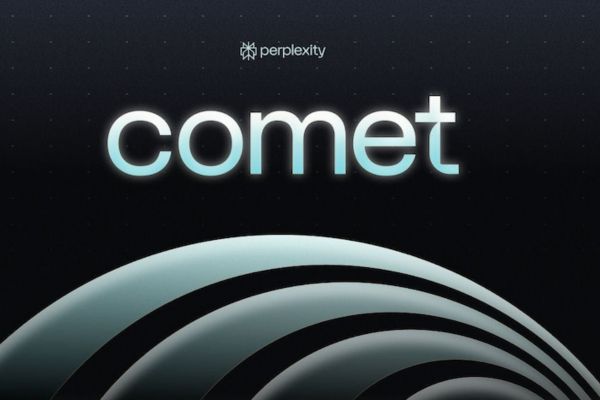
Cách sử dụng Comet: Trợ lý AI giúp bạn làm mọi thứ trên web
Cách sử dụng Comet không chỉ đơn thuần là gõ địa chỉ web, mà là cách bạn ra lệnh cho một trợ lý AI thông minh để tự động hóa mọi thứ. Hãy quên đi việc nhấp chuột thủ công, trình duyệt miễn phí này sẽ thay bạn lên kế hoạch du lịch, quản lý email và thậm chí là mua sắm online. Comet là gì và tại sao nó đặc biệt? Perplexity Comet không phải là một trình duyệt web thông thường. Nó là một “trợ lý ảo” được tích hợp sâu vào trình duyệt, có khả năng tự động thực hiện các thao tác phức tạp trên web...
Đọc thêm
Kích hoạt Dolby Vision HDR Windows 11 trải nghiệm hình ảnh đỉnh cao
Kích hoạt Dolby Vision HDR Windows 11 là bước đầu tiên để bạn biến màn hình máy tính thành một rạp chiếu phim mini. Công nghệ này mang đến hình ảnh rực rỡ, có chiều sâu và chân thực đến kinh ngạc. Hãy cùng khám phá cách thực hiện chỉ trong vài phút. Dolby Vision HDR là gì? Hầu hết chúng ta đã quen với màn hình SDR (Standard Dynamic Range – Dải tương phản động tiêu chuẩn). SDR có một giới hạn nhất định về màu sắc và độ sáng mà nó có thể hiển thị. HDR (High Dynamic Range – Dải tương phản độ...
Đọc thêm
Cách làm ảnh thẻ cho con bằng AI siêu nét
Cách làm ảnh thẻ cho con đã không còn là nỗi lo của các bậc phụ huynh mỗi khi đến mùa tựu trường. Giờ đây, với sự trợ giúp của công nghệ AI, bạn có thể tự tạo cho bé những tấm ảnh thẻ chuyên nghiệp, đúng chuẩn ngay tại nhà một cách nhanh chóng và tiện lợi. AnonyViet sẽ hướng dẫn bạn chi tiết từng bước thực hiện để có được những tấm ảnh thẻ ưng ý nhất cho bé yêu. Hướng dẫn cách làm ảnh thẻ cho con bằng AI Quy trình vô cùng đơn giản, bạn chỉ cần làm theo các bước sau: Bước 1: Chọn một bức ả...
Đọc thêm