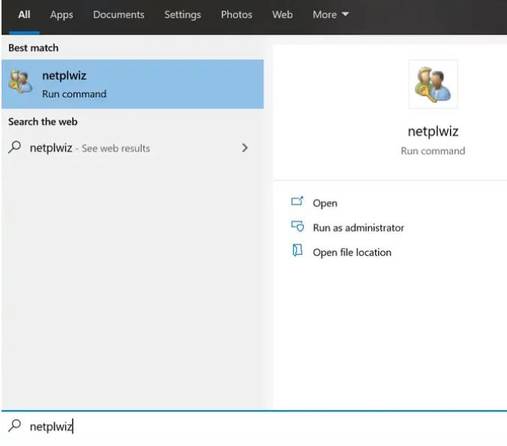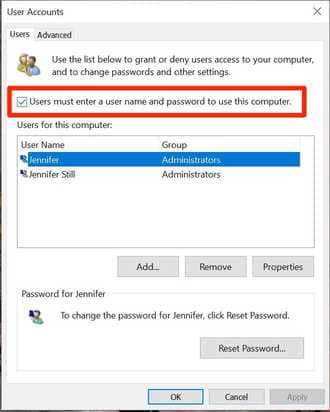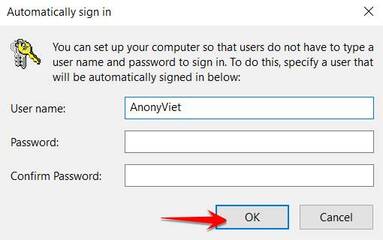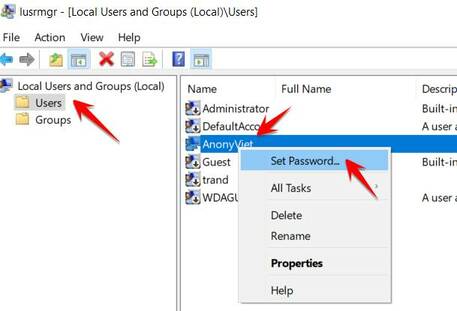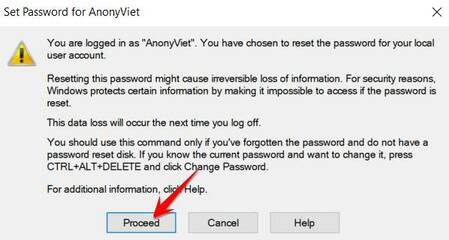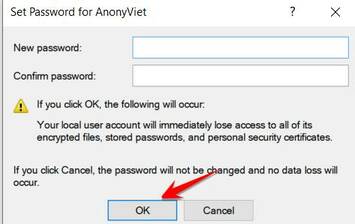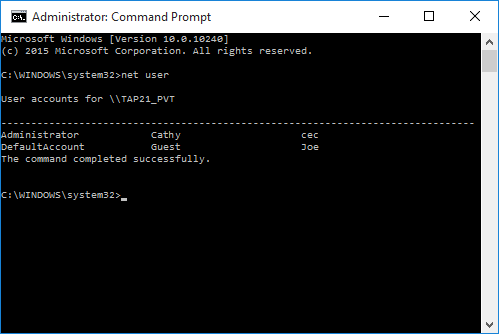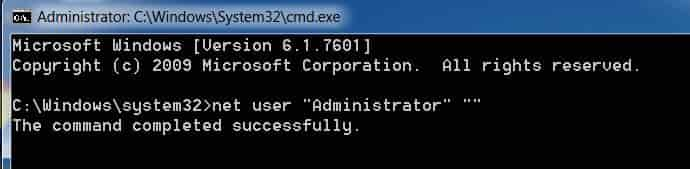3 Cách xóa Password Windows nhanh nhất không cần nhập mật khẩu cũ

Để bảo vệ dữ liệu và tránh sự dòm ngó từ những người xung quanh, bạn thường đặt Password khi đăng nhập vào Windows. Tuy nhiên, vì một lý do nào đó, bạn đã đăng nhập vào Desktop rồi nhưng muốn xóa Password đi, trong khi bạn đã quên Password thì phải làm sao? Trong bài này mình sẽ hướng dẫn bạn các Cách xóa Password Windows không cần nhập mật khẩu cũ.
Rathuuich.com/wp-content/uploads/2020/07/remove-password-windows.jpg” class=”local-link”>Rathuuich.com/wp-content/uploads/2020/07/remove-password-windows.jpg” alt=”remove password windows” width=”600″ height=”381″ title=”3 Cách xóa Password Windows nhanh nhất không cần nhập mật khẩu cũ 14″ srcset=”https://Rathuuich.com/wp-content/uploads/2020/07/remove-password-windows.jpg 600w, https://Rathuuich.com/wp-content/uploads/2020/07/remove-password-windows-300×191.jpg 300w” sizes=”(max-width: 600px) 100vw, 600px”>
Trước đây, Rathuuich từng giới thiệu Tool PowerMemory để khai thác lỗ hỏng hiển thị Password của User Windows. Nhưng trong trường hợp bạn không có Internet để tải Tool hoặc USB để có sẵn Tool thì chúng ta sẽ dùng các cách dưới đây để xóa Password Windows nhanh chóng.
Còn trong trường hợp bạn không có Password để đăng nhập vào Windows, mà muốn xóa Password thì làm theo hướng dẫn bài Cài lại mật khẩu Windows với CMD.
Riêng bài này sẽ hướng dẫn bạn xóa Password khi đã đăng nhập vào Windows, nhưng không biết Password là gì.
Tắt đăng nhập Password bằng netplwiz
Click vào nút Start và gõ netplwiz. Chọn chương trình netplwiz được hiển thị.
Hoặc nhấn netplwiz để mở hộp thoại netplwiz và gõ lệnh netplwiz rồi nhấn Enter.
Trong màn hình User Accounts click vào bỏ chọn chỗ “Users must enter a name and password to use this computer.”
Nhấn OK, sẽ có hộp thoại hiện lên yêu cầu nhập Password. Bạn nhập lại Password của tài khoản đó và tiếp tục nhấn OK là xong.
Cần lưu ý rằng một khi Password của bạn bị xóa, bất kỳ ai có quyền truy cập vào máy tính của bạn đều có thể sử dụng máy tính của bạn để truy cập tài liệu, ảnh và dữ liệu khác của bạn, điều này có thể gây rủi ro bảo mật.
Để kích hoạt lại mật khẩu của bạn trong Windows 10, hãy chạy lại “netplwiz” và đánh dấu vào ô yêu cầu mật khẩu. Nhập mật khẩu và lưu các thay đổi của bạn như đã nêu ở trên và mật khẩu của bạn sẽ được hệ thống lưu lại.
Xóa Password của User hiện tại trên Windows
Nếu bạn đã đăng nhập được vào màn hình Desktop nhưng lại quên Password của tài khoản hiện tại, bạn vẫn có thể xóa được Password đó, nếu bạn đang là User có quyền Admin. Hãy thực hiện các bước sau:
Cách 1: Dùng Local user and groups
Nhấn Ctrl + R gõ lệnh lusrmgr.msc để mở cửa sổ Local user and groups.
Tiếp đến bạn Click vào thư mục Users, và tìm đến tên tài khoản cần xóa Password. Click phải chuột vào tên tài khoản đó và chọn Set Password…
Thông báo hiện ra, nhấn vào nút Proceed.
Để trống 2 ô Password và click OK. Như vậy Password của user đó sẽ bị xóa và bạn không cần đăng nhập bằng Password nửa.
Cách 2: Dùng lệnh net user để xóa Password Windows
net user là lệnh trong CMD dùng để quản trị tài khoản của Windows. Bạn cũng có thể nhanh chóng xóa Password của user bằng CMD với lệnh net user.
Trước tiên, bạn cần mở CMD với quyền Administrator và gõ lệnh net user để hiển thị các tài khoản có trong Windows của bạn.
Khi đã có danh sách các User, bạn chọn User mà muốn xóa Password, rồi gõ lệnh net user "tên user" ""(cái cuối cùng là 2 dấu ngoặc kép viết liền nhau).
Ví dụ trong hình trên, nếu bạn muốn xóa Password của Administrator thì gõ lệnh:
net user "Administrator" ""
Nếu thông báo hiện lên The command completed successfully là thành công. Bây giờ bạn đăng nhập vào Windows sẽ không cần nhập Password nửa.
Như vậy mình đã hướng dẫn các bạn cách xóa Password Windows đơn giản khi không biết Password hiện tại. Bạn có thể sử dụng trong trường hợp bạn đang đăng nhập user có quyền admin nhé.