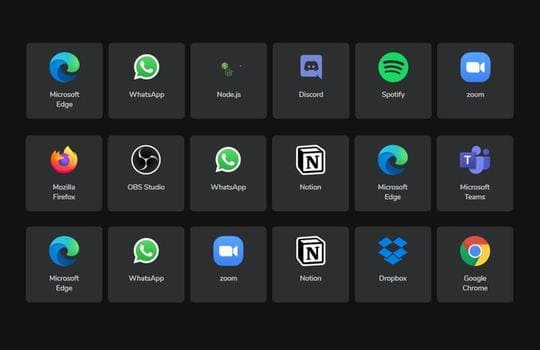Hướng dẫn sử dụng Winstall để cài đặt nhanh các phần mềm trên Windows 10
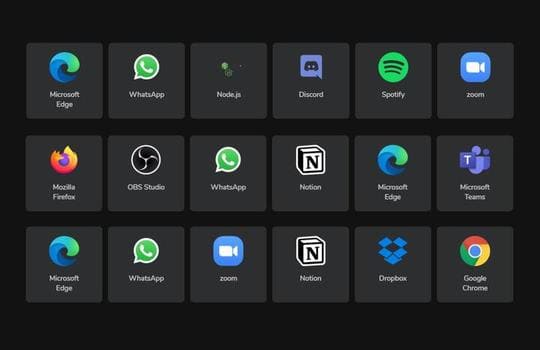
Winstall là sản phẩm mới ra là của Microsoft giúp cài đặt nhanh các phần mềm ưa thích bằng dòng lệnh. Winstall cung cấp danh sách các phần mềm mà bạn có thể sử dụng để cài đặt trên Windows yêu thích của mình một cách nhanh chóng và dễ dàng chỉ bằng một vài cú nhấp chuột.
Cách hoạt động của winstall và winget
Trình quản lý package Windows của Microsoft, còn có tên khác là “winget”, cho phép bạn nhanh chóng tải xuống và cài đặt một hoặc nhiều ứng dụng chỉ bằng một lệnh duy nhất. Nó rất giống với trình quản lý package của Linux. Kể từ đầu tháng 11 năm 2020, Windows Package Manager vẫn sẽ ở dạng xem trước và chưa được đưa vào Windows 10. Tuy nhiên, một ngày nào đó, nó sẽ ổn định và được tích hợp vào Windows 10 sớm thôi.
Đó là tin tốt, nhưng hầu hết mọi người không muốn sử dụng lệnh, họ thích cài đặt ứng dụng của họ bằng giao diện đồ họa. Đó là những gì winstall có thể làm được, một ứng dụng của bên thứ ba, được tạo bởi Mehedi Hassan, winstall là giao diện dựa trên web cho phép bạn cài đặt các ứng dụng yêu thích của mình trong trình duyệt. Sau đó, trang web sẽ cung cấp cho bạn các dòng lệnh tự động cài đặt các ứng dụng đã chọn với winget. Do đó, bạn không cần biết winget hoạt động như thế nào hoặc tự mình viết lệnh.
Nó rất giống Ninite, nhưng nó sử dụng Trình quản lý package của Windows.
Đây là một lý do khiến winstall rất tuyệt vời: Bạn không cần phải cài đặt thêm bất kỳ phần mềm nào. Trang web sẽ tự động cung cấp các dòng lệnh hoạt động với Trình quản lý package của Windows. Bạn có thể xem chính xác những gì nó đang làm trên máy tính của bạn.
Trong tương lai, rất có thể, chúng ta sẽ có các giao diện đồ họa khác cho Windows Package Manager. Winstall chỉ là ví dụ tiên phong đầu tiên mà thôi.
Cách cài đặt ứng dụng yêu thích của bạn bằng winstall
Trước tiên, bạn cần cài đặt winget từ Microsoft. Nếu không cài đặt winget, winstall sẽ không hoạt động. Trong tương lai, winget sẽ là một phần của Windows 10 và bạn sẽ có thể sử dụng một công cụ như winstall trên bất kỳ PC nào mà không cần thiết lập.
Sau khi cài đặt winget, hãy truy cập trang web winstall. Sử dụng thanh tìm kiếm hoặc xem qua các ứng dụng phổ biến và nổi bật, bạn chỉ cần thêm bất kỳ ứng dụng nào bạn muốn vào tập lệnh cài đặt của mình.
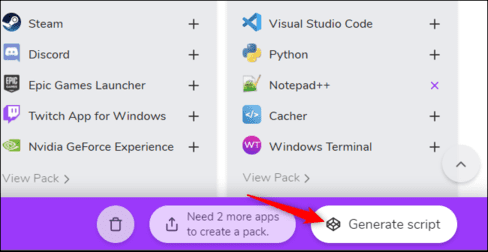
Trang web winstall sẽ hiển thị cho bạn các lệnh cần chạy để cài đặt ứng dụng của mình. Bạn có thể xem danh sách đầy đủ các ứng dụng đó ở cuối trang này. Hoặc bạn cũng có thể xóa bất kỳ mục nào bạn không muốn.
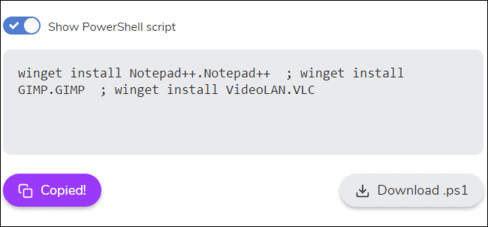
Để cài đặt các ứng dụng này, hãy mở cửa sổ Windows Terminal, Command Prompt hoặc PowerShell. Ví dụ: bạn có thể nhấp chuột phải vào nút Start hoặc nhấn Windows + X và chọn “Windows PowerShell” để mở cửa sổ PowerShell. Bạn có thể không cần phải khởi chạy nó với quyền Administrator.
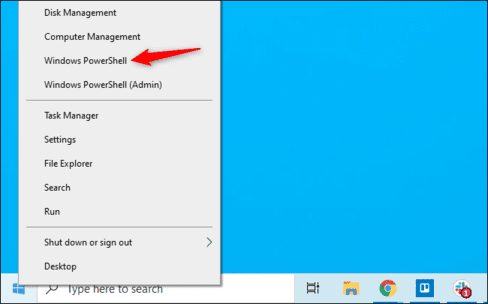
Sao chép-dán lệnh từ trang web vào powershell và nhấn Enter. (Nếu bạn đang sử dụng PowerShell, hãy nhớ chọn “Show PowerShell script” trên trang web winstall.)
Bạn cũng có thể tải xuống tệp .bat hoặc .ps1 nếu muốn. Đây là file script tự động chạy lệnh trên web winstall khi bạn nhấp đúp vào nó.
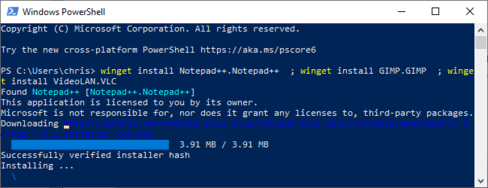
Vậy là xong rồi đó — Trình quản lý package của Windows sẽ tự động cài đặt các ứng dụng được chọn trong terminal (gọi chung). Bạn có thể gỡ cài đặt chúng giống như bất kỳ ứng dụng nào khác từ Control Panel hoặc Settings.