Cách quay màn hình Chromebook – ChromeOS
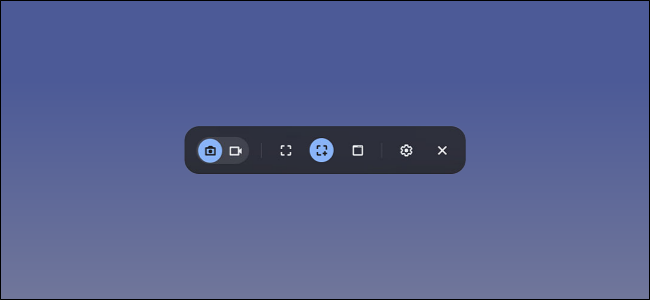
Quay màn hình giúp bạn ghi lại những gì diễn ra trên màn hình máy tính. Trên Windows thì có khá nhiều ứng dụng quay màn hình của bên thứ 3. May mắn thay, ChromeOS đã có công cụ tích hợp sẵn giúp bạn dễ dàng quay màn hình Chromebook mà không cần phần mềm bổ sung.
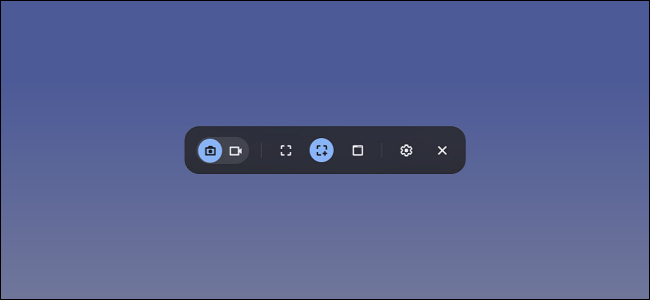
Chromebook là máy tính xách tay và chạy trên hệ điều hành Chrome của Google. Phần cứng có thể trông giống như bất kỳ máy tính xách tay nào khác, nhưng Chrome OS tối giản, dựa trên trình duyệt web là một trải nghiệm khác với các máy tính xách tay Windows và MacOS mà bạn đang sử dụng.
Được giới thiệu trong Chrome OS 89, công cụ quay màn hình Chromebook có sẵn trong bảng Cài đặt nhanh (Quick Settings). Công cụ này có thể được sử dụng để chụp ảnh màn hình và quay video. Nó rất mạnh mẽ và dễ sử dụng. Mình sẽ cho các bạn thấy công cụ này hoạt động như thế nào.
Cách quay màn hình Chromebook
Đầu tiên, nhấp vào đồng hồ trên Shelf ở góc dưới cùng bên phải để mở Quick Settings.
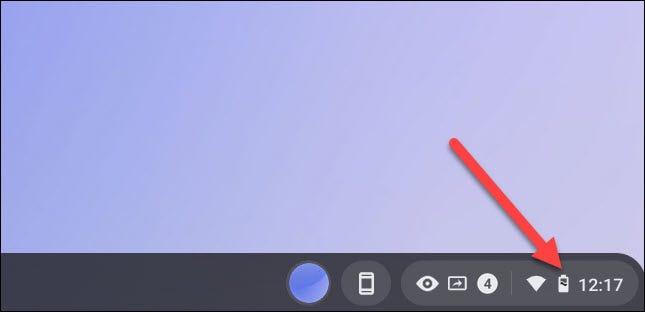
Chọn mũi tên ở trên cùng bên phải của menu nếu nó chưa được mở rộng hoàn toàn.
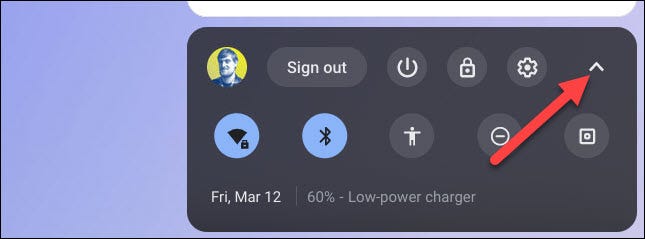
Tiếp theo, nhấp vào nút “Screen Capture”.
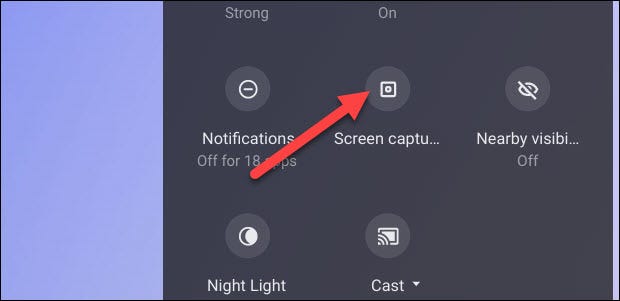
Thanh công cụ Screen Capture sẽ xuất hiện ở dưới màn hình. Bạn phải chọn biểu tượng video để quay màn hình. Còn biểu tượng máy ảnh sẽ chỉ chụp ảnh màn hình trên Chromebook.
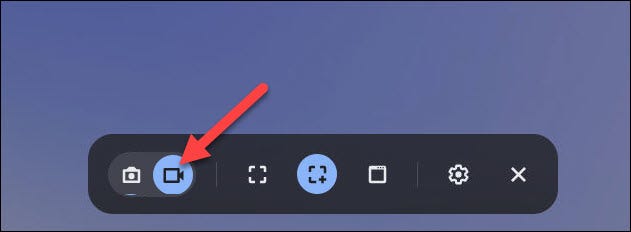
Có một số cách khác nhau để bạn có thể quay lại màn hình. Bạn có thể chọn quay toàn màn hình, một phần màn hình hoặc một cửa sổ cụ thể. Chọn một tùy chọn để tiếp tục.
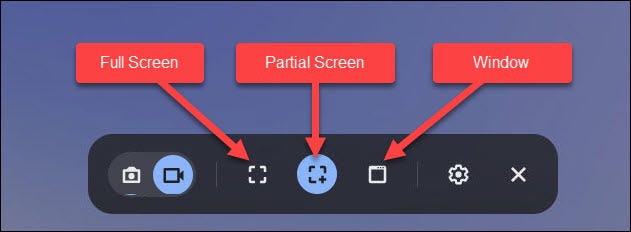
Trước khi chúng ta bắt đầu quay màn hình, hãy nhấp vào biểu tượng cài đặt. Tại đây, bạn có thể chọn ghi âm qua Micro tích hợp trong quá trình quay màn hình.
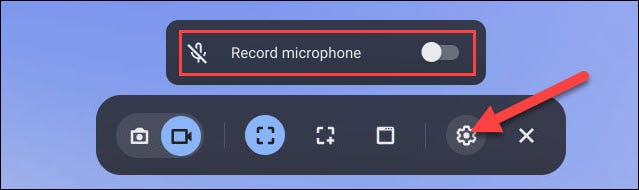
Cách bắt đầu quay màn hình sẽ hơi khác một chút tùy thuộc vào chế độ bạn đã chọn.
- Full Screen: Nhấp vào bất kỳ đâu trên màn hình để bắt đầu quay.
- Partial: Kéo để chọn khu vực bạn muốn quay và sau đó nhấp vào nút “Record”.
- Window: Nhấp vào cửa sổ hoặc khu vực của màn hình bạn muốn quay để bắt đầu quay.
Như đã nói ở trên, với tính năng quay toàn màn hình, chỉ cần nhấp vào bất kỳ đâu trên màn hình Chromebook của bạn.
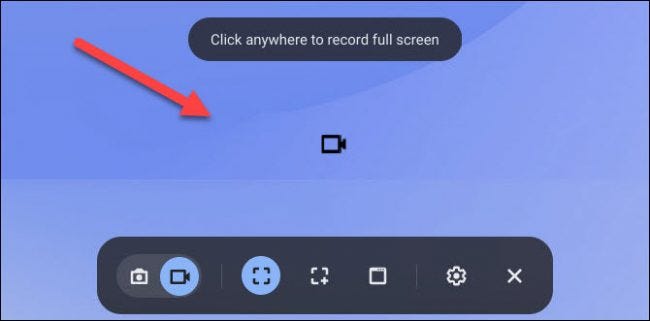
Và với tính năng quay cửa sổ, hãy bắt đầu quay video màn hình bằng cách chọn cửa sổ cụ thể mà bạn muốn quay.
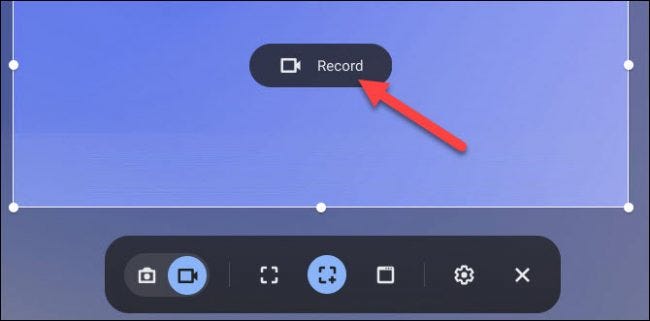
Đếm ngược ba giây sẽ xuất hiện trên màn hình và sau đó quá trình quay sẽ bắt đầu. Khi bạn quay xong, hãy nhấp vào nút dừng màu đỏ trên Shelf.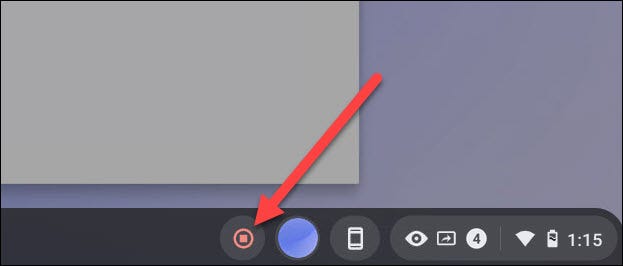 WEBM. Mình nghĩ bạn cũng sẽ sử dụng các trang web chuyển đổi trực tuyến để chuyển WEBM sang mp4 sớm thôi. À mà, liệu bạn có biết vì sao Chromebook không bao giờ bị dính virus không nhỉ?
WEBM. Mình nghĩ bạn cũng sẽ sử dụng các trang web chuyển đổi trực tuyến để chuyển WEBM sang mp4 sớm thôi. À mà, liệu bạn có biết vì sao Chromebook không bao giờ bị dính virus không nhỉ?






