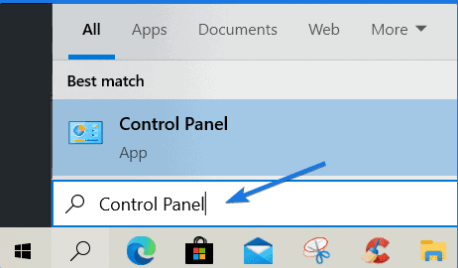Cách tạo USB Reset Password Windows 10

Thời đại công nghệ này ai cũng sở hữu một chiếc máy tính để bàn hoặc laptop, để bảo vệ quyền riêng tư và tránh bị đánh cắp dữ liệu mọi người thường đặt Password khi đăng nhập Windows. Tuy nhiên, nhiều bạn lại có “não cá vàng” đôi khi quên mất Password của mình là gì? Microsoft đã tính được trường hợp đó, nên đã tích hợp tính năng Rạo USB reset password Windows cho người dùng. Hôm nay chúng ta sẽ cùng tạo USB lấy lại mật khẩu Windows 10 phòng thân nhé.
Cách tạo USB Reset Password Windows 10
Trong hướng dẫn này, chúng ta sẽ tạo một cái USB có thể đặt lại mật khẩu cho Windows 10 và sẽ sử dụng cái usb này để đăng nhập vào Windows cho dù bạn quên mật khẩu là gì. Nhưng mà trước khi chúng ta bắt đầu, hãy đảm bảo bạn đang có 1 chiếc USB nhé.
Lưu ý: Sau khi tạo USB Reset Password Window để khôi phục mật khẩu, thì USB sẽ không được sử dụng cho các mục đích khác đâu nhé. Vì vậy, hãy sử dụng USB không cần thiết để tạo. Ngoài ra, hãy đảm bảo giữ USB này an toàn vì nếu có người nào đó có cái USB này thì họ sẽ có quyền truy cập vào máy tính của bạn.
Mẹo nhỏ: Bạn có thể sử dụng thẻ nhớ “SD Card” thay vì sử dung USB cũng được.
Đầu tiên, hãy cắm USB vào máy của bạn. Sau đó vào phần tìm kiếm (Search) nhập Control Panel và Enter sau đó Control Panel sẽ mở lên
Sau đó các bạn nhấn vào User Account.
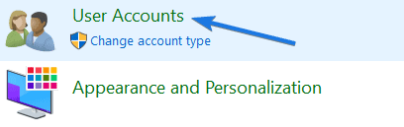
Sau đó lại nhấn vào lại tiếp cái User Accounts.
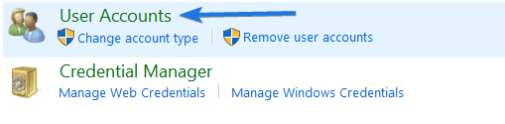
Sau đó ở trên bên trái các bạn tìm và chọn “Create a password reset disk”.
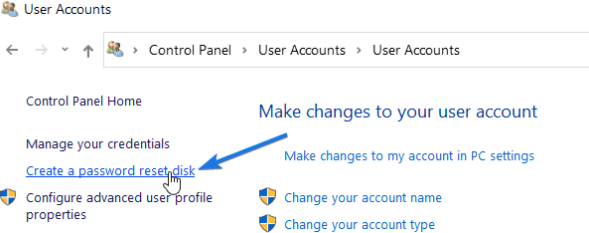
Và sau đó cái Forgotten Password Wizard sẽ được mở lên. Và các bạn nhấn Next.
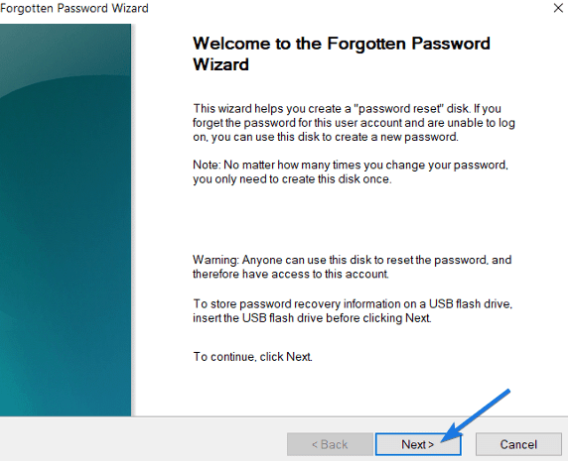
Bây giờ bạn chọn vào ổ đĩa USB của mình, chọn Next.
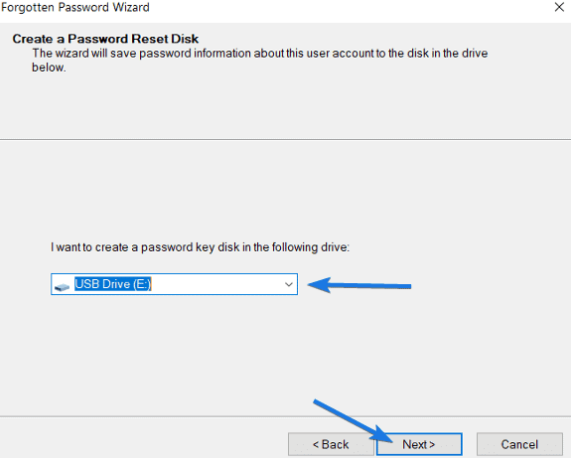
Tiếp đó Windows sẽ hỏi mật khẩu của User hiện tại của bạn là gì. Nếu tài khoản trong máy của bạn có mật khẩu thì hãy nhập vào còn nếu không có thì bỏ trống. Và nhấn Next
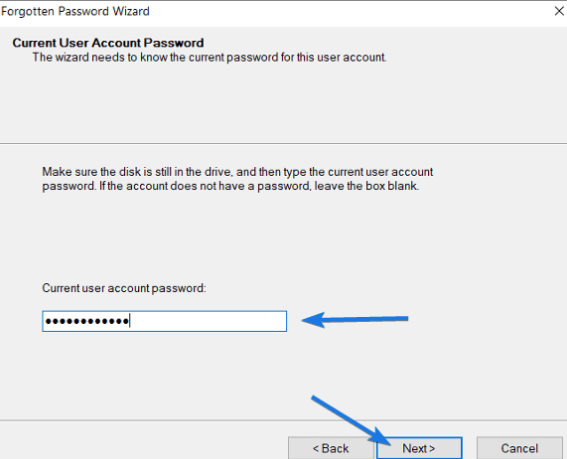
Chờ một xíu để tiến trình tạo USB Reset Password Windows hoàn tất. Cuối cùng là nhấn Close để tắt đi.
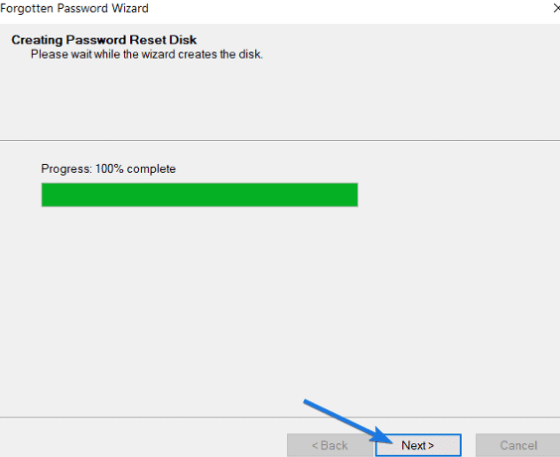
Bạn vào “This PC” chọn ổ USB vừa tạo chức reset xem có file “userkey.psw” hay không nếu có thì đã tạo thành công rồi nhé. Nếu không có từ làm lại từ đầu.
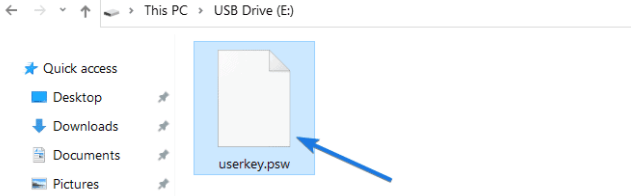
Cách Sử Dụng USB lấy lại mật khẩu Windows
Đầu tiên hãy cắm USB Reset mật khẩu Windows vào máy tính.
Nhấn nút Power để khởi động máy lên, chờ đến khi cái màn hình đăng nhập Windows xuất hiện, bạn nhập mật khẩu sai cho đến khi Windows hiện cái Reset Password .
Sau khi nhấn Reset Password thì cái Password reset wizard sẽ xuất hiện. Nhấn Next.
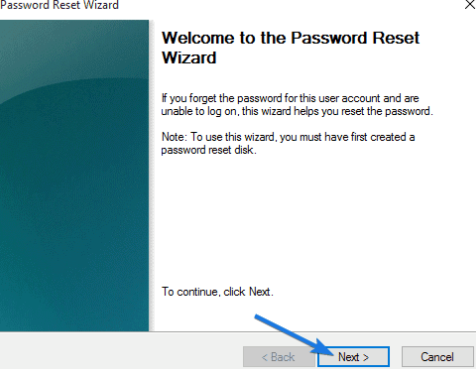
Rồi tiếp đó hãy chọn cái USB có chứa cái file “userkey.psw” nhé.
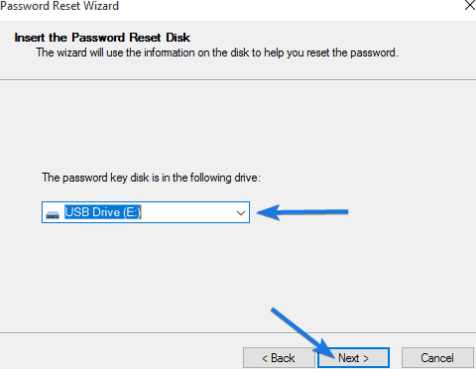
Và bây giờ nó sẽ chuyển tới phần cài lại mật khẩu “Reset the User Account Password”.
Nhập Password mới vào ô Type a new password, và nhập lại Password mới vào ô bên dưới.
Ô cuối cùng là gợi ý mật khẩu, khi bạn quên thì sẽ có thông báo gợi ý mật khẩu cho bạn.
Ví dụ bạn đặt mật khẩu là “suez”, thì ô Type a new password hint có thể để là “con tàu mắc kẹt ở kênh nào”?
Sau đó nhấn Next.
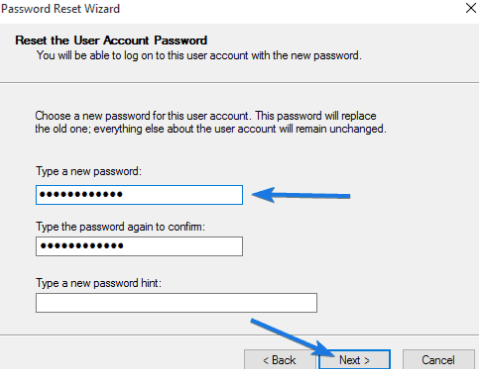
Chờ thông báo Finish là xong, bây giờ bạn có thể đăng nhập vào Windows bằng Password mới vừa tạo.
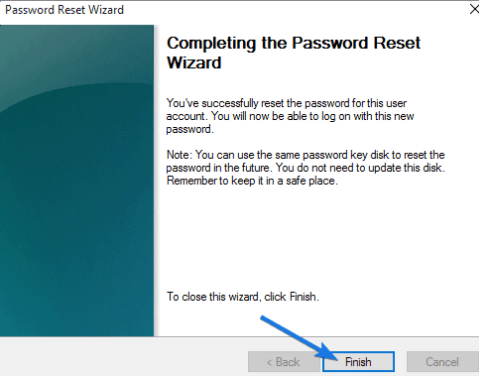
Tổng Kết
Vậy là mình dướng dẫn các bạn tạo USb Reset Password Windows 10 rồi nhé. Bạn vẫn có thể dùng Tool Hack Password hoặc Reset password của các USB cứu hộ như Hirent Boot, nhưng đó không phải là công cụ chính hãng, nếu bạn muốn bảo mật tuyệt đối thì nên dùng hàng của Microsoft. Mong là qua bài viết này các bạn sẽ có thêm 1 phương thức để có thể bảo vệ cái máy tính của mình nhé.