8 mẹo học Excel nhanh chóng ai cũng tiếp thu được

Microsoft Excel là một phần mềm bảng tính thường được dùng trong tính toán thống kê số liệu, với rất nhiều chức năng ẩn. Thật dễ hiểu tại sao những người mới làm quen sẽ cảm thấy khó khăn khi học Microsoft Excel. Bạn không phải là người duy nhất đâu, vậy nên trong bài viết này, mình sẽ hướng dẫn các bạn 8 mẹo học Microsoft Excel nhanh chóng nhé.

Microsoft Excel có khó học không?
Mẹo học Excel nhanh là chia nhỏ quá trình học thành các phần để dễ quản lý. Bạn không thể học Excel trong một ngày hoặc một tuần, nhưng nếu bạn học và nắm chắc từng phần riêng lẻ, thì sẽ dễ kiểm soát kiến thức và dễ học hơn đấy.
Những kiến thức cơ bản
Dưới đây là một số mẹo học Excel đầu tiên bạn cần nắm vững nếu bạn muốn hiểu rõ hơn về Microsoft Excel. Chúng phần lớn khá đơn giản, nhưng điều quan trọng là bạn phải quen thuộc với chúng trước khi bắt đầu thực hiện các nhiệm vụ phức tạp hơn.
1. Phép tính đơn giản
Hãy bắt đầu với những phép toán cơ bản nhất mà bạn sẽ cần giải quyết trong Microsoft Excel. Mỗi phép tính bạn thực hiện trong Excel đều bắt đầu bằng dấu bằng “=”.
Nhập =10+10 vào một ô trong bảng tính của bạn và nhấn Enter, ô đó sẽ hiển thị số 20.
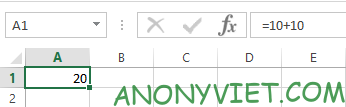
Lưu ý: bạn cần sử dụng dấu hoa thị “*” thay cho dấu nhân và dấu gạch chéo “/” thay cho dấu chia.
2. Sử dụng AutoSum
Nếu bạn chỉ mới bắt đầu học Microsoft Excel, đây là một cách tuyệt vời làm quen với hàm. Đầu tiên, hãy nhập hai số bất kỳ vào các ô cạnh nhau. Tiếp theo, chọn ô trống kế bên 2 ô đó và vào phần Home > AutoSum.
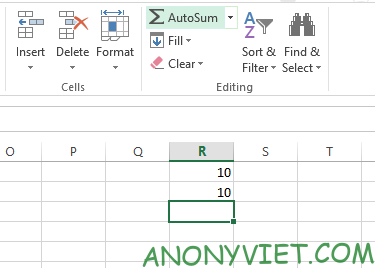
Thao tác này sẽ tự động điền vào ô đã chọn với công thức SUM. Excel sẽ cộng hai số lại với nhau và đưa ra kết quả trong ô được chỉ định — bằng cách sử dụng menu AutoSum, bạn cũng có thể chọn các hàm khác nhau.
3. Áp dụng định dạng Số
Khi các bảng tính của bạn bắt đầu phức tạp hơn một chút, chúng có thể chứa các loại dữ liệu khác nhau như tiền tệ, ngày tháng, tỷ lệ phần trăm và nhiều thứ khác nữa. Để đảm bảo bạn có thể làm việc với dữ liệu này, bạn nên định dạng dữ liệu đó lại.
Chọn các ô bạn muốn định dạng. Tìm phần Number ở đầu màn hình và tìm menu General.
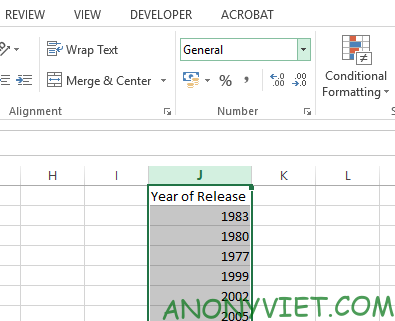
Từ đó, bạn có thể chọn các định dạng dữ liệu khác nhau. Nếu bạn muốn có nhiều kiểu định dạng hơn, hãy chọn More number formats ở cuối menu và bạn sẽ có thể chỉ định các chi tiết như vị trí thập phân hoặc đơn vị tiền tệ.
4. Tạo bảng
Trình bày dữ liệu của bạn dưới dạng bảng cho phép bạn quản lý và sắp xếp dữ liệu dễ hơn. Chọn toàn bộ tập dữ liệu bạn muốn chuyển thành bảng và nhấp vào phím tắt Quick Analysis ở góc dưới cùng bên phải như hình dưới.
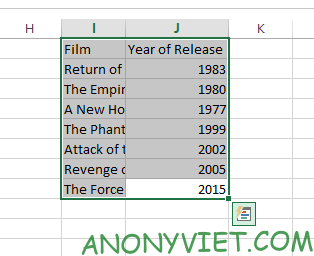
Điều hướng đến tab Tables và chọn Table. Nếu phím tắt Quick Analysis không xuất hiện, chỉ cần chọn dữ liệu của bạn rồi vào Insert và chọn Table.
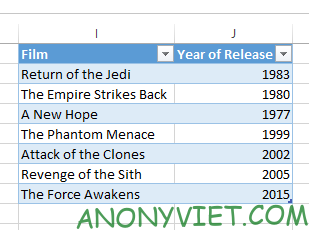
Sử dụng các nút mũi tên trong ô tiêu đề bảng để lọc ra các điểm dữ liệu cụ thể hoặc sắp xếp chúng theo cách bạn thích.
5. Tạo biểu đồ
Bạn có thể tạo biểu đồ hoặc đồ thị giống như cách bạn tạo bảng.
Excel cung cấp cho bạn rất nhiều dạng biểu đồ khác nhau. Đầu tiên, chọn toàn bộ dữ liệu của bạn.
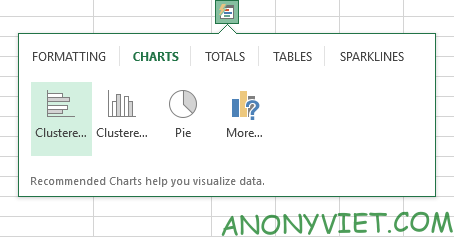
Sau đó chọn phím tắt Quick Analysis và qua tab CHARTS.
Nếu Quick Analysis không xuất hiện, hãy chọn dữ liệu của bạn và nhấn Insert. Sau đó, điều hướng đến phần Charts. Tại đây, bạn có thể chọn biểu đồ được đề xuất hoặc chọn biểu đồ của riêng bạn.
Kiến thức nâng cao
Không sớm thì muộn, bạn cũng sẽ muốn nâng cao kỹ năng sử dụng Excel. Và thứ bạn cần để làm điều đó là sử dụng hàm và công thức trong Excel.
6. Sử dụng hàm thủ công
Khi bạn đã thành thạo toán cơ bản trong Microsoft Excel, bạn sẽ khám phá ra rất nhiều hàm thú vị.
Hãy bắt đầu bằng cách sử dụng một trong những hàm cơ bản nhất có trong Excel là SUM. Chúng ta có thể sử dụng hàm này để tính tổng các ô đang chọn.
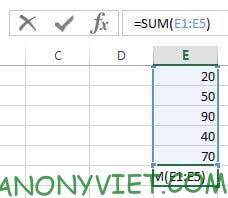
Như ảnh trên, mình có năm số và muốn cộng lại với nhau, vì vậy mình đã sử dụng hàm SUM để tính tổng từ ô E1 đến ô E5 bằng cách nhập =SUM(E1: E5).
Ngoài ra, bạn cũng có thể nhập các ô riêng lẻ được phân tách bằng dấu phẩy nếu các ô đó không liên tiếp nhau.
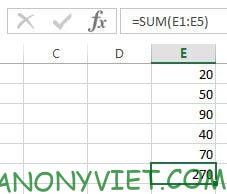
7. Tích hợp định dạng có điều kiện
Trong những năm gần đây, Microsoft Excel đã phát triển thành một công cụ mạnh mẽ để tạo các trang tổng quan cũng như các bảng tính thông thường. Tạo trang tổng quan trong Microsoft Excel có thể đạt được nhiều lợi ích, tùy thuộc vào nhu cầu của bạn. Một trong các mẹo học Excel nhanh là dùng tính năng có sẵn trên thanh công cụ.
Định dạng có điều kiện là cách để bạn tạo ra sự khác khau về dữ liệu khi có điều kiện khác nhau. Ví dụ: tô màu đỏ cho ô có số chẵn, tô màu đen cho những người dưới 18 tuổi.
Vì những lý do này, mình sẽ sử dụng định dạng có điều kiện để lọc nhanh một số dữ liệu. Chọn dữ liệu và vào Home > Conditional Formatting.
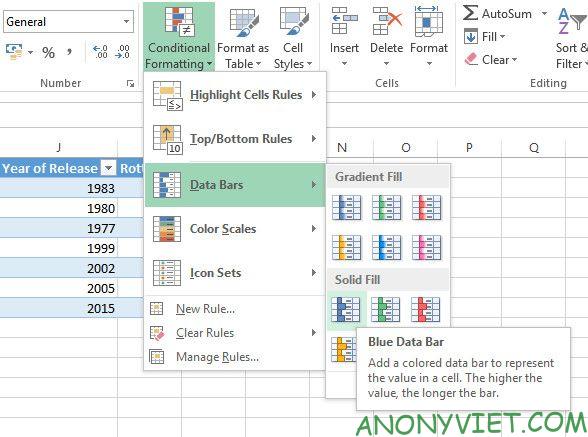
Bạn sẽ tìm thấy vô số tùy chọn định dạng khác nhau. Mình đã chọn tỷ lệ phần trăm, bảng tính của bạn đã trở nên trực quan hơn rồi đó, ngoài ra bạn cũng có thể sử dụng màu theo ý muốn.
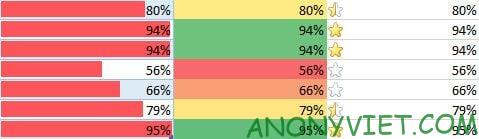
8. Thêm đường xu hướng vào biểu đồ
Chìa khóa để trở thành một chuyên gia Microsoft Excel là sử dụng tất cả các công cụ mà phần mềm cung cấp để tạo ra biểu đồ hoàn hảo cho nhu cầu của bạn. Đường xu hướng (trendline) là một trong nhiều thành phần mà bạn nên xem xét.
Nhấp vào biểu đồ và sau đó nhấp vào Chart Elements có biểu tượng dấu cộng.
Bạn có thể nhanh chóng thêm đường xu hướng bằng cách nhấp vào mũi tên ở bên phải để truy cập các tùy chọn chi tiết hơn.
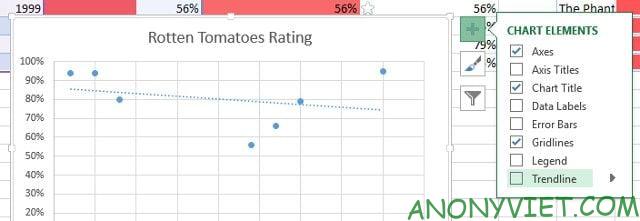
Đường xu hướng không phải lúc nào cũng có ích, vì vậy hãy suy nghĩ kỹ về dữ liệu bạn đang trình bày. Ngoài ra, hãy xem xét đường xu hướng có đóng góp cho biểu đồ của bạn không hay chỉ làm cho mọi thứ rối hơn.






