Cách lấy dữ liệu từ ảnh vào Excel trên điện thoại máy tính và
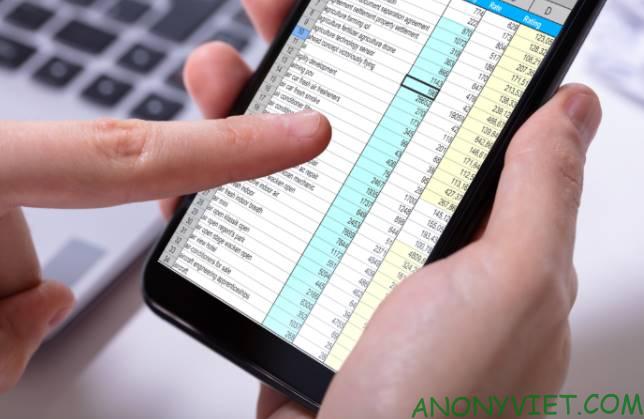
Bạn có 1 tấm ảnh có sẵn dữ liệu của hàng và cột nhưng không muốn nhập tay vào lại file Excel, đừng lo Excel đã có tính năng Data From Picture giúp bạn Trích xuất chữ trong ảnh bằng Excel trên điện thoại cực nhanh. Vậy nên, mình sẽ hướng dẫn các bạn chèn dữ liệu từ ảnh, tiết kiệm thời gian, giảm nguy cơ mắc lỗi sai với tính năng Data From Picture.
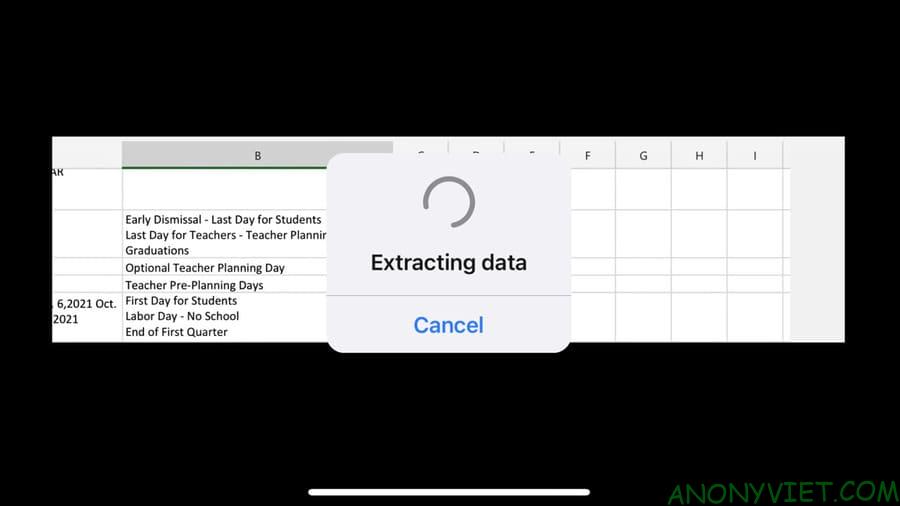
Tính năng Data From Picture của Excel quét một tấm ảnh (ví dụ: bảng giá trị được in trên báo, bản in của các giao dịch tài chính hoặc thậm chí ảnh chụp màn hình từ một trang web) và phân tích nó để tìm dữ liệu có liên quan. Sau khi cho bạn chỉnh sửa bất kỳ dữ liệu nào được tìm thấy, nó sẽ nhập mọi thứ vào bảng tính Excel của bạn.
Hiện tại, tính năng này có sẵn trong Excel cho Mac, iPhone và Android. Hiện tại mình chưa thấy có thông tin nào về tính năng này trên Windows.
Bước 1: Truy cập tùy chọn Data From Picture
Mở Microsoft Excel trên điện thoại và truy cập vào bảng tính bạn muốn. Sau đó chọn ô mà bạn muốn chèn dữ liệu.
Tiếp theo, nhấn vào biểu tượng Data From Picture ở dưới cùng màn hình.
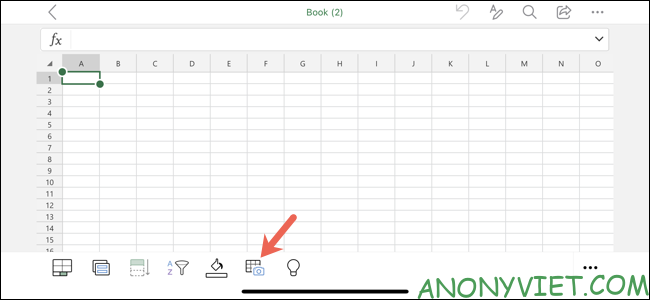
Nếu bạn không thấy biểu tượng này mà là tên các trang tính của mình, hãy nhấn vào tab Sheets để hiển thị thanh công cụ.
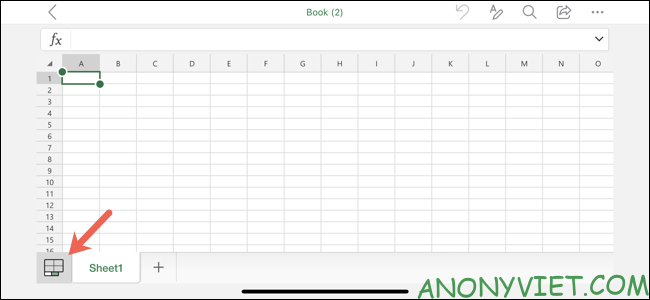
Bạn cũng có thể sử dụng Ribbon. Nhấn vào biểu tượng Edit ở trên cùng, chọn “Insert” trong menu và chọn “Data From Picture”.
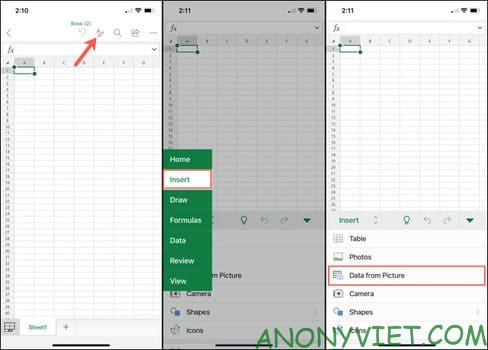
Nếu bạn đang sử dụng máy tính bảng, hãy sử dụng tab Insert ở trên cùng và chọn “Data From Picture”.
Bước 2: Chèn dữ liệu
Bạn có hai tùy chọn để chèn dữ liệu bằng tính năng Data From Picture của Excel. Đầu tiên là chụp ảnh bằng máy ảnh trên điện thoại. Thứ hai là chèn dữ liệu từ ảnh đã lưu trên điện thoại.
Trích xuất dữ liệu bằng camera điện thoại
Khi bạn nhấn vào tùy chọn Data From Picture, điện thoại của bạn sẽ truy cập vào camera. Chỉnh máy ảnh sao cho nhìn thấy dữ liệu rõ nhất, và nhấn vào nút chụp ở dưới cùng để chụp ảnh.
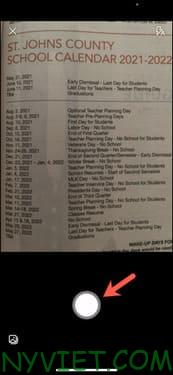
Tiếp theo, bạn có thể cắt ảnh bằng cách kéo các cạnh hoặc góc. Cắt những phần dư thừa của ảnh và tập trung vào dữ liệu bạn muốn. Khi hoàn tất, hãy nhấn vào “Continue” trên Android hoặc “Confirm” trên iPhone và iPad để sử dụng hình ảnh.
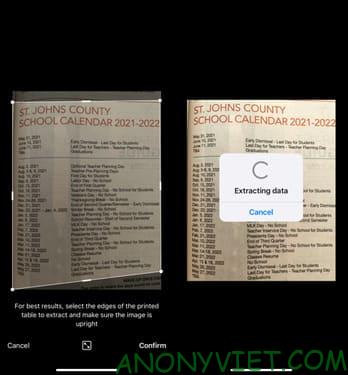
Lưu ý: Để bắt đầu lại, hãy nhấn vào “Retake” trên Android hoặc “Cancel” trên iPhone hoặc iPad và chụp lại ảnh.
Chèn dữ liệu từ ảnh đã lưu
Nếu bạn đã lưu ảnh vào điện thoại và muốn sử dụng ảnh đó thì làm theo các bước sau đây. Trên màn hình camera, chọn biểu tượng album như hình dưới.
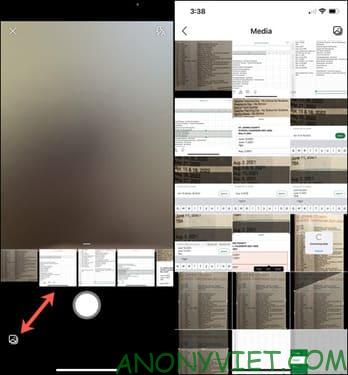
Chọn ảnh bạn muốn và bạn cũng có thể cắt ảnh đó, giống như bước chụp ảnh bằng camera ở trên. Nhấn vào “Continue” hoặc “Confirm” để sử dụng hình ảnh.
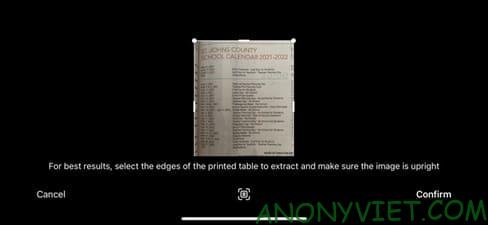
Bước 3: Xem lại và Chèn dữ liệu từ ảnh
Khi quá trình hoàn tất, bạn sẽ thấy màn hình gồm hai phần trong Excel. Phần trên cùng hiển thị hình ảnh, trong khi phần dưới cùng chứa dữ liệu mà Excel đã trích xuất.
Tùy thuộc vào chất lượng của hình ảnh và nội dung gốc, bạn có thể cần điều chỉnh một số văn bản. Ngoài ra, bạn sẽ nhận thấy một số ký tự như dấu đầu dòng và biểu tượng hoặc hình ảnh không hiển thị chính xác.
Excel sẽ đánh dấu tất cả các mục cần bạn xem xét ở phần dưới của màn hình. Bạn có thể chọn từng phần dữ liệu được đánh dấu và sau đó nhấn vào “Edit” để thực hiện thay đổi hoặc “Ignore” để chấp nhận dữ liệu trích xuất của Excel.
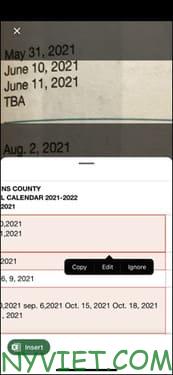
Bạn cũng có thể xem lại tất cả các mục trong giao diện rõ ràng hơn. Chọn một mục được đánh dấu, nhấn vào “Edit”, sau đó chọn “Review All”. Bạn cũng sẽ thấy tổng số mục mà Excel muốn bạn xem xét.
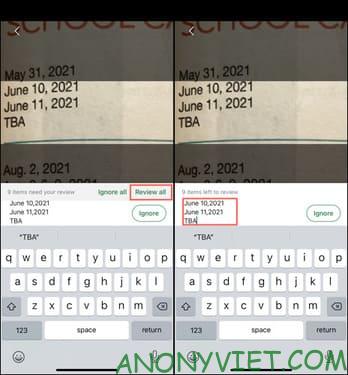
Để chỉnh sửa dữ liệu, hãy nhấn vào bên trong hộp văn bản và thực hiện các thay đổi. Sau đó, nhấn “Done”. Để chấp nhận dữ liệu mà không cần thay đổi, hãy nhấn vào “Ignore”.
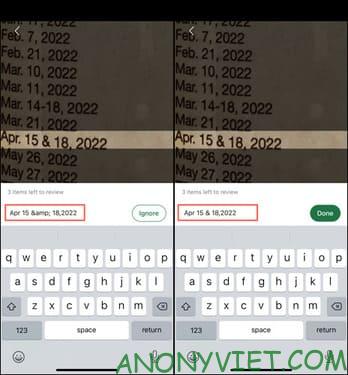
Khi bạn hoàn thành, dữ liệu sẽ không còn chứa các mục nổi bật nữa. Sau đó, bạn có thể nhấn vào “Open” trên Android hoặc “Insert” trên iPhone và iPad để chèn dữ liệu từ ảnh vào bảng tính.
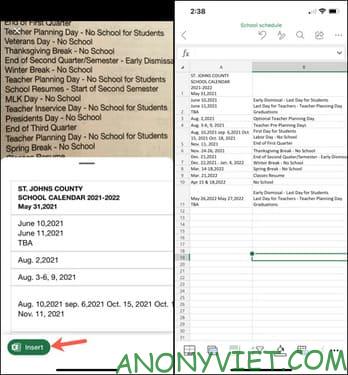
Khi dữ liệu có trong trang tính Excel của bạn, bạn có thể làm việc với nó như với các loại dữ liệu khác.
Vậy là bạn đã chèn dữ liệu từ ảnh vào Excel rồi đó. Ngoài ra, bạn cũng có thể so sánh nhanh 2 file Excel tại đây.






