Cách xóa File rác dư thừa để tăng tốc máy tính bằng CMD
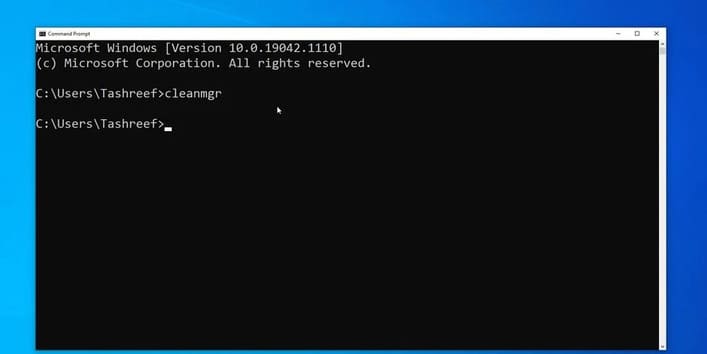
Giữ cho máy tính của bạn không bị lộn xộn có thể giúp cải thiện hiệu suất và giải phóng rất nhiều dung lượng lưu trữ. Windows đi kèm với một số tiện ích dọn dẹp hệ thống được tích hợp sẵn, chẳng hạn như công cụ Disk Cleanup. Tuy nhiên, còn một cách ít được biết đến hơn để dọn máy tính của bạn bằng CMD.
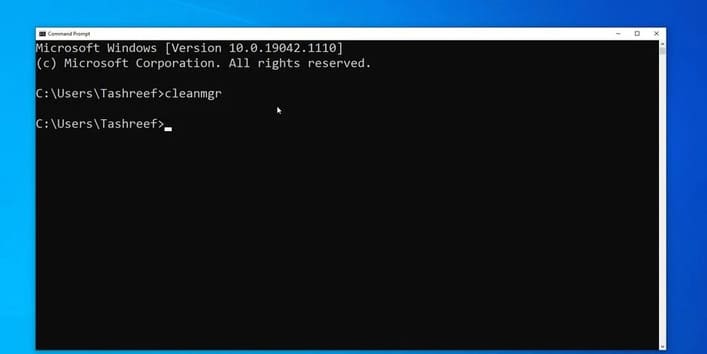
Dưới đây là một số cách để dọn dẹp Windows bằng Command Prompt.
Tại sao phải dọn PC bằng Command Prompt?
Command Prompt là một bộ xử lý lệnh tích hợp có sẵn trên hầu hết các phiên bản Windows kể từ Windows 3.1. Mặc dù giao diện người dùng đồ họa vẫn phù hợp với hầu hết mọi người, nhưng một số người vẫn thích dùng Command Prompt để thực hiện một số tác vụ vì lợi ích và hiệu suất của nó.
Nếu bạn chưa quen dùng Command Prompt, thì hãy xem những bài về Command Prompt của mình tại đây.
Công cụ Disk Cleanup và tính năng Storage Sense trong Windows 10 giúp việc dọn dẹp máy tính của bạn trở nên dễ dàng hơn. Nếu vẫn còn bất kỳ File không mong muốn nào, bạn có thể xóa chúng theo cách thủ công, chẳng hạn như xóa thư mục tạm thời của bạn. Bạn có thể tăng tốc quá trình này với sự trợ giúp của các lệnh để truy cập Disk Defragmenter, diskpart và công cụ Disk Cleanup.
Các lệnh dọn dẹp file rác bằng CMD
Dưới đây là danh sách các lệnh để khởi chạy những tiện ích dọn dẹp ổ đĩa, xóa các File tạm thời, bộ nhớ đệm và nhiều thứ khác nữa.
Một số lệnh này có thể yêu cầu bạn mở Command Prompt với tư cách quản trị viên. Đây là cách thực hiện.
- Nhập cmd vào thanh tìm kiếm của Windows.
- Nhấp chuột phải vào Command Prompt.
- Chọn Run as administrator.
Cách chống phân mảnh ổ cứng bằng CMD
Mặc dù phân mảnh ổ đĩa trên các đĩa cứng truyền thống là điều thường xuyên diễn ra, nhưng nó có thể gây ra các vấn đề về hiệu suất. Nó ảnh hưởng đến tốc độ truy cập và ghi dữ liệu của ổ đĩa, làm cho hệ thống của bạn trở nên chậm chạp hơn.
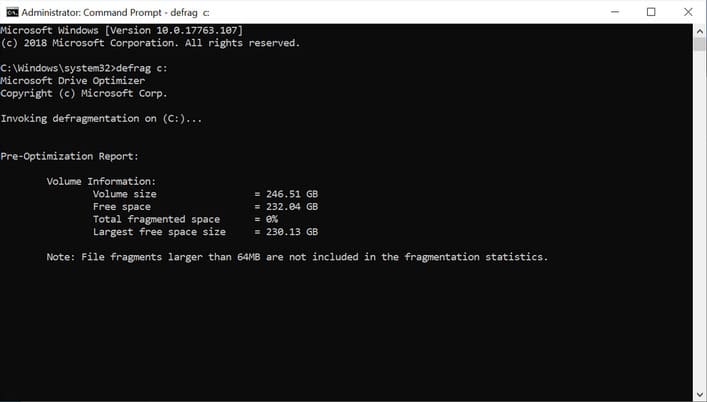
Chống phân mảnh sắp xếp lại dữ liệu bị phân mảnh để giúp ổ đĩa của bạn hoạt động hiệu quả hơn. Bạn không cần phải chống phân mảnh ổ cứng SSD của mình, nhưng nếu bạn sử dụng ổ cứng cơ HDD, thì đây là cách chống phân mảnh ổ cứng bằng lệnh.
Bước 1: Mở Command Prompt với quyền Admin
Bước 2: Trong Command Prompt, nhập lệnh sau và nhấn enter:
defrag c:
Bước 3: Trong lệnh trên, c: là ổ đĩa mà bạn muốn chống phân mảnh. Thay đổi ký tự ổ đĩa nếu bạn muốn chống phân mảnh ổ đĩa khác.
Bạn có thể chạy lệnh defrag với các tùy chọn khác nhau. Tài liệu Microsoft này cung cấp thông tin chi tiết hơn về việc sử dụng các tùy chọn khác nhau với lệnh defrag để thực hiện phân tích, thêm ngoại lệ, thay đổi mức độ ưu tiên và nhiều thứ khác nữa.
Cách sử dụng Disk Cleanup bằng CMD
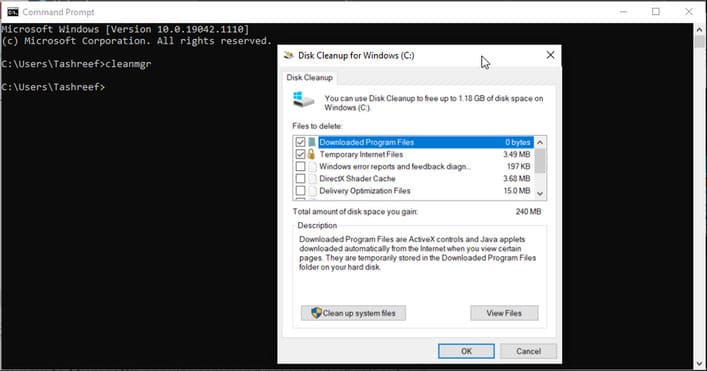
Disk Cleanup là một tiện ích Windows được tích hợp sẵn để giúp bạn giải phóng dung lượng trên ổ cứng máy tính của mình. Nó có thể dọn dẹp các File tải xuống, File internet tạm thời, thùng rác và thậm chí cả File hệ thống.
Bạn có thể sử dụng Command Prompt để khởi chạy Disk Cleanup và trực tiếp thực hiện một số tác vụ dọn dẹp tự động. Đây là cách sử dụng công cụ và các lệnh được hỗ trợ.
Xóa File cơ bản
Bạn có thể sử dụng lệnh cleanmgr để khởi chạy công cụ Disk Cleanup bằng Command Prompt:
Bước 1: Mở Command Prompt, nhập cleanmgr và nhấn Enter.
Bước 2: Trong cửa sổ Drive Selection, chọn ổ đĩa bạn muốn dọn dẹp và nhấn vào OK.
Bước 3: Tiếp theo, trong cửa sổ Disk Cleanup, chọn tất cả các File bạn muốn xóa và nhấn OK.
Bước 4: Cuối cùng, nhấn Delete Files để xác nhận hành động.
Bỏ qua Drive Selection
cleanmgr /sageset
Việc thực thi lệnh này sẽ bỏ qua bước chọn ổ đĩa và hiển thị cửa sổ cài đặt Disk Cleanup. Từ đây, bạn có thể chọn các File để xóa.
Tự động xóa File
Nếu bạn muốn để tiện ích Disk Cleanup quyết định những File nào cần xóa, hãy sử dụng lệnh cleanmgr /sagerun. Sau khi thực thi, nó sẽ quét ổ đĩa của bạn và xóa các File rác khỏi hệ thống.
cleanmgr /sagerun
Tối ưu hóa cho ổ đĩa dung lượng thấp
Tùy chọn lowdisk, như tên cho thấy, rất hữu ích nếu ổ đĩa sắp hết dung lượng lưu trữ. Khi được thực thi, nó sẽ tự động kiểm tra tất cả các danh mục File theo mặc định.
Khi sử dụng lệnh này, hãy nhập ký tự ổ đĩa để giải phóng dung lượng. Lệnh sẽ trông giống như sau:
cleanmgr /lowdisk /d
Khi được thực thi, Disk Cleanup sẽ chọn tất cả các danh mục File rác từ ổ đĩa D.
Để xóa tất cả các File rác một cách nhanh chóng mà không cần xác nhận của người dùng, hãy sử dụng lệnh sau:
cleanmgr /verylowdisk /d
Cách xóa File Tạm thời bằng CMD
Windows tạo ra các File temporary để sử dụng tạm thời. Các File tạm thời hiếm khi chiếm dung lượng lớn trên ổ cứng của bạn và rất cần thiết cho hệ thống để hoạt động trơn tru. Khi nhiệm vụ hoàn tất, hệ thống của bạn sẽ tự động xóa chúng khỏi các thư mục tạm thời.
Công cụ Disk Cleanup dọn dẹp các File tạm thời cũ hơn bảy ngày. Nhưng nếu bạn phải dọn dẹp thư mục tạm thời thường xuyên, bạn có thể làm điều đó theo cách thủ công hoặc sử dụng Command Prompt.
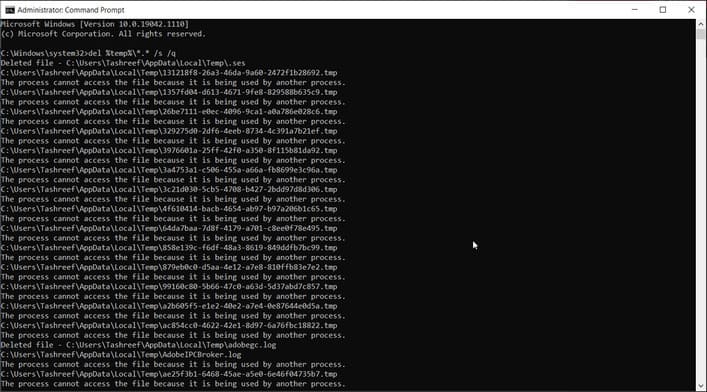
Để xem các File tạm thời, hãy nhập lệnh sau vào Command Prompt:
%SystemRoot%explorer.exe %temp%
Bạn có thể xóa các File này theo cách thủ công (Ctrl + A> Delete) từ File Explorer hoặc sử dụng lệnh sau để xóa các File tạm thời:
del %temp%*.* /s /q
Command Prompt sẽ tự động bỏ qua bất kỳ File nào hiện đang được sử dụng, nhưng nó sẽ xóa các File còn lại.
Dọn ổ cứng bằng Diskpart
Nếu bạn muốn xóa sạch toàn bộ ổ đĩa, bạn có thể sử dụng tiện ích diskpart. Diskpart là một tiện ích dòng lệnh của Windows với hơn 38 lệnh cho các chức năng khác nhau.
Để xóa sạch ổ đĩa, bạn có thể sử dụng lệnh clean của diskpart. Khi thực thi, nó sẽ xóa tất cả dữ liệu và chuyển đĩa thành không gian chưa được phân bổ.
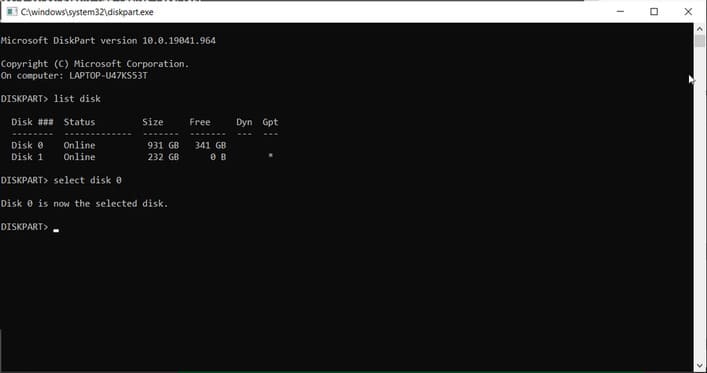
Thận trọng khi sử dụng tiện ích diskpart. Việc sử dụng lệnh không chính xác có thể khiến bạn mất tất cả dữ liệu và bạn có thể không khôi phục được bất kỳ dữ liệu nào. Do đó, mình khuyên bạn nên tạo một bản sao lưu dữ liệu hệ thống trước khi sử dụng công cụ diskpart.
Để dọn sạch ổ đĩa:
Bước 1: Nhập diskpart trong Command Prompt và nhấn enter.
Bước 2: Tiếp theo, gõ list disk để xem tất cả các đĩa đã cài đặt trên hệ thống của bạn.
Bước 3: Chọn đĩa bạn muốn xóa sạch. Ví dụ:
Select disk 0
Bước 4: Nếu trạng thái đĩa là offline, hãy nhập online disk và nhấn enter.
Bước 5: Để xóa sạch đĩa của bạn, hãy nhập lệnh sau và nhấn enter:
Clean all
Bước 6: Sau khi hoàn thành, gõ exit để đóng diskpart.
Bạn có thể sử dụng Command Prompt để thực hiện các hành động nâng cao khác nhau, bao gồm xóa các File rác khỏi máy tính của mình. Mặc dù bạn có thể sử dụng công cụ Disk Cleanup dựa trên GUI, nhưng Command Prompt giúp bạn dễ dàng dọn dẹp các File danh mục riêng lẻ và xóa sạch các ổ đĩa.






