Các thủ thuật URL của Google Drive bạn nên biết
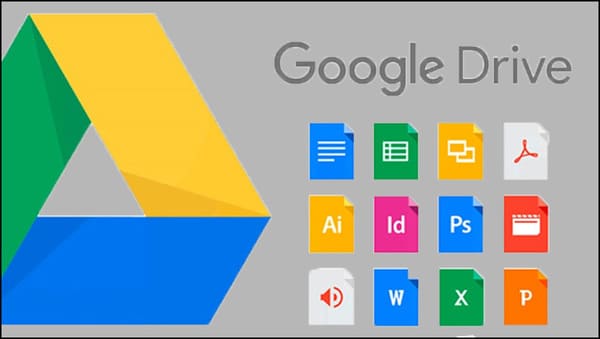
Với Google Drive, bạn có thể lưu trữ tệp trên đám mây và chia sẻ chúng dễ dàng với bất kỳ ai. Mở tệp bất kỳ trong Google Drive, nhấp vào nút Share và bạn sẽ nhận được một URL (liên kết) mà người khác có thể sử dụng để truy cập tệp của bạn. Đây là kiến thức phổ biến nhưng Google Drive có rất nhiều thủ thuật URL giúp làm cho các liên kết Drive đơn giản này trở nên mạnh mẽ hơn.
Các thủ thuật URL đơn giản cho Google Drive mà bạn nên biết
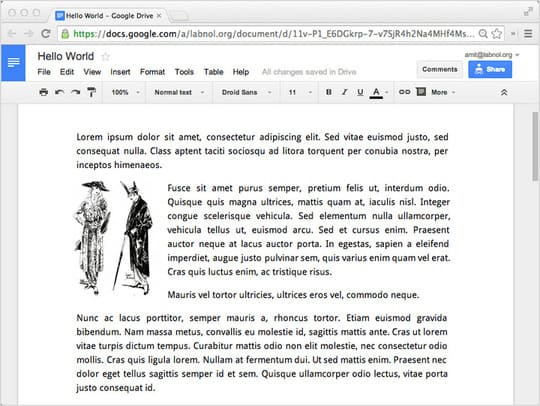
Trình xem web của Google Drive
Google Drive bao gồm một trình xem web được tích hợp sẵn để mọi người có thể xem các tệp được chia sẻ của bạn – từ tài liệu Microsoft Office, video đến bản vẽ AutoCAD – trực tiếp trong trình duyệt của họ. Bạn có thể sử dụng trình xem web này để xem các tệp trực tuyến mà không cần phải tải tệp xuống máy tính của mình.
https://docs.google.com/viewer?url=FILE_URL
Thay thế FILE_URL bằng liên kết http đầy đủ của tài liệu trực tuyến và bất kỳ ai cũng có thể xem tệp của bạn trong trình duyệt. Đây là ví dụ.
Chế độ đọc cho tệp trên Google Drive
Bạn có thể xem các tài liệu gốc của Google ở chế độ đọc (không có giao diện người dùng Google) bằng cách thay thế /edit trong URL tệp Google Drive bằng /preview.
Vì vậy, nếu liên kết chia sẻ ban đầu của tệp trong Google Drive là:
https://docs.google.com/spreadsheets/d/SHEET_ID/edit
Bạn có thể xem tài liệu ở chế độ đọc bằng liên kết:
https://docs.google.com/spreadsheets/d/SHEET_ID/preview
Ngoài ra, bạn cũng có thể áp dụng thủ thuật này với Google Sheet, Google Document và Google Slides nữa đó.
Nhúng tài liệu của Google vào các trang web
/preview sẽ hữu ích khi bạn cần nhúng tài liệu, bảng tính hoặc bản trình bày từ Drive vào trang web của mình bằng cách sử dụng thẻ IFRAME như trong ví dụ này.
<iframe src="https://docs.google.com/document/d/FILE_ID/preview" height="600px" width=“800px" allowfullscreen> </iframe>
Tải xuống và xuất tệp Google Drive
Trình xem tệp rất hữu ích nhưng đôi khi bạn muốn bỏ qua trình xem Google Docs và tải xuống tệp thay vì mở tệp đó. Nếu người dùng có Photoshop trên máy tính của họ, tệp PSD mà bạn đã chia sẻ qua Google Drive sẽ mở trong Photoshop chứ không phải trong trình duyệt web.
Tạo liên kết tải xuống trực tiếp và bỏ qua trình xem web
Khi bạn tải lên bất kỳ tệp nào trong Google Drive và chia sẻ tệp đó, liên kết được chia sẻ sẽ giống như sau:
https://drive.google.com/open?id=DRIVE_FILE_ID
FILE_ID là duy nhất cho mọi tệp trong Google Drive. Nếu bạn sao chép FILE_ID này và sử dụng nó trong URL bên dưới, bạn sẽ nhận được một liên kết trực tiếp để tải xuống tệp từ Google Drive.
https://drive.google.com/uc?export=download&id=DRIVE_FILE_ID
Nếu bạn muốn mở tệp trong trình xem web Google Drive, URL sẽ là:https://drive.google.com/file/d/DRIVE_FILE_ID/view
Ngoài ra, bạn cũng có thể đọc bài này để tìm hiểu thêm chi tiết.
Liên kết tải xuống trực tiếp cho tài liệu gốc của Google
Thủ thuật chỉnh sửa URL tải xuống trực tiếp cũng hoạt động cho các tài liệu gốc của Google. Điều này sẽ rất hữu ích nếu bạn muốn cung cấp cho người dùng tùy chọn tải xuống Google Document dưới dạng tệp PDF chỉ đọc hoặc Google Spreadsheet dưới dạng tệp Excel XLS.
Google Docs – Tải xuống Trực tiếp
Bất kỳ tài liệu nào trong Google Drive của bạn đều có URL như:
https://docs.google.com/document/d/DOC_FILE_ID/edit
Thay /edit bằng /export?format=, thêm định dạng tệp mà tài liệu sẽ được lưu và liên kết tải xuống của bạn sẽ trông như sau:
https://docs.google.com/document/d/DOC_FILE_ID/export?format=pdf https://docs.google.com/document/d/DOC_FILE_ID/export?format=doc
Các liên kết trên sẽ tải xuống tài liệu Google ở định dạng Word (.docx) và PDF. Bạn cũng có thể thay đổi thành định dạng txt, html, odt (OpenDocument) hoặc epub.
Google Slides – Liên kết tải xuống
Giống như Google Documents, URL của bản trình bày (presentations) trong Google Drive có định dạng sau:
https://docs.google.com/presentation/d/PRESENTATION_ID/edit
Các liên kết tải xuống trực tiếp cho Google Slides hơi khác so với Google Documents. Thay thế /edit bằng /export/format trong đó định dạng có thể là pptx để tải Google Slides dưới dạng tệp Microsoft Powerpoint hoặc PDF.
https://docs.google.com/presentation/d/PRESENTATION_ID/export/pdf https://docs.google.com/presentation/d/PRESENTATION_ID/export/pptx
Tải Google Slides dưới dạng tệp PNG
Với Google Slides, bạn có thể xuất toàn bộ bản trình bày dưới dạng PDF hoặc bạn có thể tạo liên kết tải các trang trình bày dưới dạng tệp PNG có độ phân giải cao.
Tất cả những gì bạn cần làm là thêm ?pageid=pPAGE_NUMBER vào URL. Vì vậy, nếu mình tải trang trình bày thứ 10 dưới dạng tệp PNG, thì URL sẽ là:
https://docs.google.com/presentation/d/FILE_ID/export/png?pageid=p10
Google Sheets – Xuất liên kết
Mở Google Spreadsheet trong Google Drive, đặt trang tính ở chế độ Public (hoặc chia sẻ với Anyone with a link) và url sẽ trông như:
https://docs.google.com/spreadsheets/d/SPREADSHEET_ID/edit
Các liên kết tải xuống trực tiếp cho Google Sheets tương tự như Google Docs và trang tính có thể được xuất dưới dạng tệp PDF, Excel XLSX và CSV.
https://docs.google.com/spreadsheets/d/FILE_ID/export?format=xlsx https://docs.google.com/spreadsheets/d/FILE_ID/export?format=pdf https://docs.google.com/spreadsheets/d/FILE_ID/export?format=csv
Sao chép và tạo bất kỳ tệp Google Drive được chia sẻ nào của riêng bạn
Thay /edit bằng /copy trong URL của bất kỳ tệp Google Drive gốc nào và bất kỳ ai cũng có thể nhấp vào liên kết đó để nhanh chóng tạo bản sao của tệp đó trong Google Drive của riêng họ.
Link gốc: https://docs.google.com/document/d/FILE_ID/edit Link copy: https://docs.google.com/document/d/FILE_ID/copy
Thủ thuật /copy cũng hoạt động cho Google Docs, Sheets, Slides và Google Scripts. Thêm ?copyComments=true nếu bạn muốn tài liệu được sao chép bao gồm các nhận xét từ tài liệu gốc. Đặt includeResolvedCommentsOnCopy = false để bỏ qua việc sao chép các nhận xét đã giải quyết và copyCollaborators = false để không chia sẻ tài liệu đã sao chép với các cộng tác viên ban đầu.
Bạn cũng có thể sử dụng nó cho Google Forms nhưng biểu mẫu sẽ chỉ được sao chép sang tài khoản Google của người dùng khác nếu chủ sở hữu biểu mẫu đã cấp quyền truy cập vào biểu mẫu.
Mời người dùng khi sao chép tài liệu
Nếu bạn thêm [email protected] vào URL sao chép, người dùng Google đang sao chép tài liệu sẽ được nhắc chia sẻ tài liệu với tài khoản Google cụ thể ngay sau khi sao chép tài liệu.
https://docs.google.com/document/d/FILE_ID/copy?userstoinvite=emailaddres
Google Drawings – Nhúng dưới dạng ảnh
Bạn có thể xuất Google Drawings dưới dạng tệp SVG, PNG, JPEG hoặc PDF bằng cách thay /edit thành /export/FORMAT.
Ví dụ: nếu URL của Google Drawing là:
https://docs.google.com/drawings/d/FILE_ID/edit
Liên kết trực tiếp để tải xuống bản vẽ ở định dạng vectơ như SVG hoặc dưới dạng tệp PDF sẽ là:
https://docs.google.com/drawings/d/FILE_ID/export/svg https://docs.google.com/drawings/d/FILE_ID/export/pdf https://docs.google.com/drawings/d/FILE_ID/export/jpg
Bạn thậm chí có thể sử dụng các liên kết này để nhúng Google Drawing dưới dạng hình ảnh inline trong các trang web HTML của mình bằng cách sử dụng thẻ dưới đây:
<p> <img src="https://docs.google.com/drawings/d/FILE_ID/export/png" alt="Google Drawing" /> </p>






