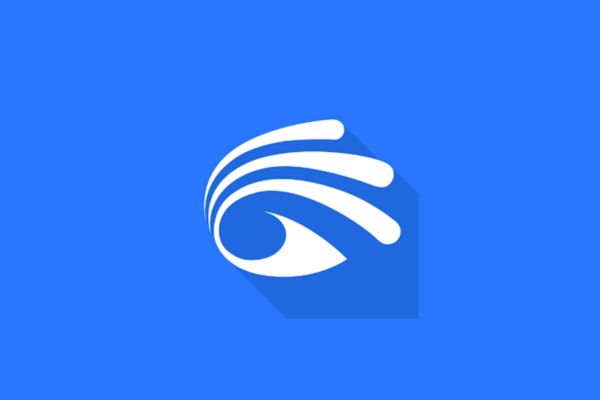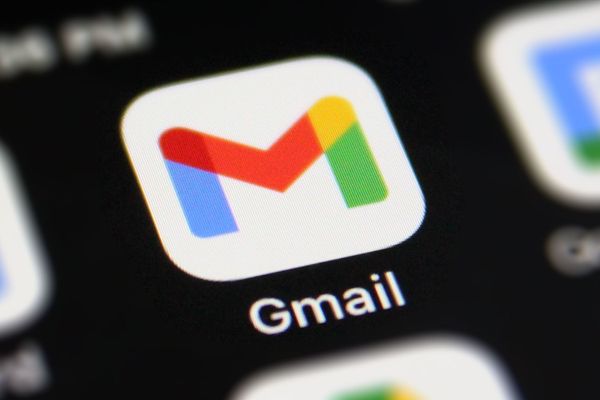Tin Xu Hướng
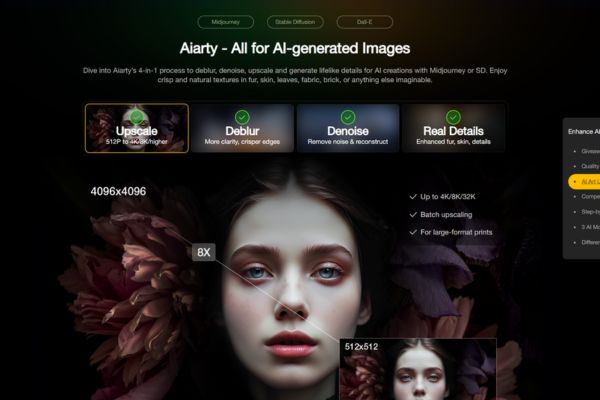
Nhận bản quyền Aiarty Image Enhancer làm nét ảnh bằng AI
Bạn có những bức ảnh cũ kỹ, mờ nhòe hay những tấm hình mới chụp nhưng chất lượng chưa đạt mong muốn? Đừng lo lắng, giờ đây bạn hoàn toàn có thể biến chúng thành những tác phẩm nghệ thuật sắc nét với Aiarty Image Enhancer – công cụ chỉnh sửa ảnh tiên tiến sử dụng AI. Đặc biệt, một chương trình giveaway đang diễn ra, mang đến cho bạn cơ hội nhận bản quyền miễn phí 1 năm. Hãy cùng khám phá ngay! Aiarty Image Enhancer là gì? Aiarty Image Enhancer là phần mềm chỉnh sửa ảnh mạnh mẽ, được thiết k...
Đọc thêm
Kích hoạt Dolby Vision HDR Windows 11 trải nghiệm hình ảnh đỉnh cao
Kích hoạt Dolby Vision HDR Windows 11 là bước đầu tiên để bạn biến màn hình máy tính thành một rạp chiếu phim mini. Công nghệ này mang đến hình ảnh rực rỡ, có chiều sâu và chân thực đến kinh ngạc. Hãy cùng khám phá cách thực hiện chỉ trong vài phút. Dolby Vision HDR là gì? Hầu hết chúng ta đã quen với màn hình SDR (Standard Dynamic Range – Dải tương phản động tiêu chuẩn). SDR có một giới hạn nhất định về màu sắc và độ sáng mà nó có thể hiển thị. HDR (High Dynamic Range – Dải tương phản độ...
Đọc thêm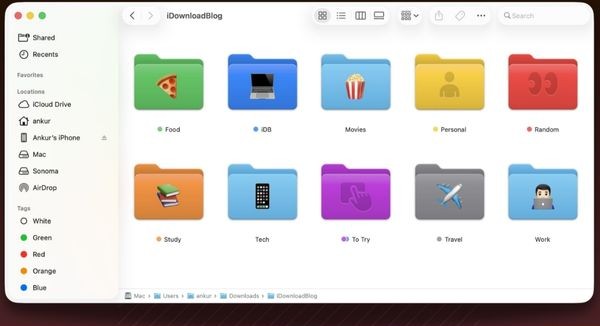
Cách thêm emoji vào folder Macbook để dễ dàng phân biệt
Thêm emoji vào folder Macbook là một cách để biến không gian làm việc của bạn trở nên sinh động và dễ nhận biết hơn. Thay vì những thư mục màu xanh đơn điệu, bạn có thể gán các biểu tượng cảm xúc để phân loại tài liệu một cách trực quan. Bài viết này AnonyViet sẽ hướng dẫn bạn các bước thực hiện điều đó một cách đơn giản nhất. Vì sao nên thêm emoji vào folder Macbook của mình? Việc gắn một biểu tượng cảm xúc nhỏ vào thư mục không chỉ là một thay đổi về mặt thẩm mỹ mà còn mang lại những lợi...
Đọc thêm
iPhone 17 series sử dụng chip gì? Sức mạnh A19 và A19 Pro
Tại sự kiện tháng 9/2025, Apple đã chính thức vén màn thế hệ iPhone mới nhất, mang đến những nâng cấp đáng chú ý về hiệu năng. Vậy iPhone 17 series sử dụng chip gì để cung cấp sức mạnh cho các tính năng đột phá? Câu trả lời nằm ở bộ đôi vi xử lý thế hệ mới: Apple A19 và Apple A19 Pro. Mỗi con chip được thiết kế để phục vụ cho các phân khúc người dùng khác nhau, tạo nên sự khác biệt rõ rệt trong dòng sản phẩm năm nay. Hãy cùng khám phá qua bài viết sau. Chip A19 và A19 Pro: Vi xử lý mới cho...
Đọc thêm
Cách Auto kiếm điểm Microsoft Rewards để nhận quà
Cách auto kiếm điểm Microsoft Rewards đang là một chủ đề được nhiều người quan tâm nhằm tích lũy điểm thưởng mà không cần tốn nhiều công sức. Nếu bạn cảm thấy việc tìm kiếm thủ công mỗi ngày thật nhàm chán và tốn thời gian, một công cụ tự động hóa thông minh sẽ là “vị cứu tinh” hoàn hảo. Hãy cùng tìm hiểu về Rewards Helper – một tiện ích mở rộng đột phá giúp hành trình thu thập điểm thưởng của bạn trở nên dễ dàng hơn bao giờ hết. Giới thiệu Rewards Helper Rewards Helper là một tiện ích mở ...
Đọc thêm
Bật mí cách tạo ảnh Tết bằng AI đẹp như studio chuyên nghiệp
Cách tạo ảnh Tết bằng công nghệ AI chưa bao giờ dễ dàng và đa dạng đến thế. Nếu bạn đang tìm kiếm những ý tưởng độc đáo để có một bộ ảnh xuân thật ấn tượng, bài viết này chính là dành cho bạn. Hãy cùng khám phá 11 concept chụp ảnh Tết chi tiết, từ truyền thống đến hiện đại, giúp bạn tạo ra những tác phẩm đậm dấu ấn cá nhân. Cách tạo ảnh Tết ấn tượng cho nữ Dưới đây là những ý tưởng độc đáo dành riêng cho những bức ảnh cá nhân, giúp bạn tỏa sáng rạng rỡ trong không khí mùa xuân. 1. Concept...
Đọc thêm