Tin Xu Hướng

iOS 26 Beta 3 ra mắt: Có gì mới và loạt lỗi cần lưu ý
Khám phá iOS 26 beta 3 vừa ra mắt: những tinh chỉnh giao diện "Liquid Glass", cải tiến hiệu năng và các lỗi còn tồn đọng.iOS 26 beta 3 đã chính thức được Apple phát hành cho các nhà phát triển, đánh dấu một bước tiến quan trọng trong quá trình hoàn thiện hệ điều hành di động thế hệ mới. Phiên bản này tập trung vào việc tinh chỉnh giao diện người dùng, cải thiện trải nghiệm tổng thể và khắc phục các lỗi còn tồn đọng từ những bản trước. Những tinh chỉnh giao diện đáng chú ýiOS 26 beta 3 ti...
Đọc thêm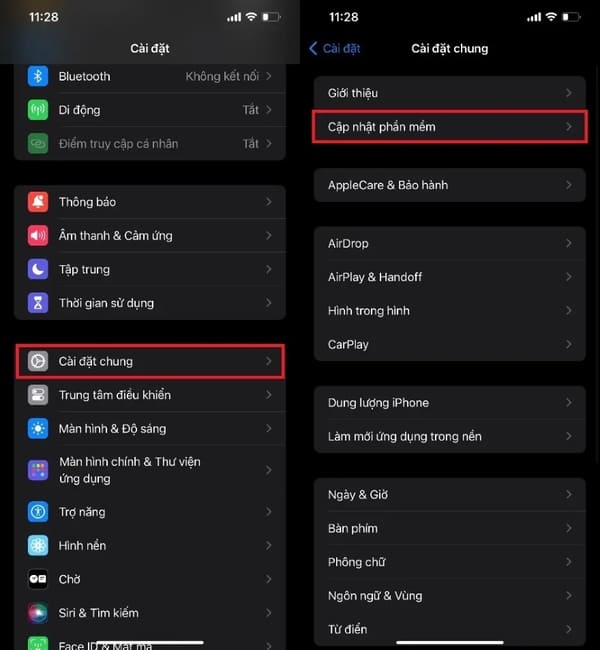
Cách khắc phục AirDrop không hoạt động
AirDrop là một tính năng tiện lợi cho phép người dùng truyền dữ liệu giữa các thiết bị Apple mà không cần dây cáp hay phần mềm trung gian. Tuy nhiên, đôi khi bạn có thể gặp phải sự cố khi sử dụng tính năng này. Dưới đây là các bước bạn có thể thực hiện để khắc phục AirDrop không hoạt động trên iPhone của mình.Cách khắc phục AirDrop không hoạt độngDưới đây là các phương pháp bạn có thể thử để giải quyết vấn đề AirDrop không hoạt động trên iPhone: Cập nhật iOSApple liên tục tung ra các phi...
Đọc thêm










