Hướng dẫn chỉnh sửa ảnh bằng AI với Magic Edit của Canva
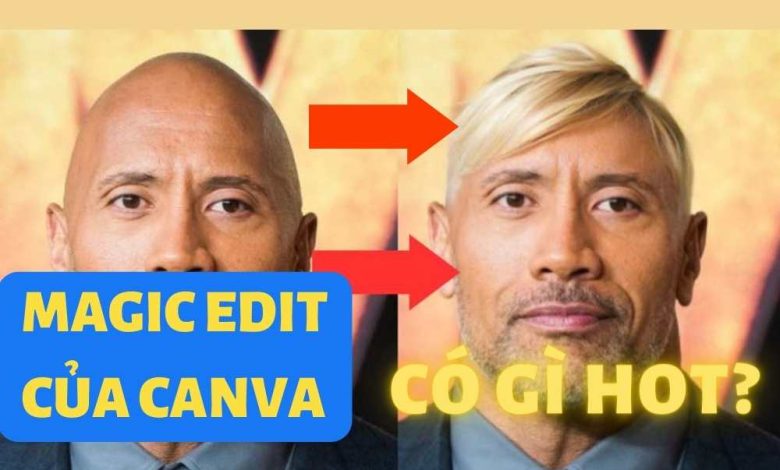
Magic edit của Canva là một tính năng tuyệt vời cho những ai muốn tạo ra những thiết kế đẹp mắt mà không cần quá nhiều kỹ năng, giúp bạn tiết kiệm thời gian và công sức, đồng thời tạo ra những thiết kế chuyên nghiệp và ấn tượng. Vậy tính năng này là gì và cách sử dụng ra sao, cùng mình tìm hiểu qua bài viết bên dưới nhé!
Canva là gì
Canva là một công cụ thiết kế đồ họa trực tuyến miễn phí và dễ sử dụng, bạn không cần phải cài đặt phần mềm hay có kỹ năng thiết kế chuyên nghiệp để sử dụng Canva. Bạn chỉ cần đăng ký tài khoản và đăng nhập trên web là đã có thể tạo ra những thiết kế đẹp mắt cho nhiều mục đích khác nhau, như bài post mạng xã hội, bài thuyết trình, poster, video, logo,…
Canva có ba phiên bản: miễn phí, Pro và Enterprise.
- Phiên bản miễn phí cho phép bạn sử dụng các tính năng cơ bản và kho nội dung miễn phí của Canva.
- Phiên bản Pro: Bạn có thể sử dụng các tính năng và kho nội dung cao cấp của Canva cũng như các công cụ nâng cao như quản lý thương hiệu, quản lý nội dung và quản lý đội nhóm.
- Phiên bản Enterprise dành cho các doanh nghiệp lớn hoặc các tổ chức phi lợi nhuận muốn có các thiết kế tùy biến và phù hợp với nhu cầu.
Magic Edit của Canva có thể làm được gì?
Magic Edit là một tính năng mới của Canva, cho phép bạn chỉnh sửa ảnh một cách thông minh và tự động. Bạn chỉ cần chọn ảnh bạn muốn chỉnh sửa, sau đó nhấn vào nút
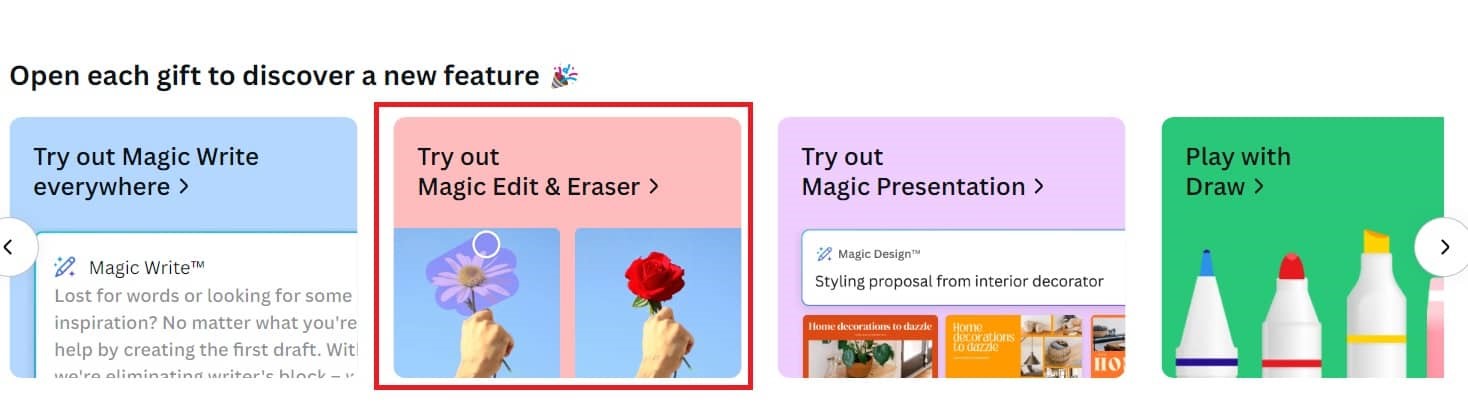
Thay đổi chi tiết trong hình
Bước 1: Dùng cọ tô vào chi tiết mà bạn muốn thay đổi
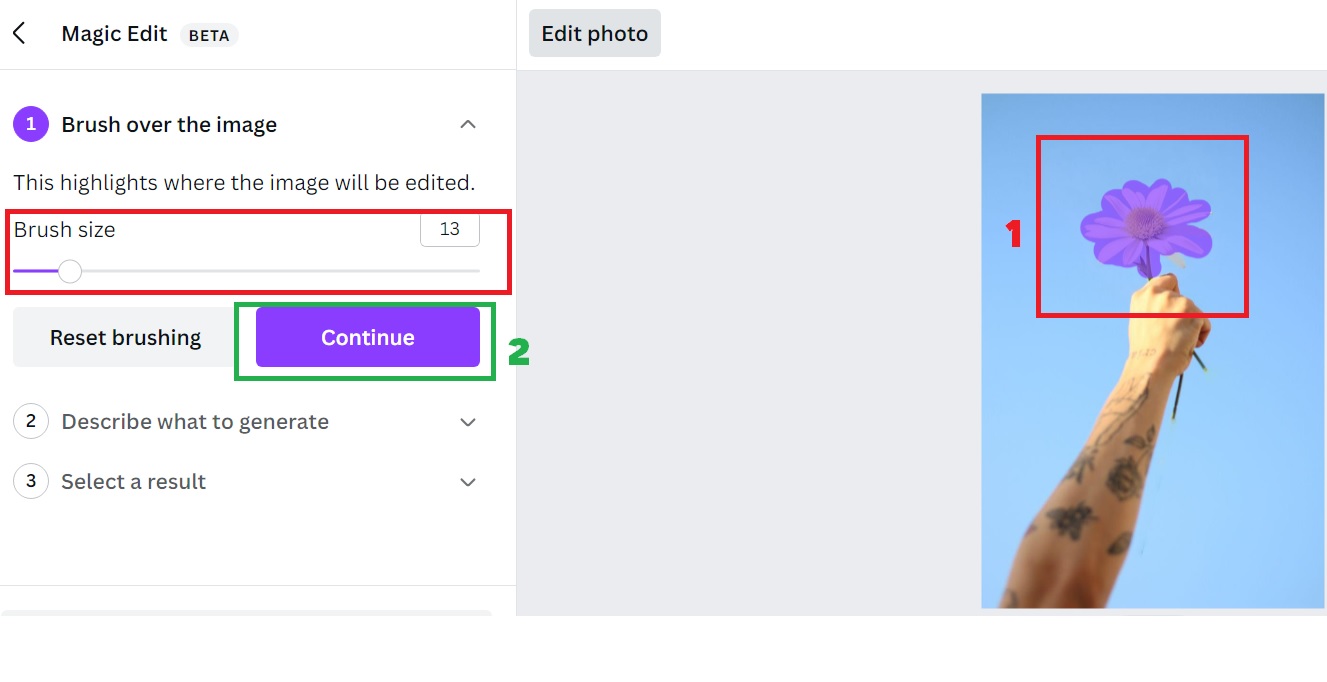
Bạn có thể điều chỉnh nét đậm nhạt của cọ ở phần “Brush size”
Bước 2: Chọn “Continue”
Bước 3: Bạn muốn thay đổi chi tiết được tô thành cái gì thì cứ miêu tả vào ô này. Sau đó bấm “Generate”
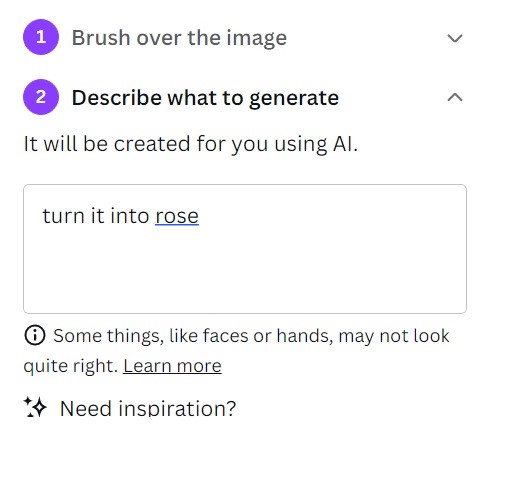
Canva sẽ xuất ra 4 kết quả cho bạn lựa chọn, nếu chưa ưng ý thì bạn có thể bấm “Generate new results” để ra lệnh cho nó làm lại nhé.
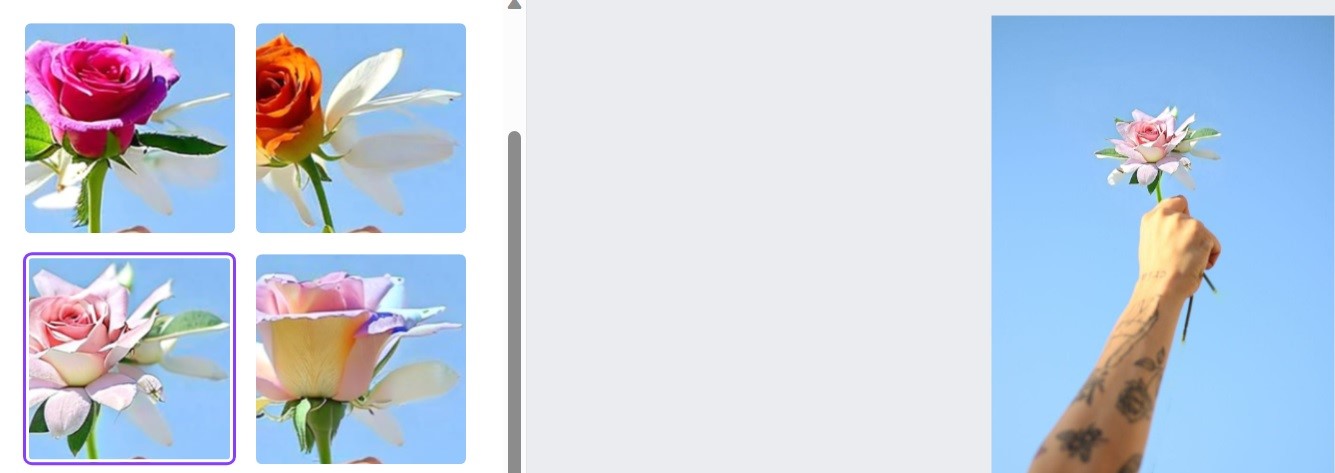
Magic Edit giúp bạn tiết kiệm thời gian và công sức khi chỉnh sửa ảnh, đồng thời tạo ra những kết quả chuyên nghiệp và đẹp mắt.
Bạn có thể sử dụng Magic Edit cho bất kỳ loại ảnh nào, từ ảnh chụp sản phẩm, ảnh chân dung, ảnh du lịch, ảnh nghệ thuật,…
Thêm chi tiết cho hình
Bạn có thể thêm họa tiết cho bức ảnh một cách dễ dàng.
Ví dụ, bạn muốn thêm chút màu sắc của bức tranh Starry Night vào đây, bạn chỉ cần tô phần tranh trống, điền “painting Starry Night of Van Gogh”, là ta được kết quả như sau:

Hoặc bạn tô vào phần ghế sofa và điền “cute pillow” thì sẽ được thế này:

Hay thêm một số chi tiết cho người:
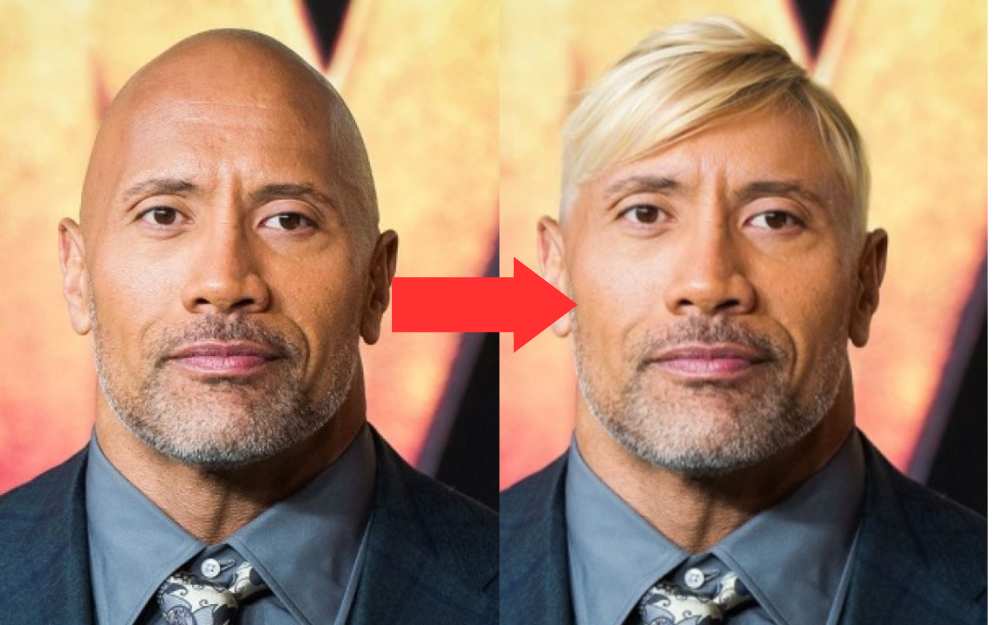
Mẹo để có kết quả tốt nhất
Để có kết quả tốt nhất khi sử dụng Magic Edit, bạn nên lưu ý một số điều sau:
- Chọn ảnh có chất lượng cao, rõ nét và đủ sáng. Tránh các ảnh bị mờ, nhòe, quá tối hoặc quá sáng.
- Chọn ảnh có nội dung phù hợp với mục đích thiết kế của bạn. Ví dụ, nếu bạn muốn thiết kế một poster quảng cáo cho một sản phẩm, bạn nên chọn ảnh có liên quan đến sản phẩm đó, không nên chọn ảnh không liên quan hoặc gây nhầm lẫn.
- Chọn ảnh có phông nền đơn giản và ít chi tiết. Điều này sẽ giúp bạn dễ dàng thêm các yếu tố thiết kế khác mà không làm rối mắt hoặc mất điểm nhấn của ảnh.
- Lưu lại các thiết kế của bạn để dễ dàng sử dụng lại hoặc chỉnh sửa sau này. Bạn có thể lưu ảnh của bạn dưới dạng file PNG, JPG hoặc PDF. Ngoài ra, bạn cũng có thể chia sẻ ảnh của bạn qua email, mạng xã hội hoặc in ấn.
Hạn chế của Magic Edit
Magic Edit là một tính năng rất tiện lợi và hữu ích, nhưng nó cũng có một số hạn chế mà bạn cần biết:
Magic Edit không thể thay thế hoàn toàn sự sáng tạo và khả năng thiết kế của con người. Nó chỉ là một công cụ hỗ trợ, không phải là một giải pháp toàn diện. Bạn vẫn cần có ý tưởng và mục đích rõ ràng khi thiết kế hình ảnh
Magic Edit không thể xử lý được tất cả các loại ảnh. Nó có thể gặp khó khăn khi phân tích và chỉnh sửa các ảnh có nhiều chi tiết, nhiều màu sắc, nhiều đối tượng hoặc nhiều lớp. Nó cũng có thể không nhận diện được các đối tượng đặc biệt như khuôn mặt, vật nuôi hoặc chữ viết.
Lời Kết
Vậy là bạn đã khám phá tính năng Magic Edit của Canva rồi đấy, bạn thấy công cụ này như thế nào? Cùng chia sẻ cảm nhận dưới phần bình luận nhé!






