Cách làm mờ nền ảnh với ứng dụng Photos trên Windows 11

Cách làm mờ nền ảnh với ứng dụng Photos là một kỹ thuật thú vị và hữu ích để bạn có thể tạo ra những bức ảnh độc đáo và chuyên nghiệp. Bằng cách làm mờ nền, bạn có thể tập trung sự chú ý vào phần chính của bức ảnh, hoặc tạo ra những hiệu ứng đặc biệt cho bức ảnh của bạn. AnonyViet sẽ hướng dẫn bạn cách làm mờ nền ảnh với ứng dụng Photos, một trong những ứng dụng chỉnh sửa ảnh phổ biến và miễn phí trên Windows.
Cách làm mờ nền ảnh với ứng dụng Photos
Để sử dụng tính năng Background Blur, bạn cần phải có phiên bản mới nhất của ứng dụng Photos. Phiên bản này có số hiệu là 2023.11090.13001.0 hoặc cao hơn. Bạn có thể kiểm tra và cập nhật ứng dụng Photos qua ứng dụng Microsoft Store bằng cách:
Bước 1: Bạn mở ứng dụng Microsoft Store lên > Chọn ‘Library’.
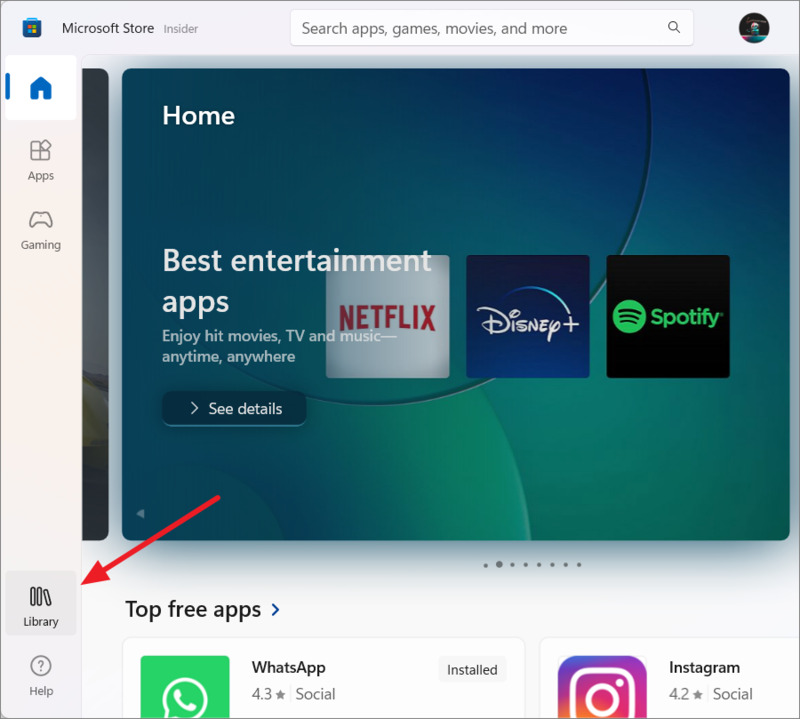
Bước 2: Bạn nhấn vào ‘Get updates’ để cho Microsoft Store kiểm tra và cập nhật tất cả các ứng dụng Universal Windows Platform (UWP).
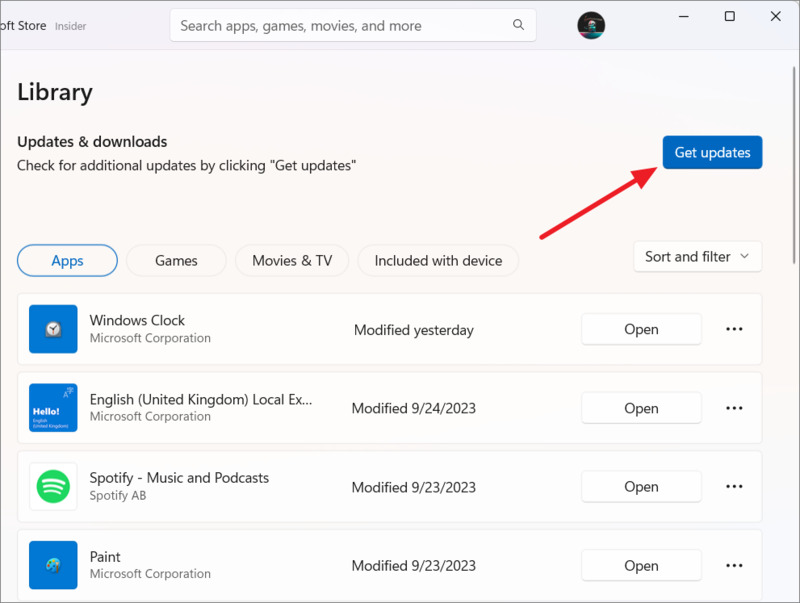
Sau khi đã cập nhật phiên bản mới nhất của ứng dụng Photos, bạn có thể sử dụng tính năng Background Blur để làm mờ nền ảnh. Bạn làm theo các bước sau:
Bước 1: Mở ảnh trong ứng dụng Photos bằng cách double click vào ảnh hoặc bạn có thể nhấn chuột phải vào ảnh > Chọn Open with > Photos
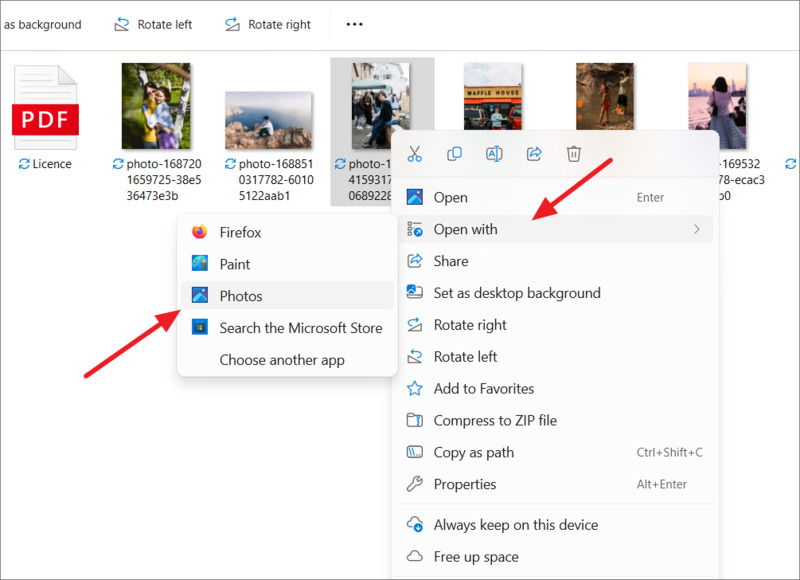
Bước 2: Nhấn vào biểu tượng Edit image (hay nhấn phím tắt Ctrl + E) để vào chế độ chỉnh sửa ảnh.
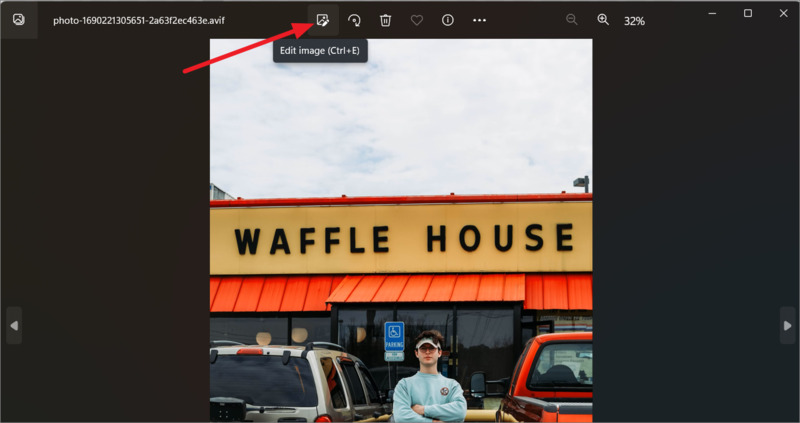
Bước 3: Tiếp theo, bạn nhấn vào biểu tượng Background Blur (bên cạnh biểu tượng Retouch) trên thanh công cụ.
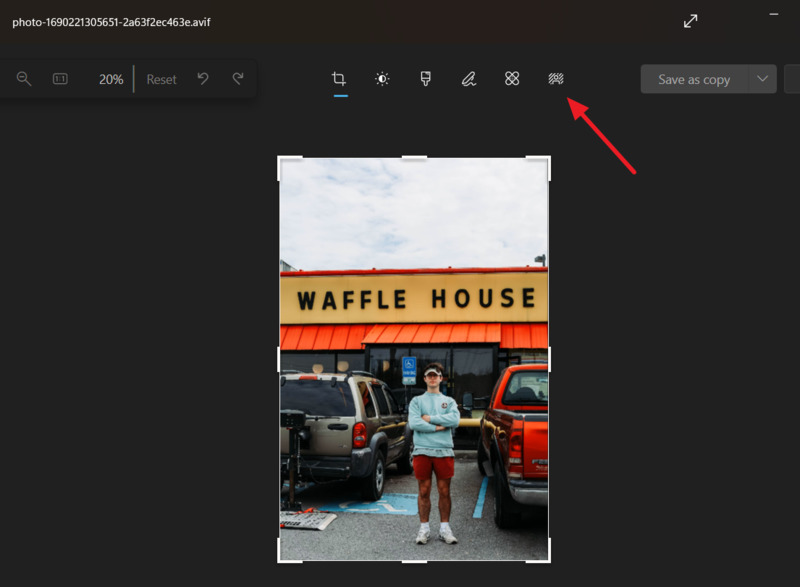
Bước 4: Ứng dụng Photos sẽ tự động phân tích ảnh, tìm ra nền và làm mờ nó, giúp chủ thể của bạn nổi bật hơn.
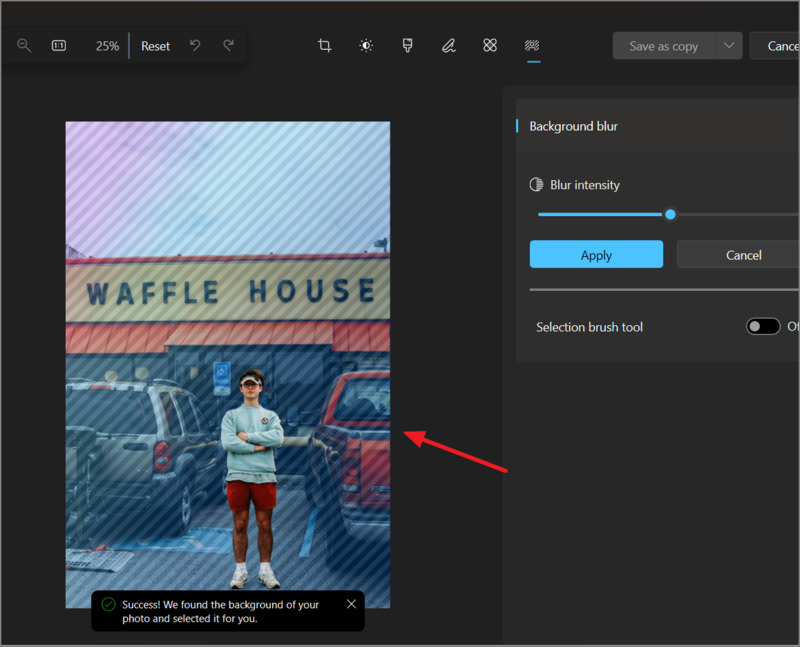
Trong một số trường hợp, bạn không cần phải làm gì thêm, chỉ cần điều chỉnh độ mờ bằng cách kéo thanh trượt ‘Blur intensity’ ở bên phải, nhấn ‘Apply’ và lưu ảnh. Mức độ mờ mặc định là 50%.
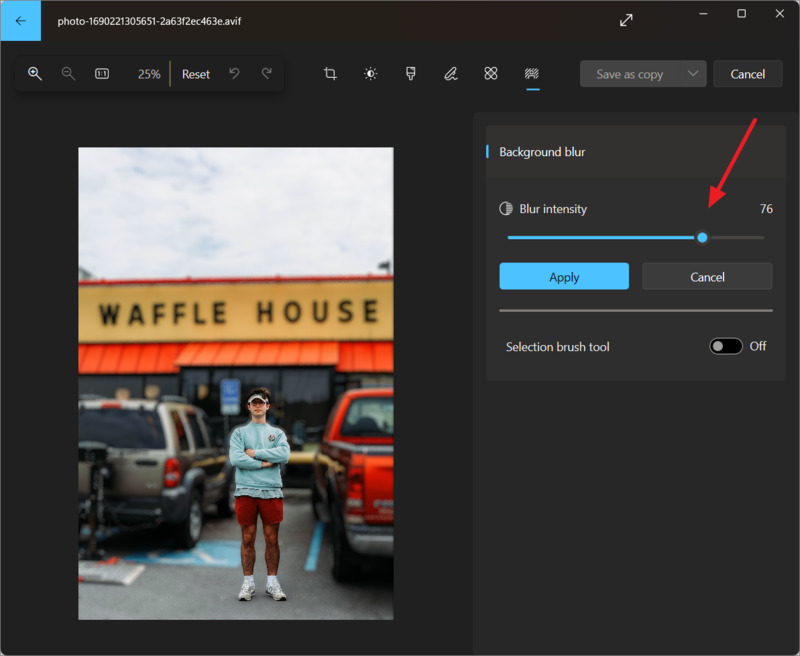
Trong một số trường hợp khác, bạn có thể muốn điều chỉnh khu vực bị mờ hơn. Bạn có thể bật chế độ ‘Selection brush tool’ ở bên phải để sử dụng cọ để chọn hoặc bỏ chọn khu vực bạn muốn.
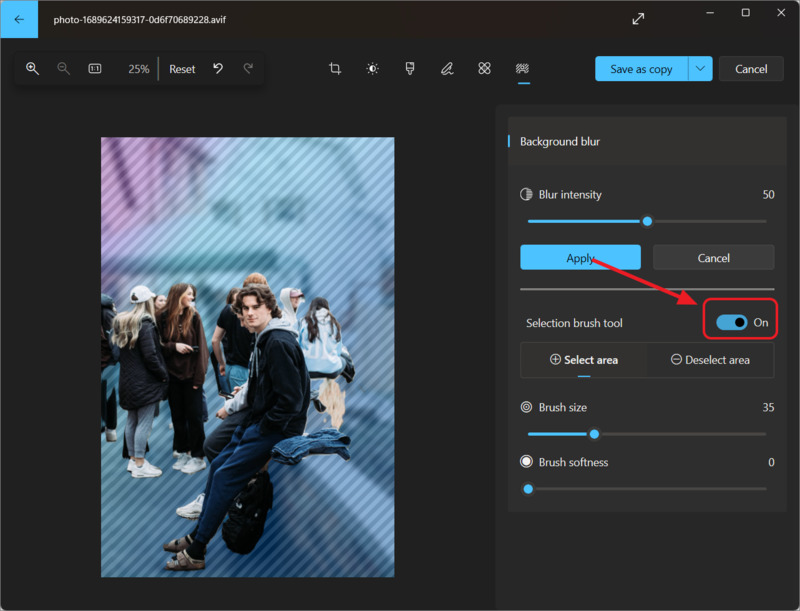
Khi bật chế độ Selection brush tool, bạn sẽ có thêm một số tùy chọn khác:
- Select area: Chọn khu vực nền bạn muốn làm mờ.
- Deselect area: Chọn khu vực chủ thể bạn muốn nổi bật.
Bạn có thể điều chỉnh kích thước và độ mềm của cọ bằng cách kéo các thanh trượt. Cọ lớn sẽ bao phủ nhiều diện tích hơn, còn cọ mềm sẽ tạo ra hiệu ứng chuyển tiếp mượt mà hơn giữa chủ thể và nền.
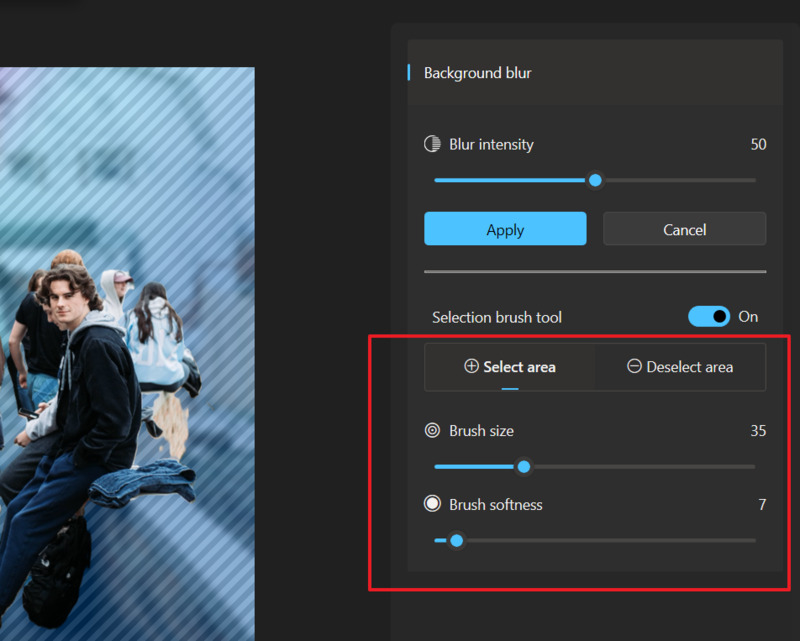
Bạn dùng cọ để chọn hoặc bỏ chọn khu vực bạn muốn trên ảnh.
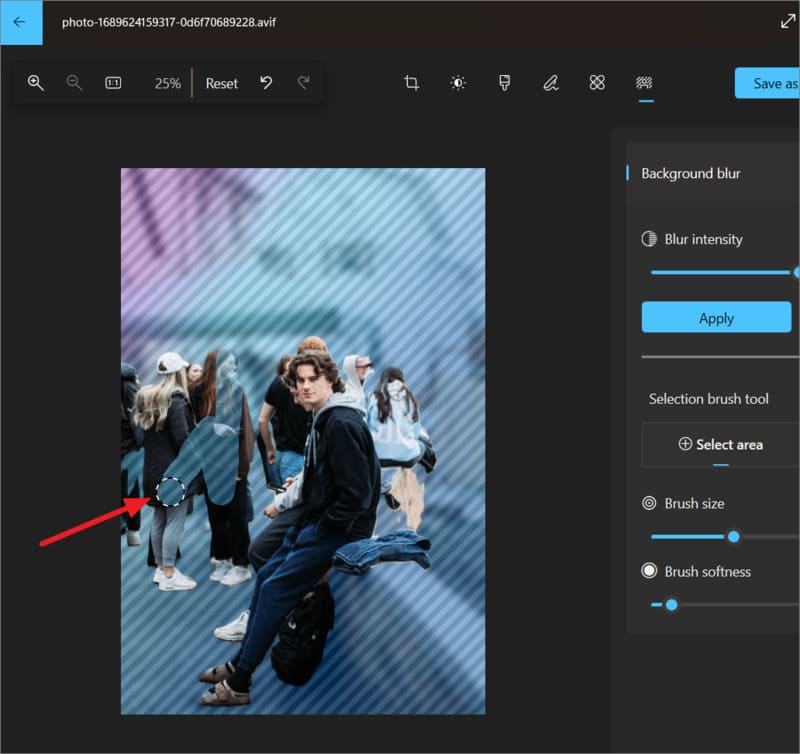
Sau khi bạn hài lòng với kết quả, bạn nhấn Apply để áp dụng hiệu ứng.
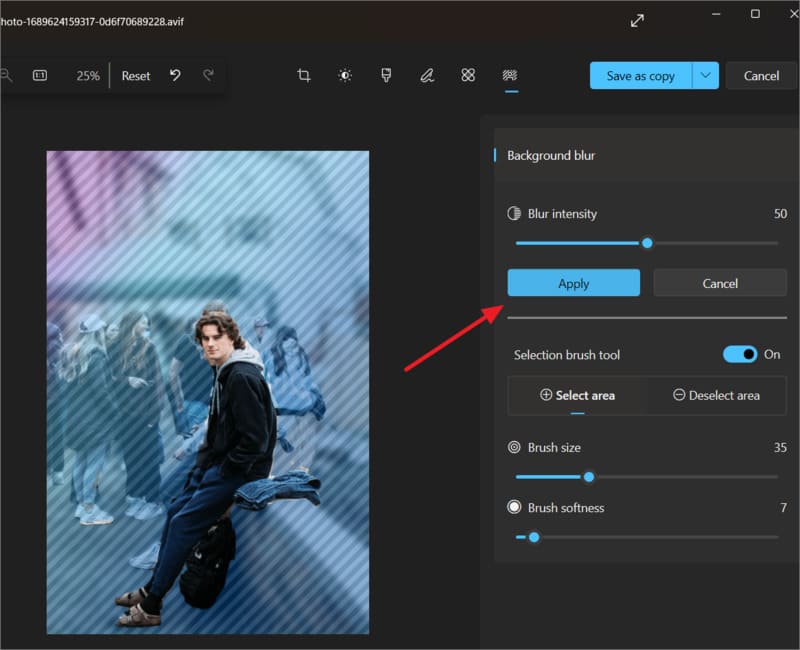
Nếu bạn muốn thêm hiệu ứng làm mờ khác, bạn nhấn vào ‘Add new background blur’.
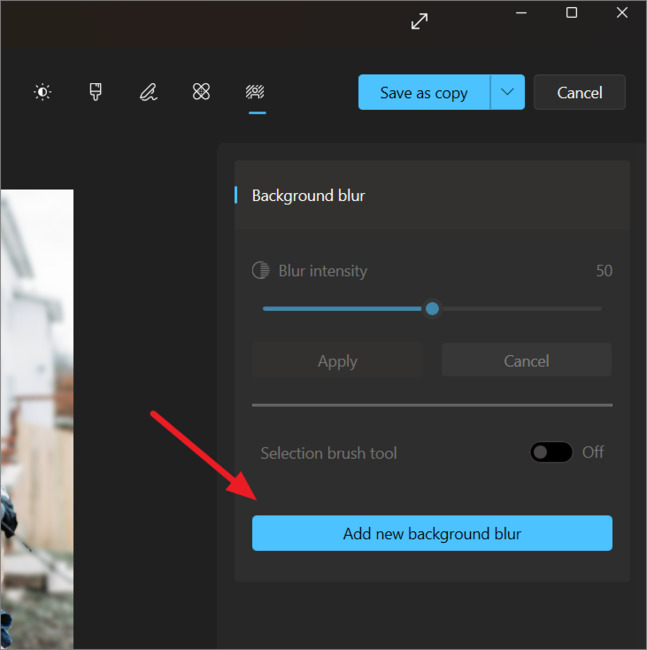
Sau khi đã áp dụng các hiệu ứng, bạn nhấn vào ‘Save as copy’ để lưu ảnh đã chỉnh sửa thành một ảnh mới.
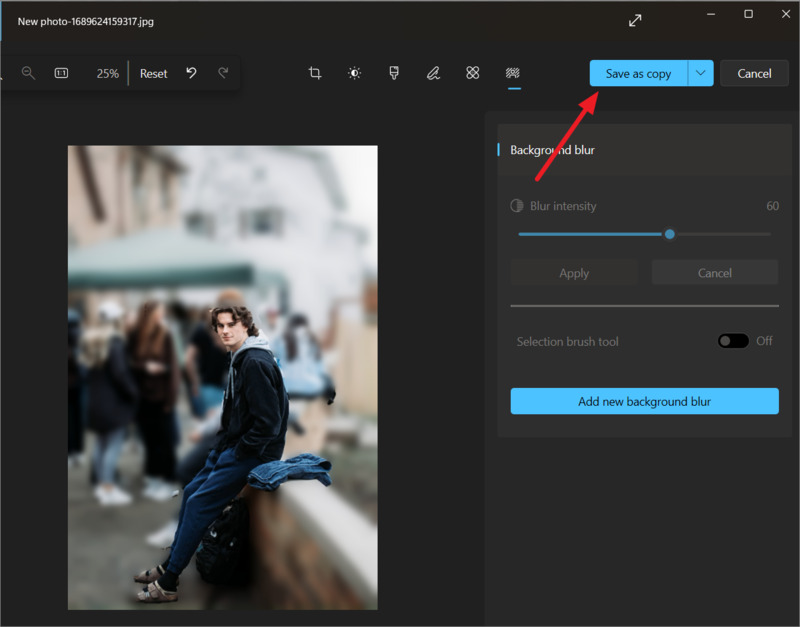
Ứng dụng Photos sẽ xử lý các thay đổi và tạo ra cho bạn một bức ảnh đẹp mắt với hiệu ứng làm mờ nền, giống như chụp ảnh chế độ chân dung trên điện thoại thông minh.
Lời kết
Vậy là mình đã hướng dẫn bạn cách làm mờ nền ảnh với ứng dụng Photos của Microsoft. Bạn cũng đã biết cách điều chỉnh khu vực và độ mờ theo ý muốn. Chúc bạn áp dụng thành công!






