Cách mở file chỉ bằng 1 click chuột – Giải pháp tiện lợi khi dùng touchpad

Bạn có biết rằng bạn có thể mở file chỉ bằng 1 click chuột không? Đây là một tính năng cho phép bạn chỉ cần nhấp vào một nút một lần để thực hiện một hành động nào đó, ví dụ như khởi động lại máy tính, tắt máy tính, hay thay đổi tùy chọn. Cách làm ra sao? Hãy cùng khám phá nhé!
Nhấp chuột hai lần là cách thông thường để mở ứng dụng và cửa sổ trên máy tính Windows. Tuy nhiên, hầu hết các laptop hiện đại nhỏ gọn thường có bàn di chuột (touchpads) thay vì chuột, và việc nhấp đúp trên bàn di chuột thì khá là phiền toái và mất thời gian. Do đó, bạn có thể thích chức năng nhấp chuột một lần trong bài viết dưới đây.
Các cách mở file chỉ bằng 1 click chuột trên Windows
Có nhiều cách để kích hoạt chức năng nhấp chuột một lần để mở tệp, thư mục và ứng dụng thay vì nhấp hai lần trên Windows. Dưới đây là những cách thường được sử dụng:
Cách 1: Sử dụng Tùy chọn thư mục
Bước 1: Mở This PC trên máy tính Windows
Bước 2: Trên menu hoặc thanh công cụ trên cùng, nhấp vào biểu tượng ba chấm.
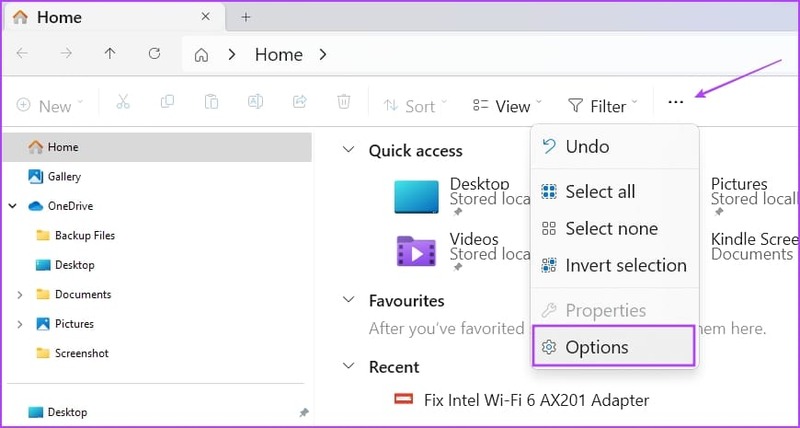
Bước 3: Chọn Options.
Bước 4: Dưới tùy chọn Click items as follows, chọn ‘Single-click to open an item’ (point to select)
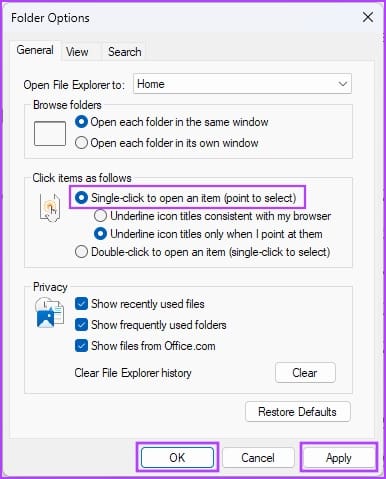
Bước 5: Tại đây, bạn cũng có thể chọn một trong những tùy chọn sau:
- Underline icon titles consistent with my browser: tất cả các biểu tượng và mục sẽ giống như một liên kết siêu văn bản trên trình duyệt web
- Underline icon titles only when I point at them: chỉ khi trỏ vào một mục hoặc biểu tượng, nó sẽ hiển thị một liên kết siêu văn bản mà bạn có thể nhấp để truy cập ứng dụng, thư mục hoặc tệp
Bước 6: Nhấp vào nút Apply và OK để lưu và áp dụng các thay đổi.
Bước 7: Khi bạn muốn quay lại chức năng nhấp chuột hai lần để mở tệp, thư mục và ứng dụng, chỉ cần vào Folder Options > General và nhấn nút Restore Defaults.
Cách 2: Sử dụng Tùy chọn File Explorer
Cách này dành cho các phiên bản Windows 10 trở về trước.
Trên Windows 10/8
Bước 1: Nhấn phím Windows + S cùng nhau để mở menu Start.
Bước 2: Bắt đầu gõ File Explorer, và liên kết File Explorer Options sẽ xuất hiện dưới phần Best Match của kết quả tìm kiếm.
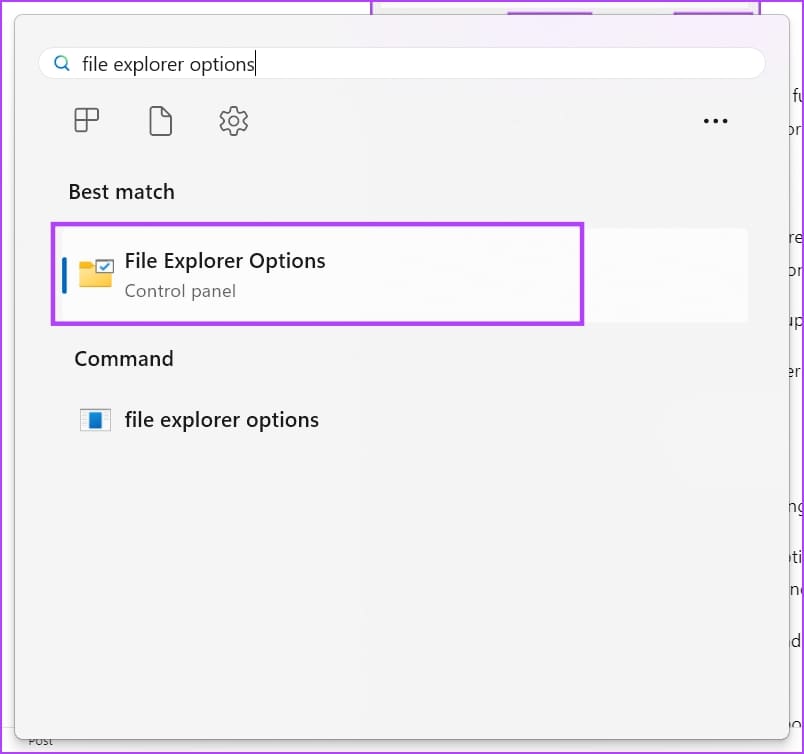
Bước 3: Nhấp vào File Explorer Options. Hộp thoại File Explorer Options không khác gì Tùy chọn thư mục mà mình đã chỉ ở cách 1.
Trên Windows 7/ Vista
- Nhấn chuột phải vào nút Start > Chọn Control Panel.
- Chọn ‘Appearance and Personalization’ trên bảng điều hướng bên trái.
- Nhấp vào liên kết Specify single- or double-click to open dưới cài đặt Folder Options.
Bước 4: Tại đây, bạn cũng có thể chọn một trong những tùy chọn sau:
- Underline icon titles consistent with my browser: tất cả các biểu tượng và mục sẽ giống như một liên kết siêu văn bản trên trình duyệt web
- Underline icon titles only when I point at them: chỉ khi trỏ vào một mục hoặc biểu tượng, nó sẽ hiển thị một liên kết siêu văn bản mà bạn có thể nhấp để truy cập ứng dụng, thư mục hoặc tệp
Bước 5: Nhấp vào nút Apply và OK để lưu và áp dụng các thay đổi.
Cách 3: Sửa đổi Registry Editor
Khi bạn không thể kích hoạt chức năng nhấp chuột một lần để mở ứng dụng và tệp trên Windows bằng bất kỳ phương pháp nào ở trên, hãy sửa đổi các khóa Registry của Windows bằng cách làm theo các bước sau. Đừng quên sao lưu các mục Registry trước khi thực hiện phương pháp này.
Bước 1: Mở hộp thoại Run bằng cách nhấn phím Windows + R.
Bước 2: Sau đó, gõ ‘regedit’ vào hộp Run và nhấn Enter.
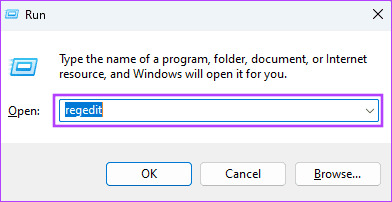
Bước 3: Trình biên tập Registry sẽ mở ra.
Bước 4: Điều hướng tới HKEY_CURRENT_USER -> Software -> Microsoft -> Windows -> CurrentVersion -> Explorer
Bước 6: Nhấp đúp vào IconUnderline và thay đổi giá trị thành 2. (Giá trị mặc định là 3)
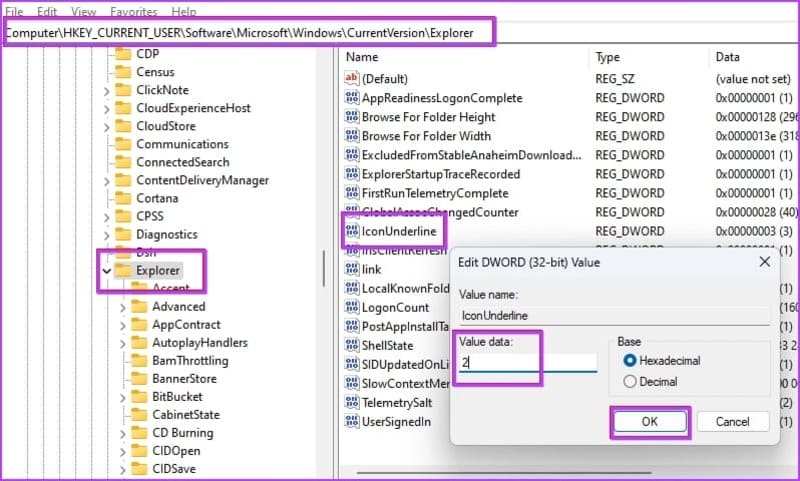
Bước 7: Nhấp đúp vào mục ShellState.
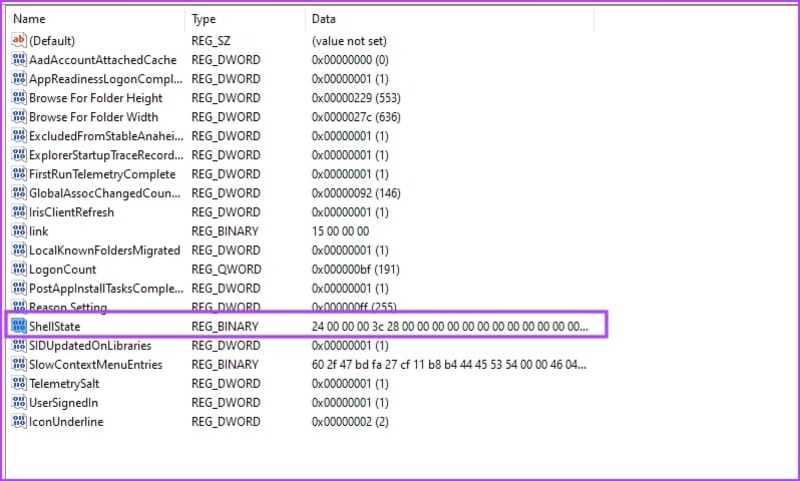
Bước 8: Thực hiện các thay đổi cần thiết như hình dưới đây và nhấp OK.
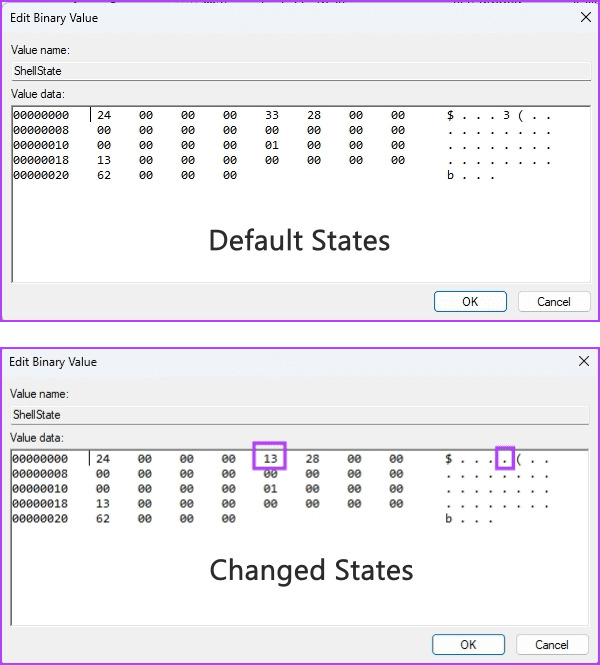
Bước 9: Sau khi thực hiện các thay đổi trên, hãy khởi động lại PC.
Cách 4: Dùng Command Prompt
Bước 1: Tìm kiếm Command Prompt trong menu, nhấp chuột phải và chọn ‘Run as administrator’
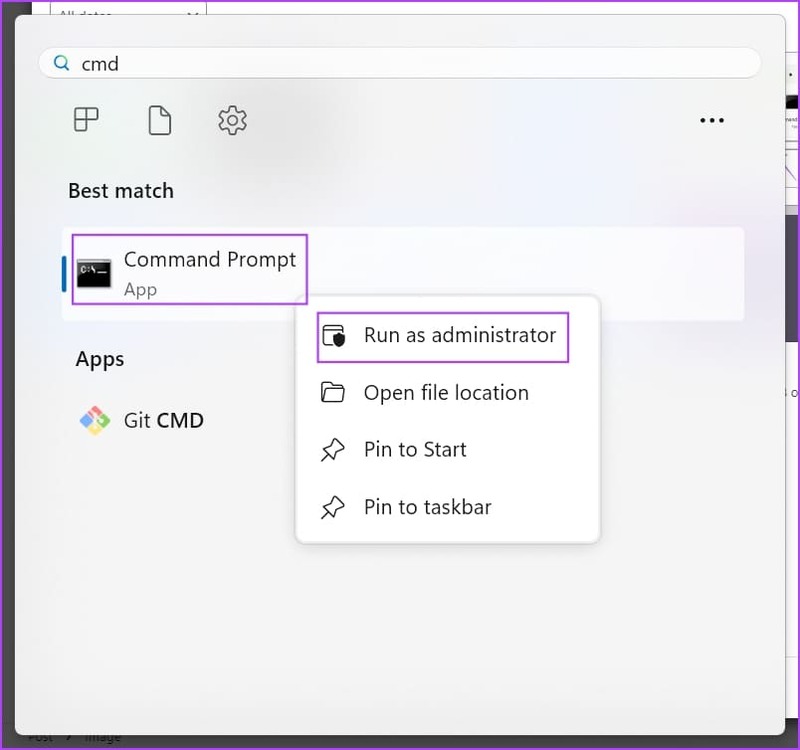
Bước 2: Dán đoạn mã sau và nhấn Enter
REG ADD “HKCUSOFTWAREMicrosoftWindowsCurrentVersionExplorer” /V IconUnderline /T REG_DWORD /D 3 /F
Bước 3: Tiếp tục dán đoạn mã sau > Enter
REG ADD “HKCUSOFTWAREMicrosoftWindowsCurrentVersionExplorer” /V ShellState /T REG_BINARY /D 240000001ea8000000000000000000000000000001000000130000000000000062000000 /F
Bước 4: Khởi động lại PC
Vậy là xong! Bạn đã kích hoạt thành công chức năng nhấn chuột 1 lần để mở các phần tử trên máy tính của mình.
Lời Kết
Vậy là bạn đã biết cách mở file chỉ bằng 1 click chuột trên Windows rồi. Đây là một tính năng rất tiện lợi và nhanh gọn, giúp bạn tiết kiệm thời gian và công sức khi sử dụng máy tính. Chúc bạn áp dụng thành công!






