Cách điều chỉnh kích thước màn hình hiển thị trên Windows 11

Cách điều chỉnh kích thước màn hình hiển thị là một kỹ năng cần thiết cho bất kỳ ai sử dụng máy tính. Việc điều chỉnh kích thước sẽ giúp bạn có trải nghiệm tốt hơn khi xem video, chơi game, làm việc hay học tập. Trong bài viết này, Rathuuich sẽ hướng dẫn bạn cách điều chỉnh kích thước màn hình hiển thịtrên Windows 11.
Tại sao cần điều chỉnh kích thước màn hình hiển thị?
Tỷ lệ hiển thị hay còn gọi là DPI (Dots per inch) là đơn vị đo số điểm ảnh có thể hiển thị trên một inch của màn hình. Tỷ lệ hiển thị ảnh hưởng đến kích thước của các phần tử trên màn hình như văn bản, biểu tượng, ứng dụng và các thành phần khác. Nếu bạn tăng tỷ lệ hiển thị, mọi thứ sẽ xuất hiện lớn hơn, trong khi giảm tỷ lệ hiển thị sẽ làm cho chúng nhỏ hơn.
Việc điều chỉnh tỷ lệ hiển thị là quan trọng nếu bạn có thị lực kém hoặc chỉ muốn làm cho mắt dễ chịu hơn. Ngoài ra, nếu bạn sử dụng một màn hình có độ phân giải cao nhưng kích thước nhỏ, bạn cũng cần điều chỉnh tỷ lệ hiển thị để tránh bị mờ hoặc khó đọc.
Cách điều chỉnh kích thước màn hình hiển thị
Cách 1: Điều chỉnh bằng Display Settings
Cách đơn giản nhất để điều chỉnh tỷ lệ hiển thị trên Windows 11 là truy cập cài đặt trên Windows. Bạn có thể làm theo các bước sau:
Bước 1: Nhấp chuột phải vào bất kỳ nơi nào trên hình nền và chọn ‘Display settings’
Hoặc bạn có thể nhấn phím tắt Windows + I > Chọn mục ‘System’ > ‘Display.’
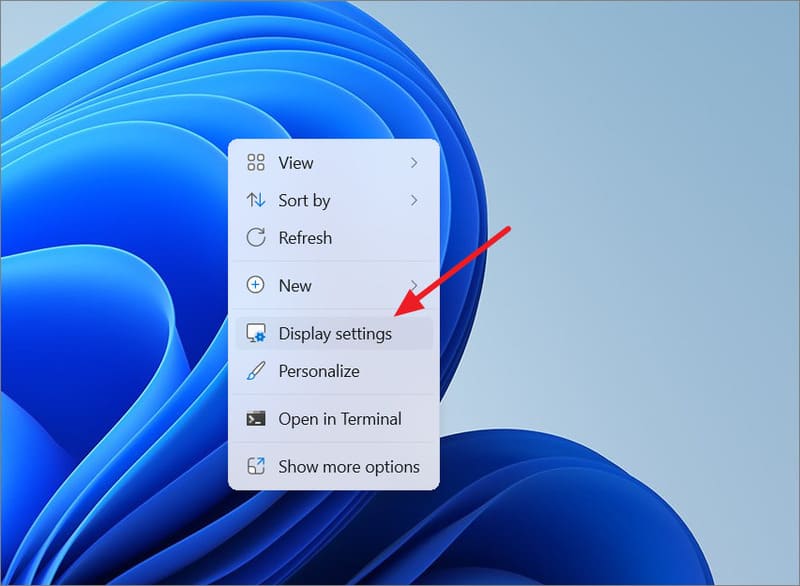
Bước 2: Cuộn xuống đến mục ‘Scale & layout’ và nhấp vào danh sách thả xuống bên cạnh ‘Scale’
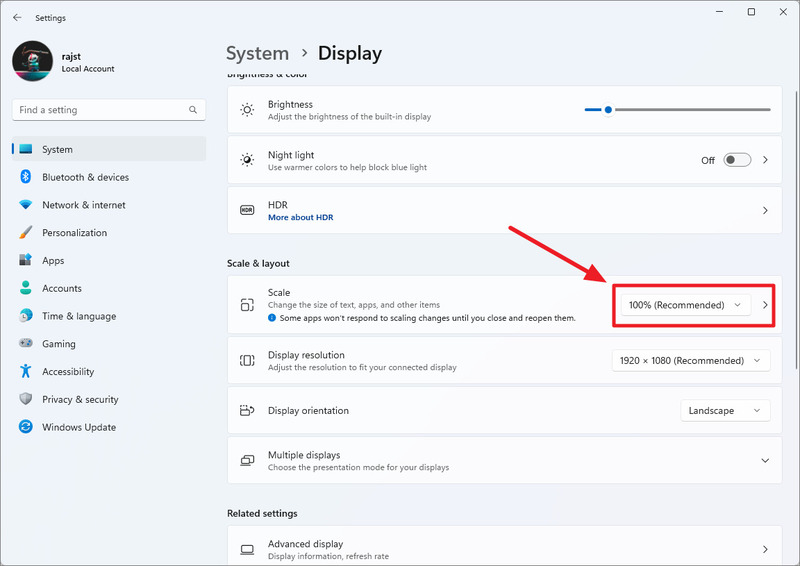
Bước 3: Chọn một cài đặt tỷ lệ phù hợp. Các lựa chọn có sẵn là 100%, 125%, 150% và 175%.
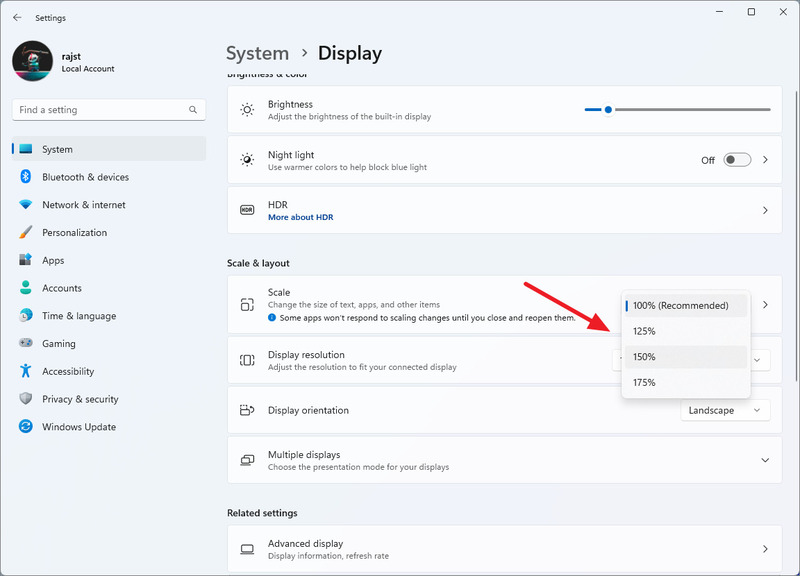
Bước 4: Sau khi chọn, kích thước của văn bản, biểu tượng và các thành phần giao diện sẽ thay đổi tương ứng.
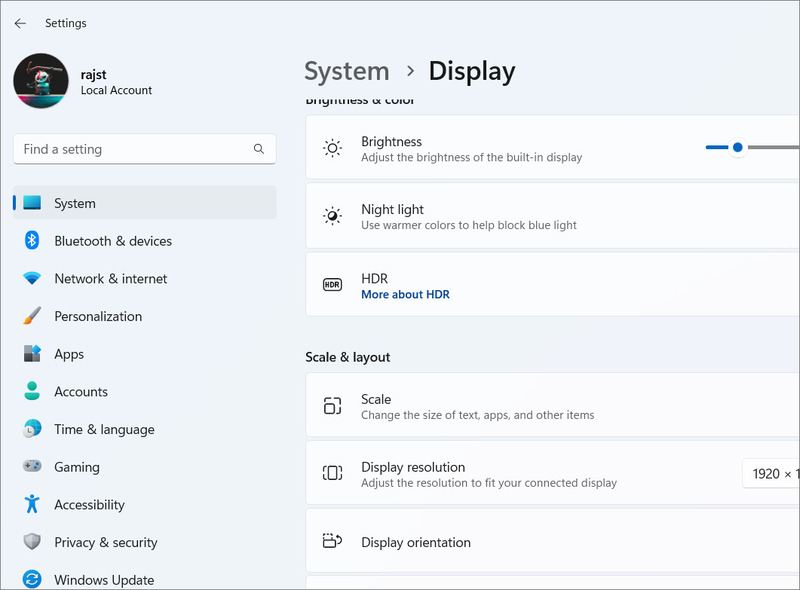
Bước 5: Nếu các tùy chọn mặc định đều không phù hợp, bạn có thể đặt một tỷ lệ tùy chỉnh. bằng cách nhấp trực tiếp vào ô ‘Scale’ thay vì danh sách thả xuống.
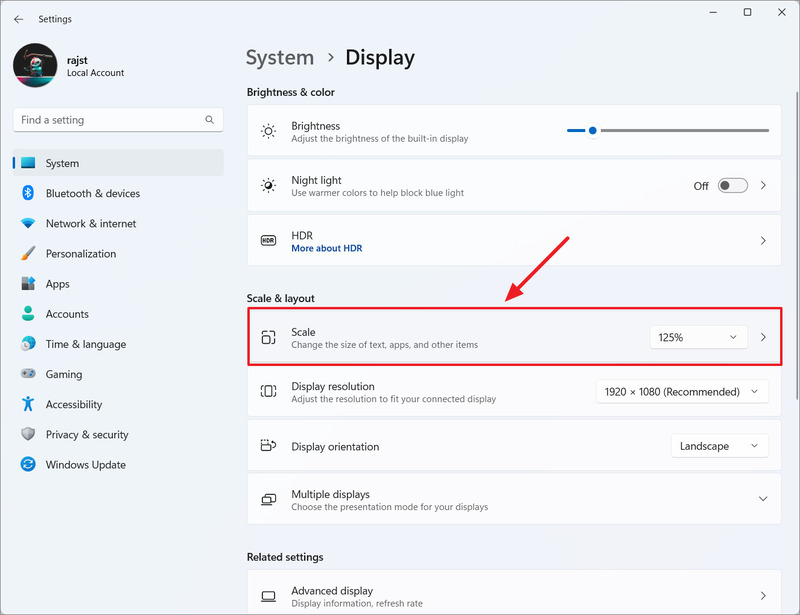
Bước 6: Nhập một giá trị tỷ lệ tùy chỉnh từ 100% đến 500% vào ô văn bản và nhấp vào dấu tích
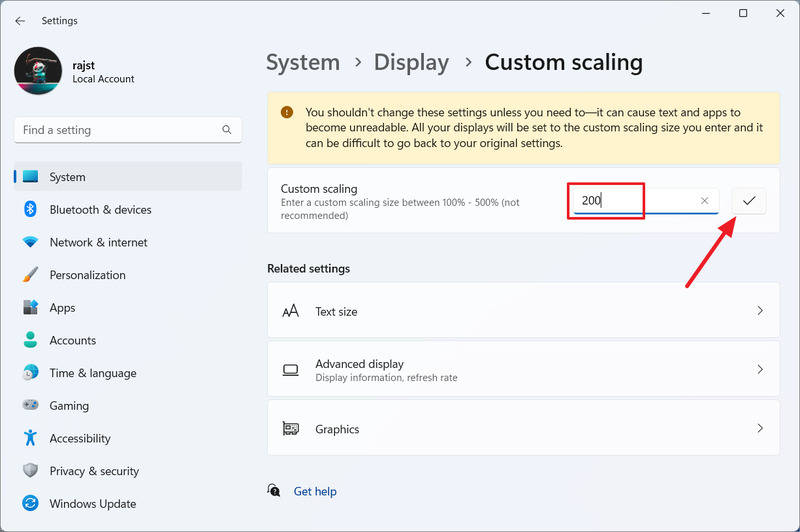
Bước 7: Để áp dụng tỷ lệ mới, nhấp vào ‘Sign out now’ (đăng xuất) và sau đó đăng nhập lại.
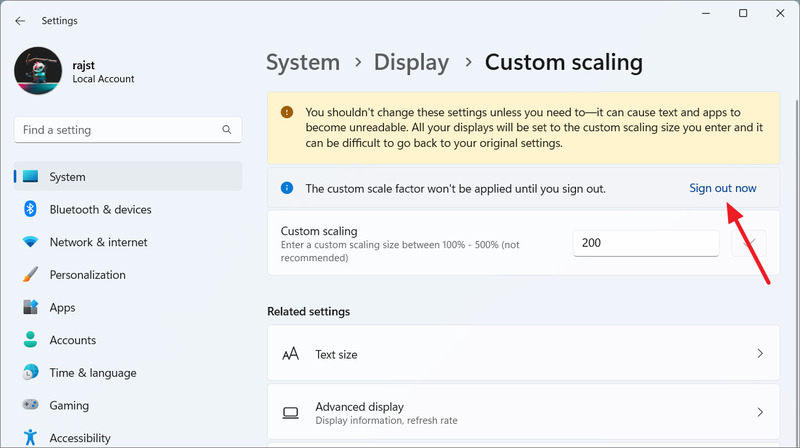
Bước 8: Sau khi đặt tỷ lệ tùy chỉnh, menu ‘Scale’ sẽ bị vô hiệu hóa. Nếu bạn muốn quay lại các cài đặt mặc định trước, bạn phải tắt tỷ lệ tùy chỉnh bằng cách nhấp vào ‘Turn off custom scaling and sign out’
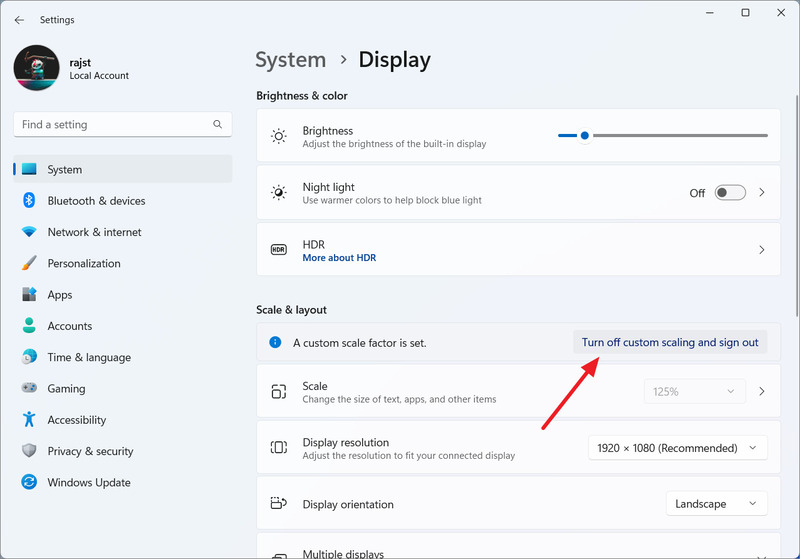
Cách 2: Điều chỉnh bằng Registry
Mặc dù không được khuyến khích, bạn vẫn có thể thay đổi cài đặt tỷ lệ hiển thị bằng cách sử dụng Registry Editor như một phương án dự phòng nếu ứng dụng Settings thông thường không hoạt động.
Đây là một cách khác để cấu hình tỷ lệ tùy chỉnh trên Windows 11, nhưng hãy nhớ sao lưu Registry trước khi thực hiện bất kỳ thay đổi nào nhé.
Bước 1: Nhấn Windows + R, sau đó nhập regedit và nhấn Enter để khởi chạy Registry Editor.
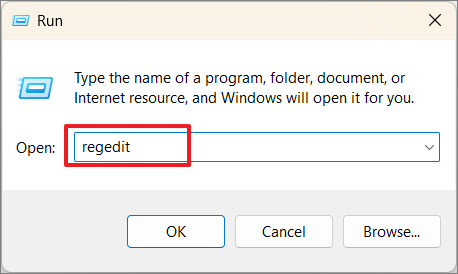
Bước 2: Đi đến thư mục dưới đây
HKEY_CURRENT_USERControl PanelDesktop
Bước 3: Tìm và nhấp đúp vào mục ‘LogPixels’ trên bảng bên phải. Nếu không tìm thấy, bạn hãy nhấp chuột phải vào khung bên phải, chọn New > DWORD (32-bit) Value và đặt tên cho mục là LogPixels, và nhấn Enter.
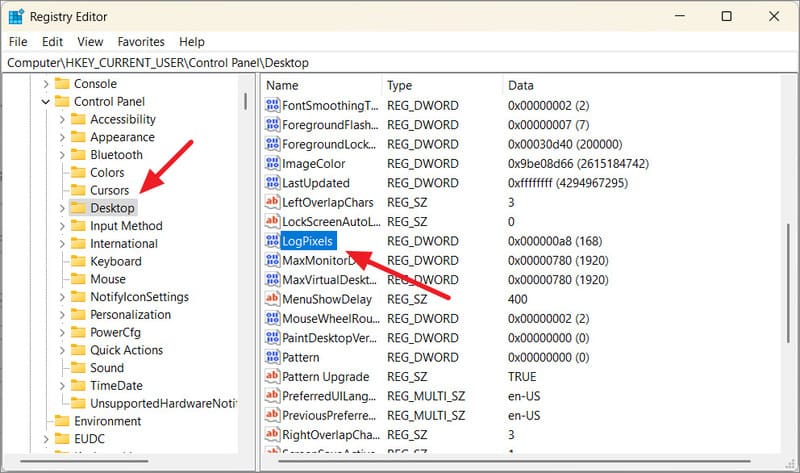
Bước 4: Sau đó, chọn Base là ‘Decimal’, nhập một trong các giá trị sau cho kích thước mong muốn của bạn và nhấp ‘OK’.
- 96 -> 100%
- 120 -> 125%
- 144 -> 150%
- 192 -> 200%
- 240 -> 250%
- 288 -> 300%
- 384 -> 400%
- 480 -> 500%
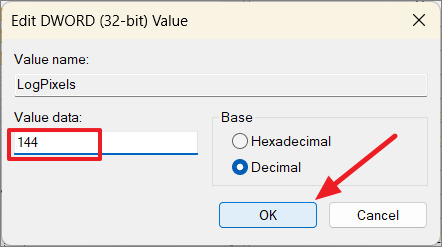
Bước 5: Sau đó, tìm và nhấp đúp vào ‘Win8DpiScaling’ trong bảng bên phải. Nếu nó không có, nhấp chuột phải > chọn New > DWORD (32-bit) Value, đặt tên là Win8DpiScaling và nhấn Enter.
Bước 6: Trong value data, nhập 0 (để tắt tỷ lệ tùy chỉnh) hoặc 1 (để bật tỷ lệ tùy chỉnh) và nhấp ‘OK’.
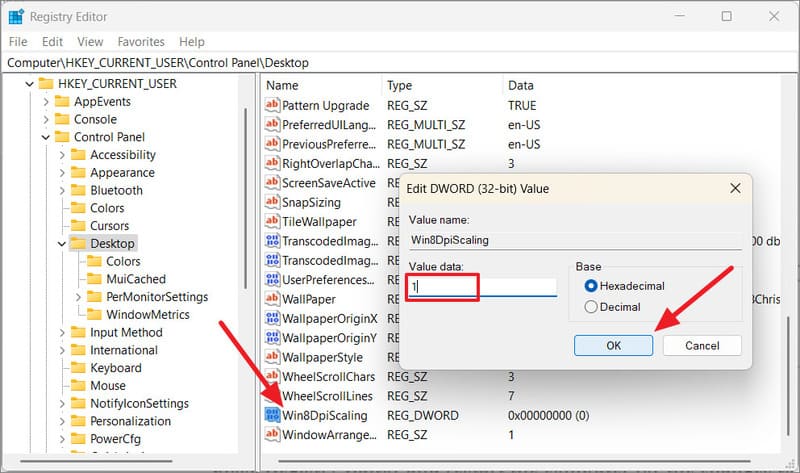
Bước 7: Đóng cửa sổ Registry và khởi động lại máy tính để các thay đổi có hiệu lực.
Lời Kết
Cách điều chỉnh kích thước màn hình hiển thị không phải là một việc quá khó khăn hay phức tạp. Bạn chỉ cần biết cách sử dụng các tùy chọn và công cụ có sẵn trên thiết bị. Bằng cách điều chỉnh kích thước màn hình, bạn sẽ có thể tận hưởng những lợi ích như: nâng cao chất lượng hình ảnh, tăng cường hiệu suất, giảm căng thẳng và mỏi mắt. Chúc bạn áp dụng thành công!






